The Brave Browser has a feature that helps to save the links as bookmarks or favorites within the web browser. We can create and access these bookmarks for later or frequent usage.
The Brave browser also offers the option to edit, delete, and fully manage bookmark links. These bookmarks are synced across the devices when signed in with the same account.
In this guide, I have shared written instruction about:
Save a Links to Bookmark
Imagine seeing a fantastic blog post or an online article you want to retain. You bookmark the page to access it later. You can do the same on the Brave browser.
- Launch Brave browser on the Computer.
- Open the website or page that you need to bookmark.
- Click on the Bookmark
 located on the left-hand side of the toolbar.
located on the left-hand side of the toolbar.
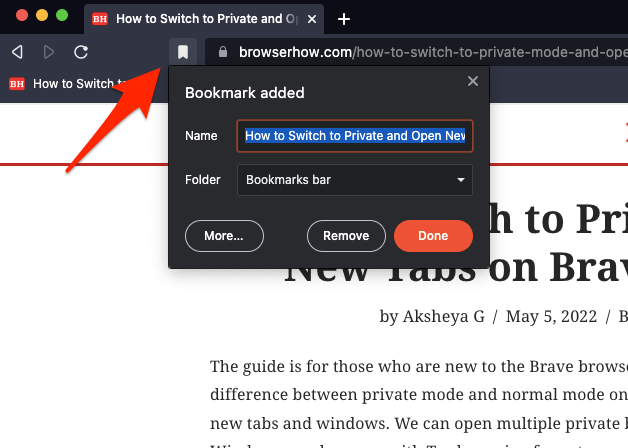 A small bookmarking pop-up will appear.
A small bookmarking pop-up will appear. - Edit the Bookmark name and choose a Bookmark location.
- Hit on the command to save the link.
It will bookmark the page in the desired location. Similarly, you can bookmark multiple web pages and create a collection of links.
Access and Open the Saved Bookmarks
Now that you have bookmarked the page and want to revisit it, you need to access the bookmarks. The Brave browser helps users access bookmarks quickly without any hassle.
- Launch Brave browser on the computer.
- Select the More
 in the upper right corner of the screen.
in the upper right corner of the screen. - Select the Bookmarks menu from the list.
- Click on the Bookmark to open the browser screen.
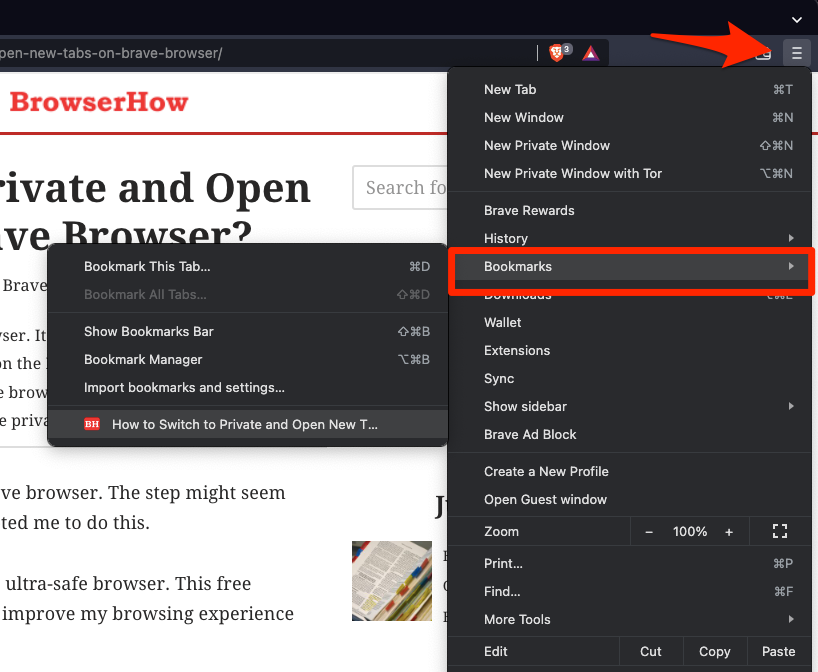
It is worth noting that if you have imported your data, including bookmarks, it will list all the bookmarks.
You can choose for the browser to display the bookmarks under the address bar. Just select the Show Bookmark option from the Bookmarks menu and choose the desired option – Only on the New Tab Page or Always.

The Bookmark links will be visible, and you can click to open them in the Brave browser.
Manage Saved Bookmarks
Suppose you want to access and manage your bookmarks in an even easier way. It is convenient to open the Bookmark Manager and change the Bookmarks.
- Launch Brave browser on the Computer.
- Select More
 for the options menu.
for the options menu. - Expand the Bookmarks menu from the list.
- Select the Bookmark Manager option from the sub-menu.
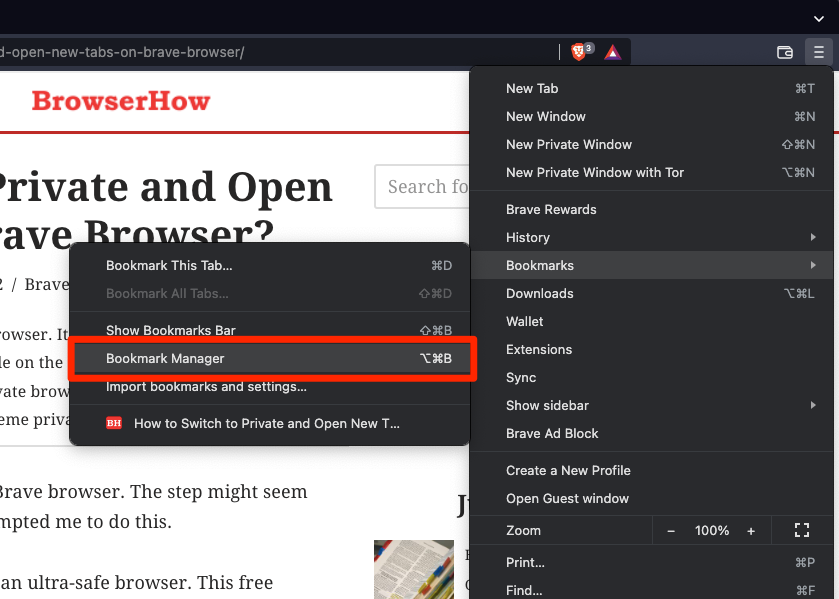 It will launch the Brave Bookmark Manager window.
It will launch the Brave Bookmark Manager window. - Click on the More
 for context menu and manage the Bookmarks.
for context menu and manage the Bookmarks.
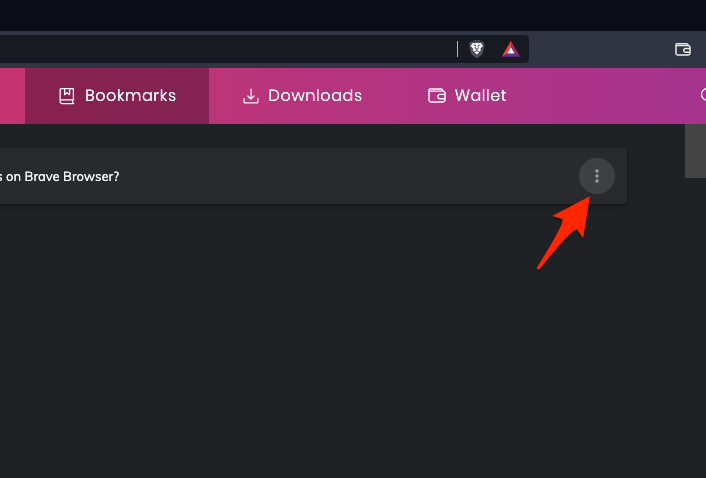
The browser will display all your bookmarks. You can edit, delete, copy, etc., the bookmarks by clicking on the more options menu.
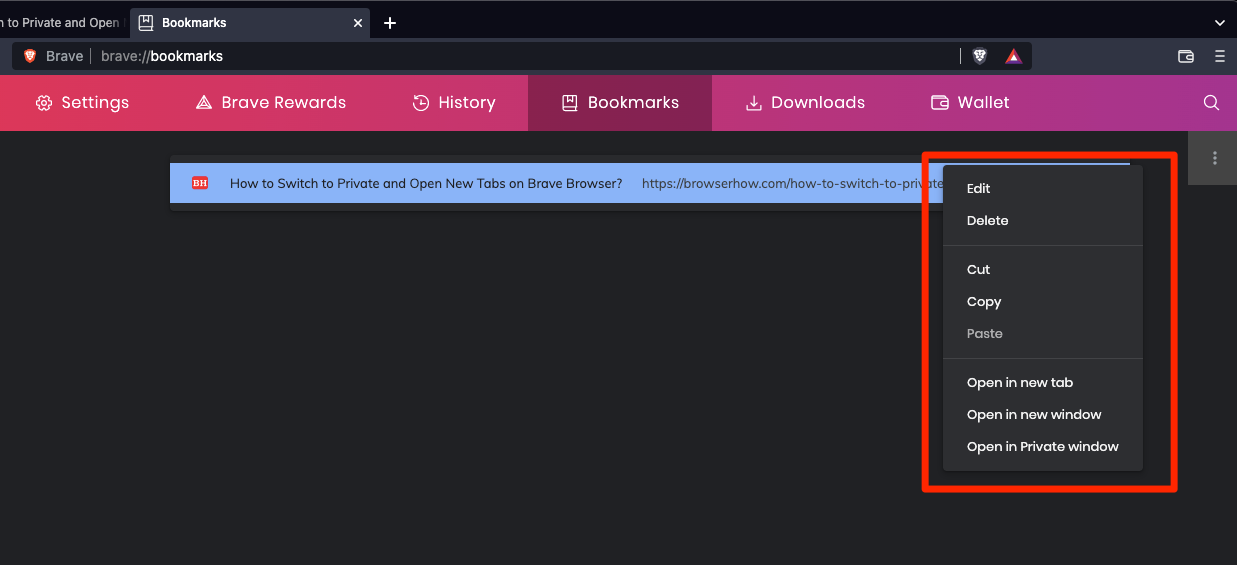
You can even open the page in a new tab, window, or private window from the Bookmark Manager page.
Note: Any changes made to the Brave browser will reflect in another connected and synced device.
Bottom Line
Bookmarking pages and accessing bookmarks are easy processes that follow a very similar path to another browser.
Thus, you have to follow the given steps and quickly bookmark pages, access and manage them. You do not have to worry about losing important stuff when you can bookmark pages for future use.
You can also learn to import bookmarks to the Brave browser from your existing browser.
Lastly, if you've any thoughts or feedback, then feel free to drop in below comment box. You can also report the outdated information.








How do I get rid of the Bookmarks column on the right side of my screen? I’m using Brave.