Opera browser allows marking a link as a favorite and adds it to the bookmark list to revisit later. A simple click on the heart icon in the URL bar will add the page URL to the bookmarks.
You can edit, delete, and manage bookmarks on the Opera browser. It also allows importing and exporting the bookmarks list from other browser.
In this guide, I have shared written instruction about:
Bookmark a Website Link
It is always convenient to have all your frequently visited websites handy so that you do not waste time when you revisit them.
- Launch Opera Browser on the computer.
- Open a website that you want to bookmark.
- Click on Like
 in the top-right corner of the page.
in the top-right corner of the page. - From the drop-down list that appears, select the Bookmark Location you want to add to the site.
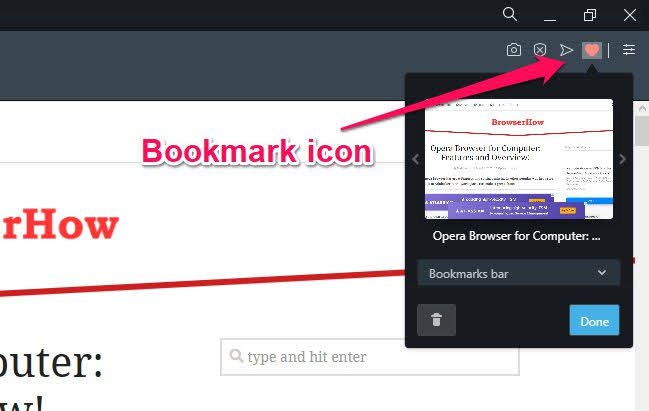
- Click the command button to save the bookmark.
Your bookmark will be added successfully under specify a category to them according to your preference. Next time you browse the web, you can go to the bookmarks and find your desired website to open.
Access Saved Bookmarks
Now, these bookmarks are saved in the selected location; however, if you wish to see the complete list, you can view them on the Opera Bookmarks page. Follow these steps to access bookmarks:
- Launch the Opera browser on your computer.
- Click on Opera
 to open the menu list.
to open the menu list. - Hover on the Bookmarks menu and select the Bookmarks sub-menu.
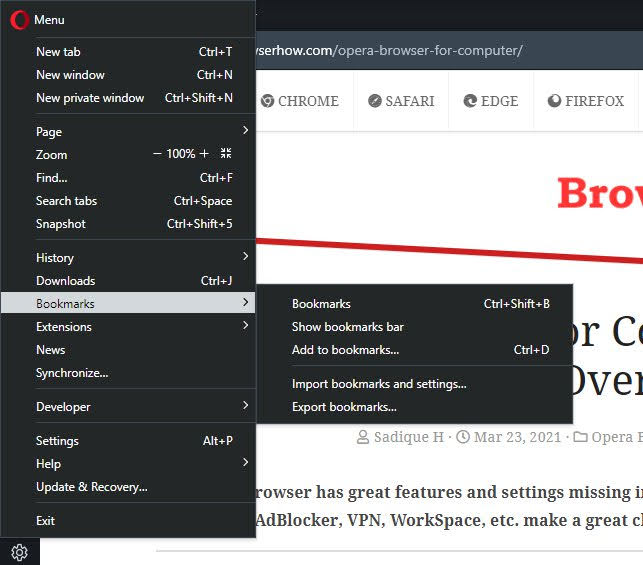 It will open a bookmarks pane with a list of all bookmarks in different saved locations.
It will open a bookmarks pane with a list of all bookmarks in different saved locations. - Click on the Bookmark to open in the current tab.
- Alternatively, click More
 on the bookmark name and choose the preferred action.
on the bookmark name and choose the preferred action.
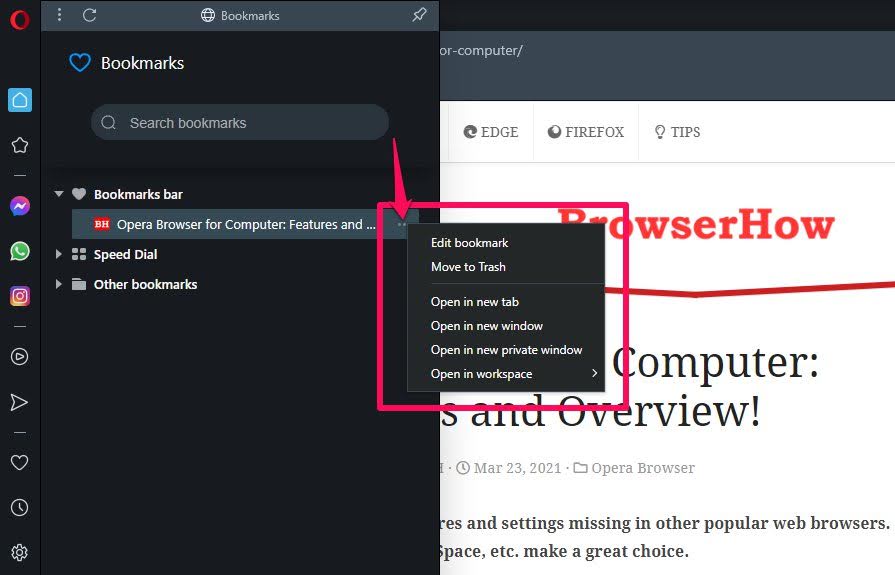
You can easily access all your bookmarks in one place and open them in a new tab or private window in Opera. You can further view these bookmarks under a separate window using the option – Open full Bookmarks view at the bottom of the pane.
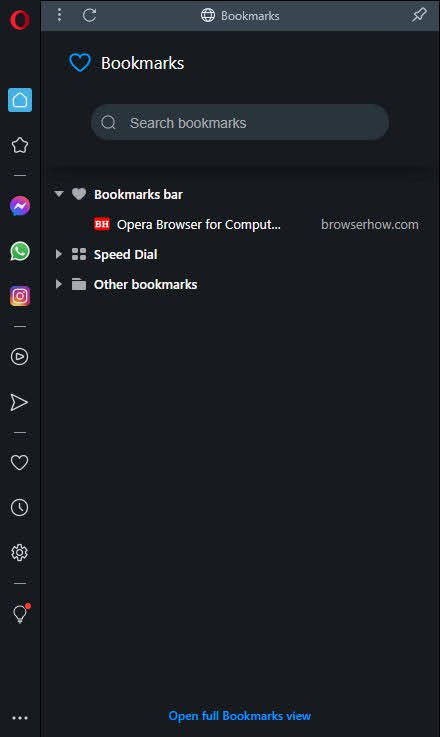
It will open the Bookmarks in a separate window, and you can easily access and manage them from there.
You can also enable the Show Bookmark Bar option under the Bookmarks menu options to quickly access your favorite links with one click under the address bar.
Manage and Edit Saved Bookmarks
When managing the bookmarks, you can edit, delete, and rename them from the bookmarks page. You can quickly access the bookmarks manager.
- Launch the Opera browser on the computer.
- Access a website you have already bookmarked.
- Click on the Heart
 already bookmarked (appearing in red).
already bookmarked (appearing in red).
It will open the Bookmarking dialog box. - Select the View in Bookmarks option.
 It will launch a new window with a total bookmarks view.
It will launch a new window with a total bookmarks view. - Hover on an existing Bookmark to Edit (pencil icon) or Delete (cross icon) to manage.
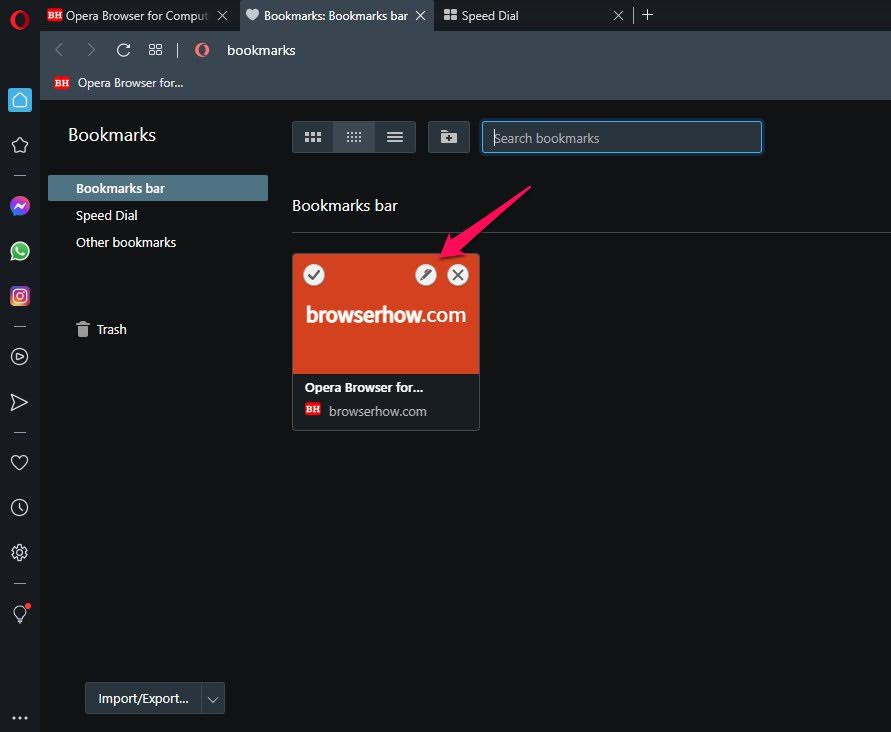
You can now completely manage the bookmarks. This bookmark manager window also helps import and export the bookmarks in the Opera browser.
Bottom Line
The bookmarks are one of the most prominent features offered by the browser. You have the option to add or delete bookmarks according to your choice.
Since finding the bookmarks option on Opera at once is pretty challenging, we have explained all the steps to view and manage the saved bookmarks.
Lastly, if you've any thoughts or feedback, then feel free to drop in below comment box. You can also report the outdated information.








I am trying to open bookmark manager in Opera.
Nothing works.
I am using a mac laptop.
Ctrl+Shift+B does absolutely nothing.
Nothing happens.
It ignores that instruction. It disappears into the ether, never to be seen again.
What do I do next?
Hi Don, you need to keypress
Option+Cmd+Bto invoke the Bookmarks Manager on your Opera for Mac. In case you are looking for the bookmark bar, thenCmd+Shift+Bshould do the magic.One difficulty is when Importing, you get the imported Bookmarks File just below the Bookmark Bar, If you want to move the imported File bookmarks up and into the Bookmark Bar, this has to be done individually which is time consuming and clumbsy