Google Chrome offers a bookmarking feature that allows you to save frequently visited sites under Mobile Bookmarks. You can open the Bookmarks menu from the More option to View, Edit, and even Delete the saved bookmarks.
When signed in with a Google account, these mobile bookmarks are synced across the connected devices, which sync on your computer browser.
In this guide, I have shared the video tutorial and written instructions about:
Watch the Video Guide
Find the video guide helpful? Please consider subscribing to our YouTube channel for more such videos.
Add a Link to Bookmarks
Chrome browser allows you to bookmark the web pages or site links. These bookmarks are also synced with your Google account and available across all the Chrome devices you’re signed into.
- Launch the Chrome app on your Android Phone or Tablet.
- Open the webpage that you need to bookmark.
- Tap on the More
 menu for options and select the Bookmark
menu for options and select the Bookmark  icon.
icon.
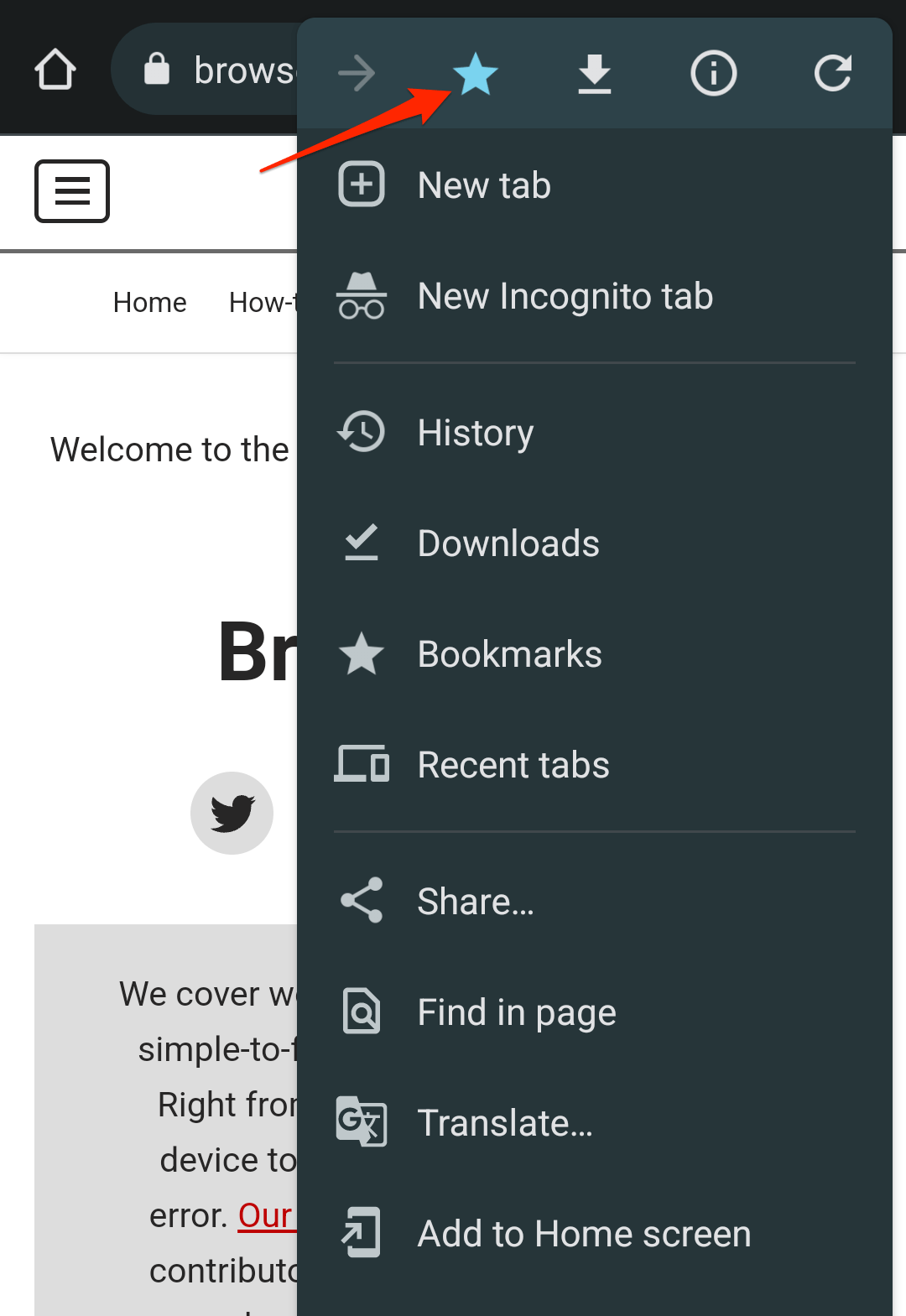 It will add the page as a bookmark.
It will add the page as a bookmark.
The page link will be immediately added to the Mobile Bookmarks folder on your Chrome browser.
Open a Saved Bookmark in Chrome Tab
You can open the Bookmarks menu to view the saved bookmarks links. Here are the steps:
- Launch the Chrome app on your Android device.
- Tap on the More
 menu for options and select the Bookmarks menu.
menu for options and select the Bookmarks menu.
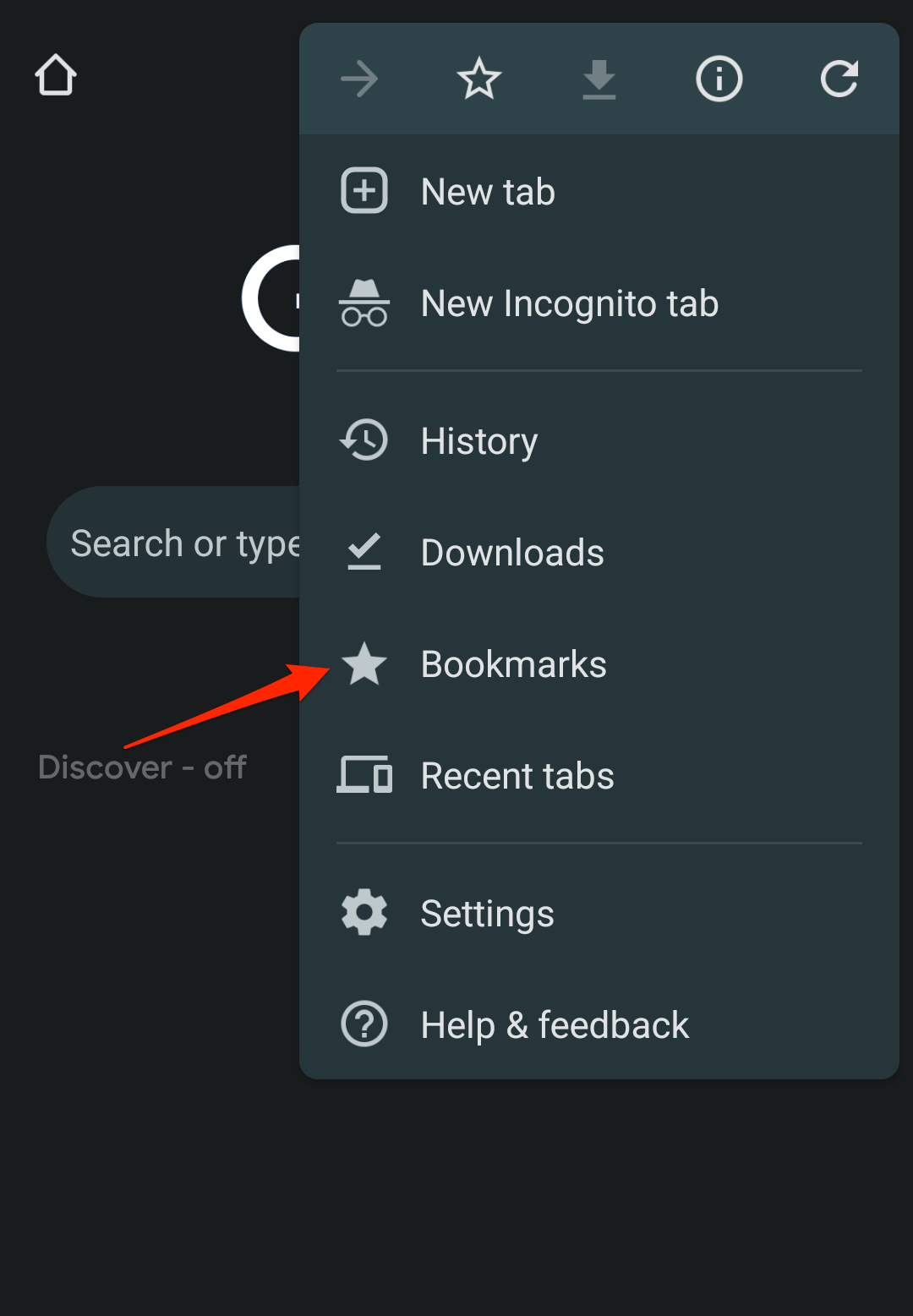 It will display the list of bookmark folders.
It will display the list of bookmark folders. - Select the Mobile Bookmarks folder, and tap on the saved bookmark link to open it in the browser.
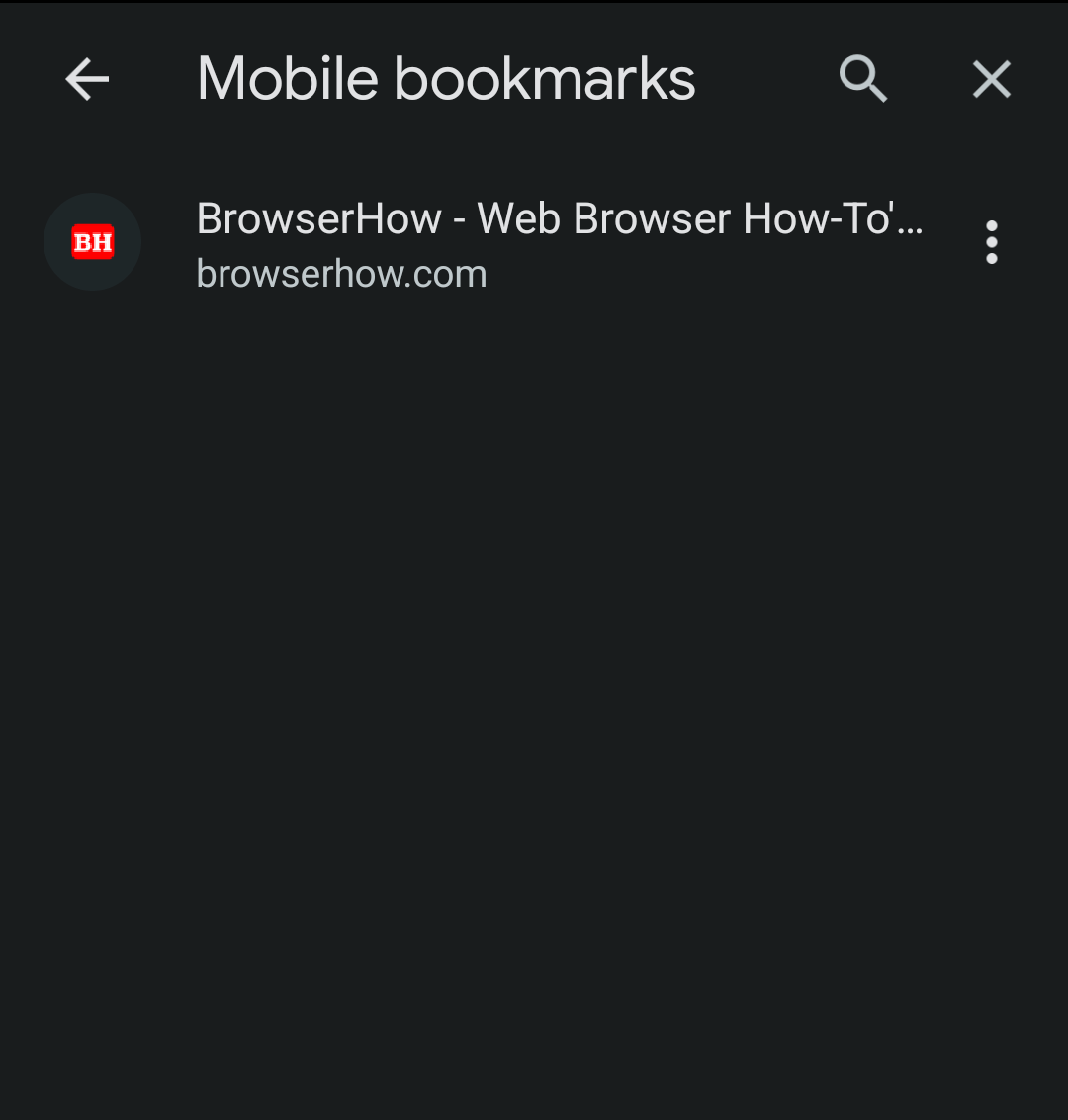
The selected bookmark link will load on the same Chrome browser tab.
You can load the saved bookmark links in incognito mode in Chrome Android. For that, you need to tap and hold the bookmark to “Select” it, and under the menu ![]() option, you can select on Open in incognito tab option.
option, you can select on Open in incognito tab option.

Edit a Saved Bookmarks
You can visit the saved mobile bookmarks and edit the details like the Bookmark name and URL. Here are the steps to edit:
- Launch the Chrome browser app on your Android device.
- Tap on the More
 menu for options and select the Bookmarks menu.
menu for options and select the Bookmarks menu.
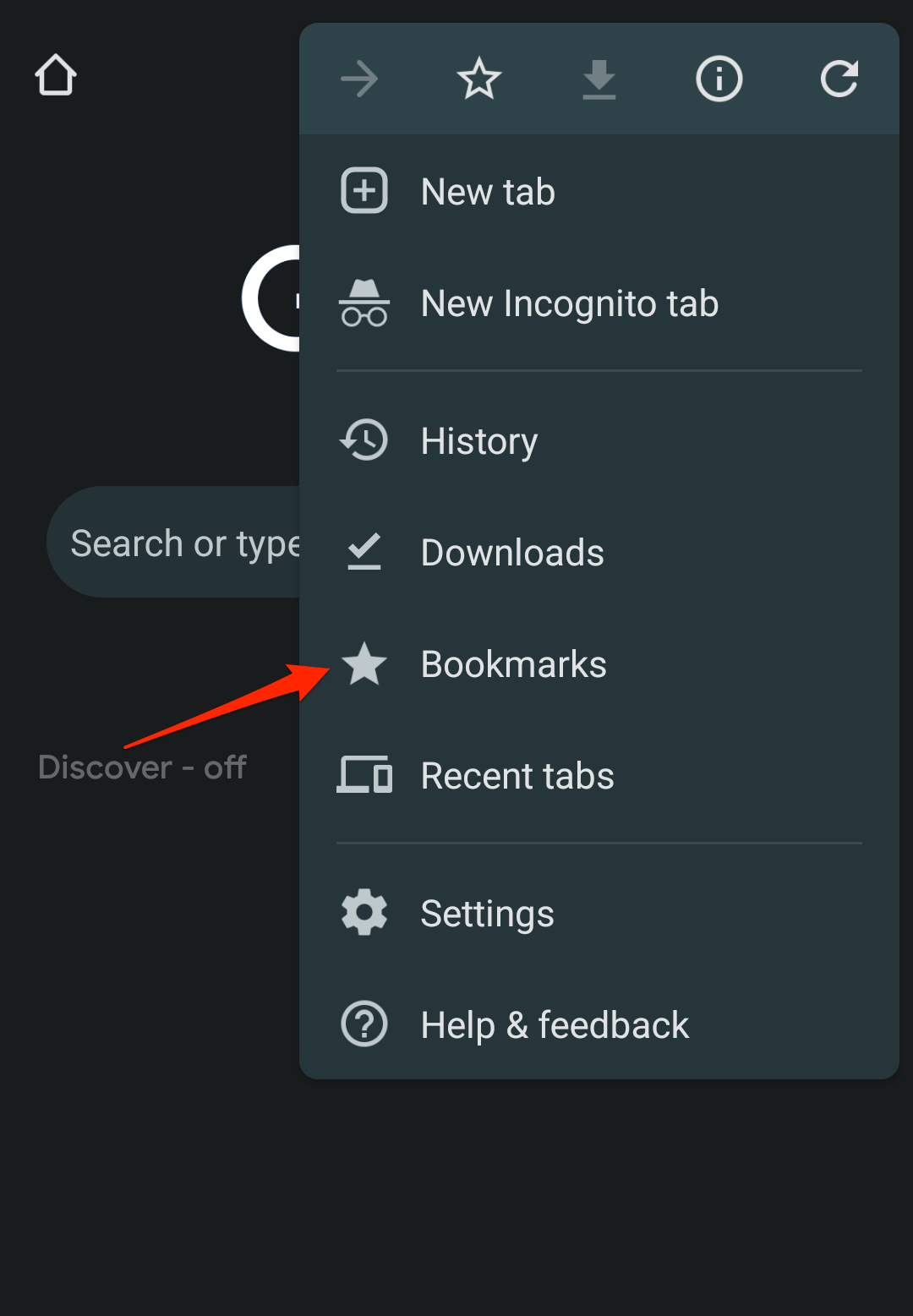
- Select the Mobile Bookmarks folder to open a list of saved bookmarks.
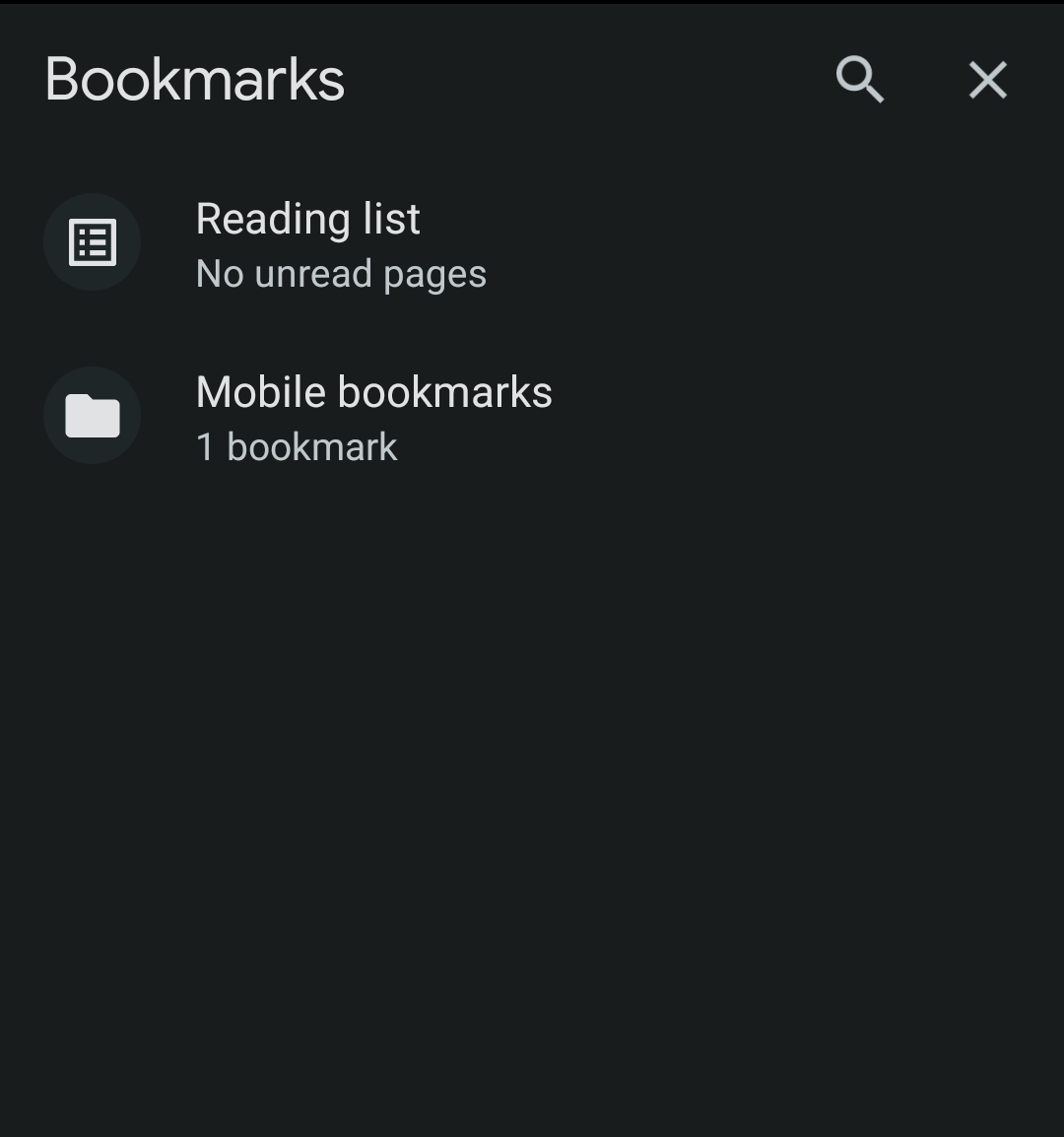
- Tap on More
 against the bookmark for options and select the Edit command.
against the bookmark for options and select the Edit command.
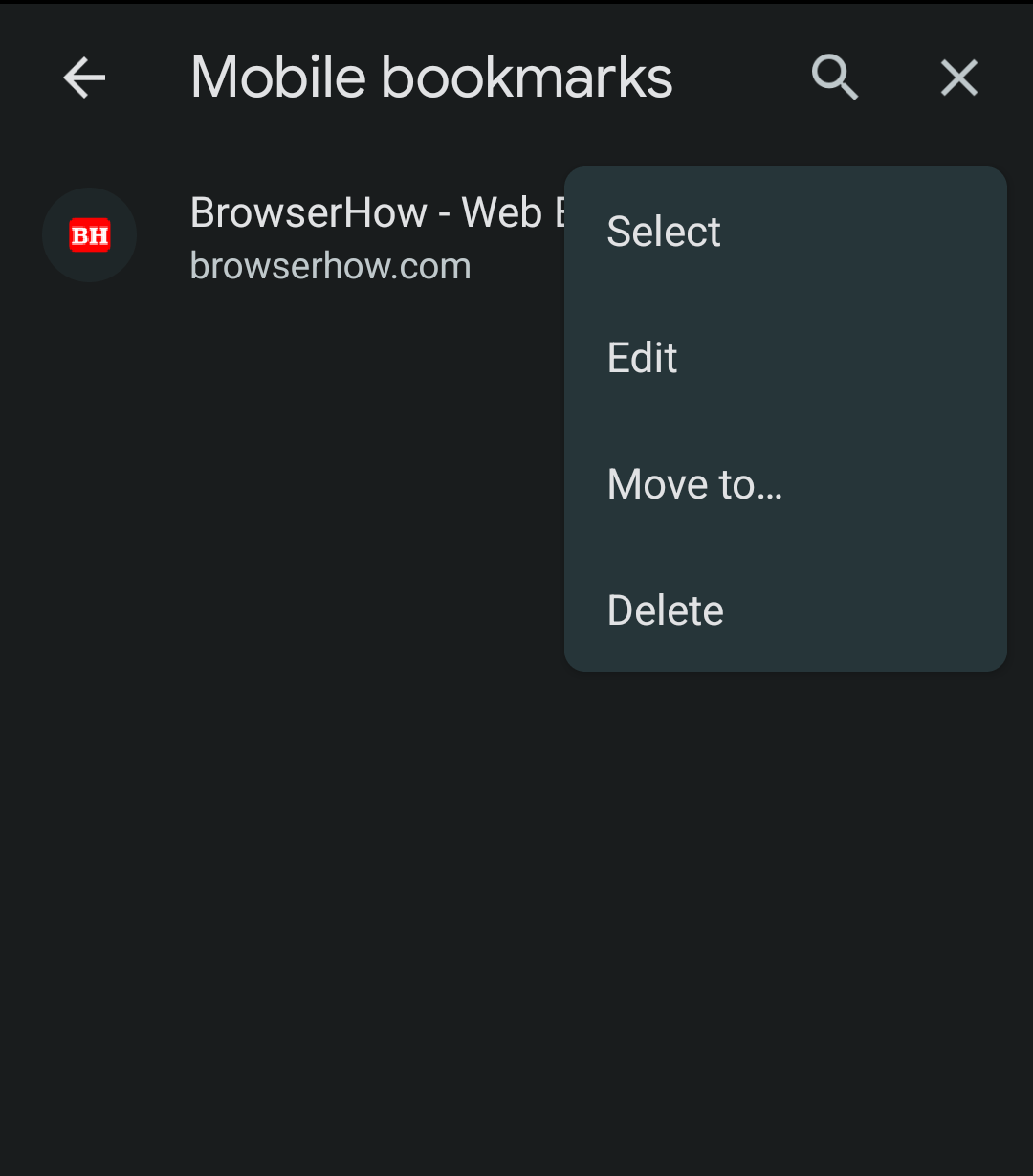
- Edit the Name, URL, and change Folder per your needs.

- Hit the Back Arrow button to save the changes.
You can edit, move to a different folder, and manage entirely saved bookmarks in Chrome for Android.
Delete Saved Bookmarks
If you no longer need a Chrome bookmark, you may consider deleting it. The deleted bookmarks will be removed from the Android Phone or Tablet. And if the Chrome sync is enabled, it will delete the bookmark from all connected devices.
- Launch the Chrome browser app on your Android Phone.
- Tap on the More
 menu for options and select the Bookmarks menu.
menu for options and select the Bookmarks menu.
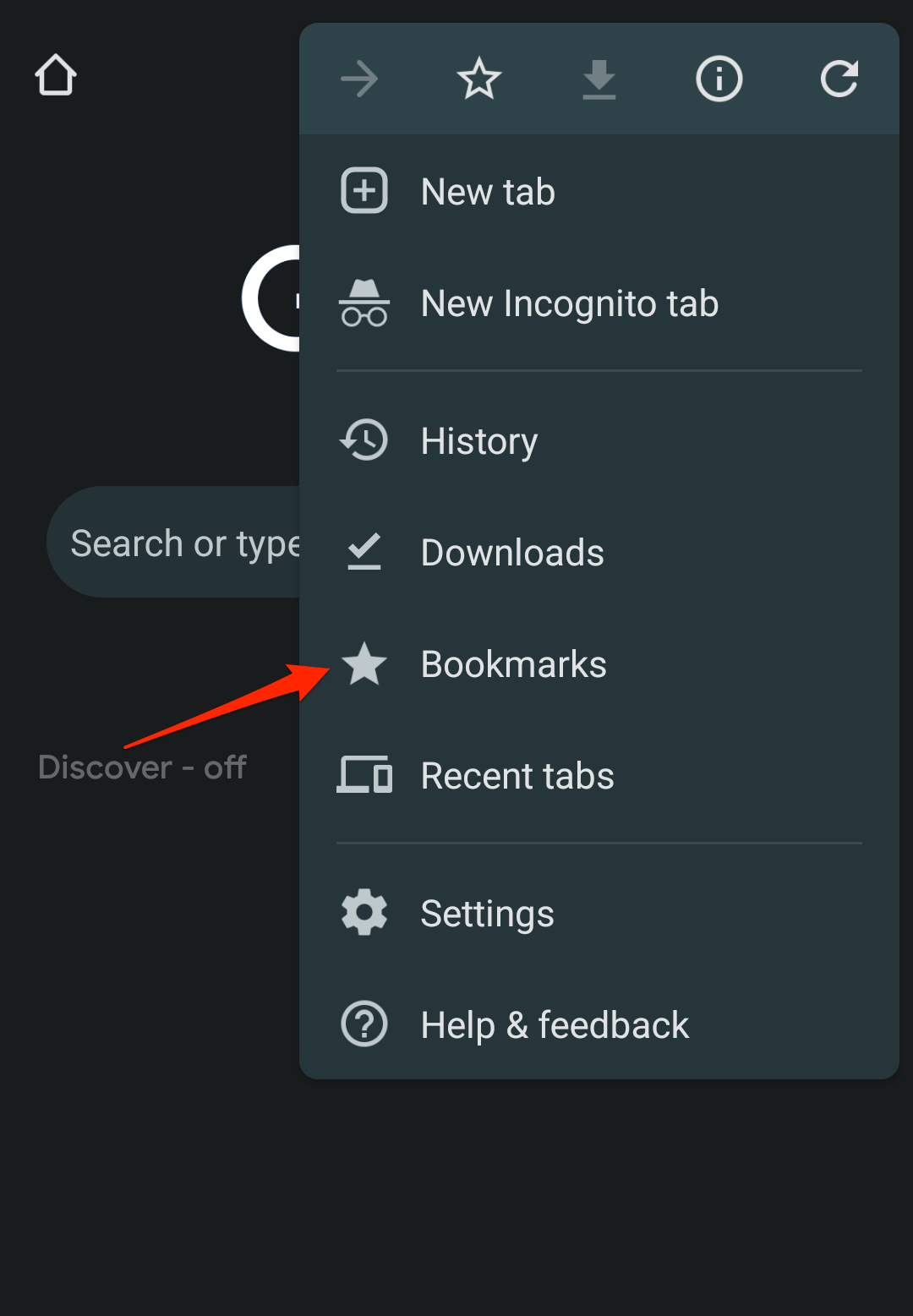
- Select the Mobile Bookmarks folder to open a list of saved bookmarks.
- Tap on the More
 against the bookmark for the options list, and select the Delete command.
against the bookmark for the options list, and select the Delete command.
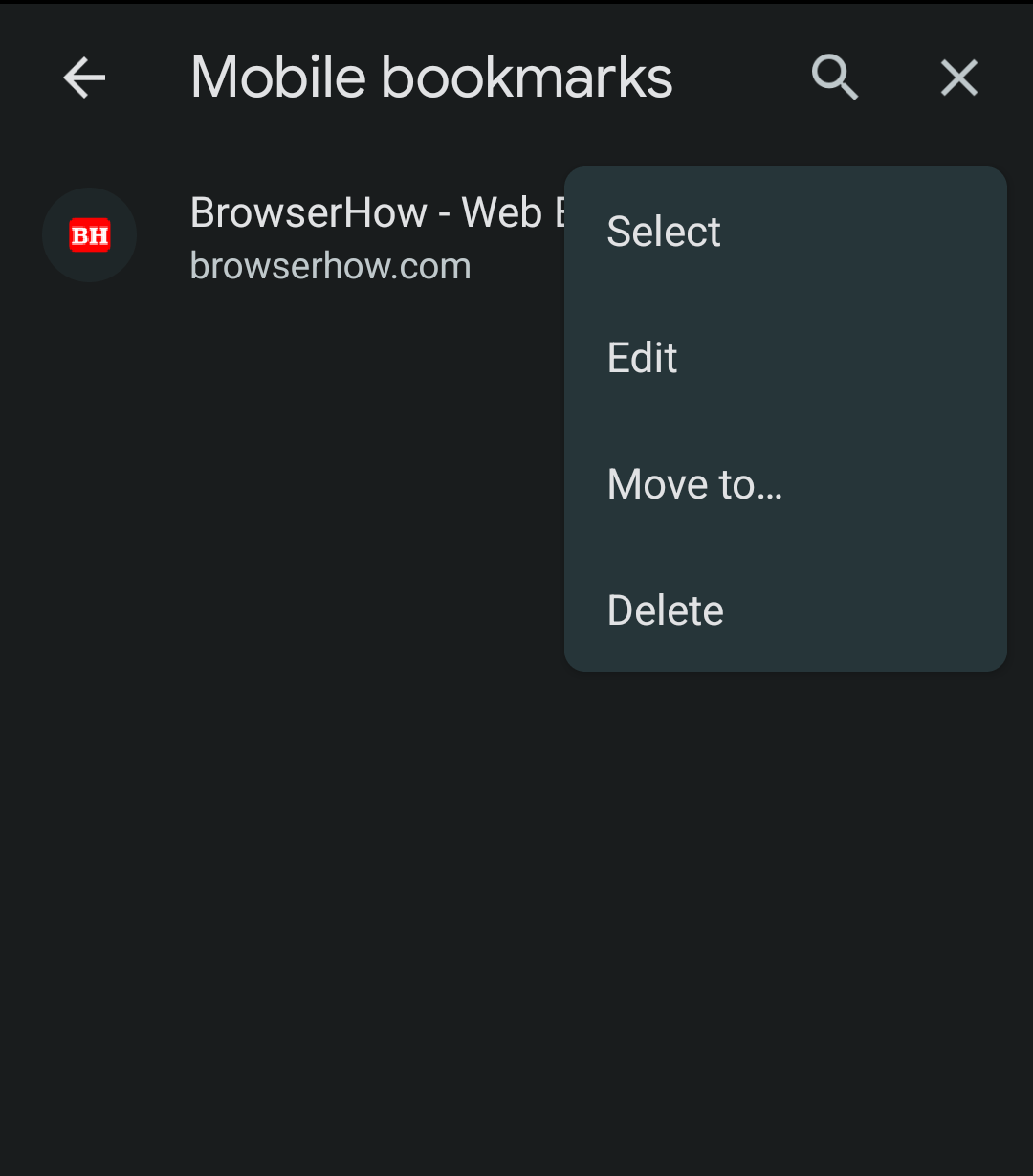
The bookmark will be deleted from your Android device and removed from the sync devices.
Alternatively, delete a bookmark from the Edit Bookmark screen with the Trash or Garbage icon at the top right corner.
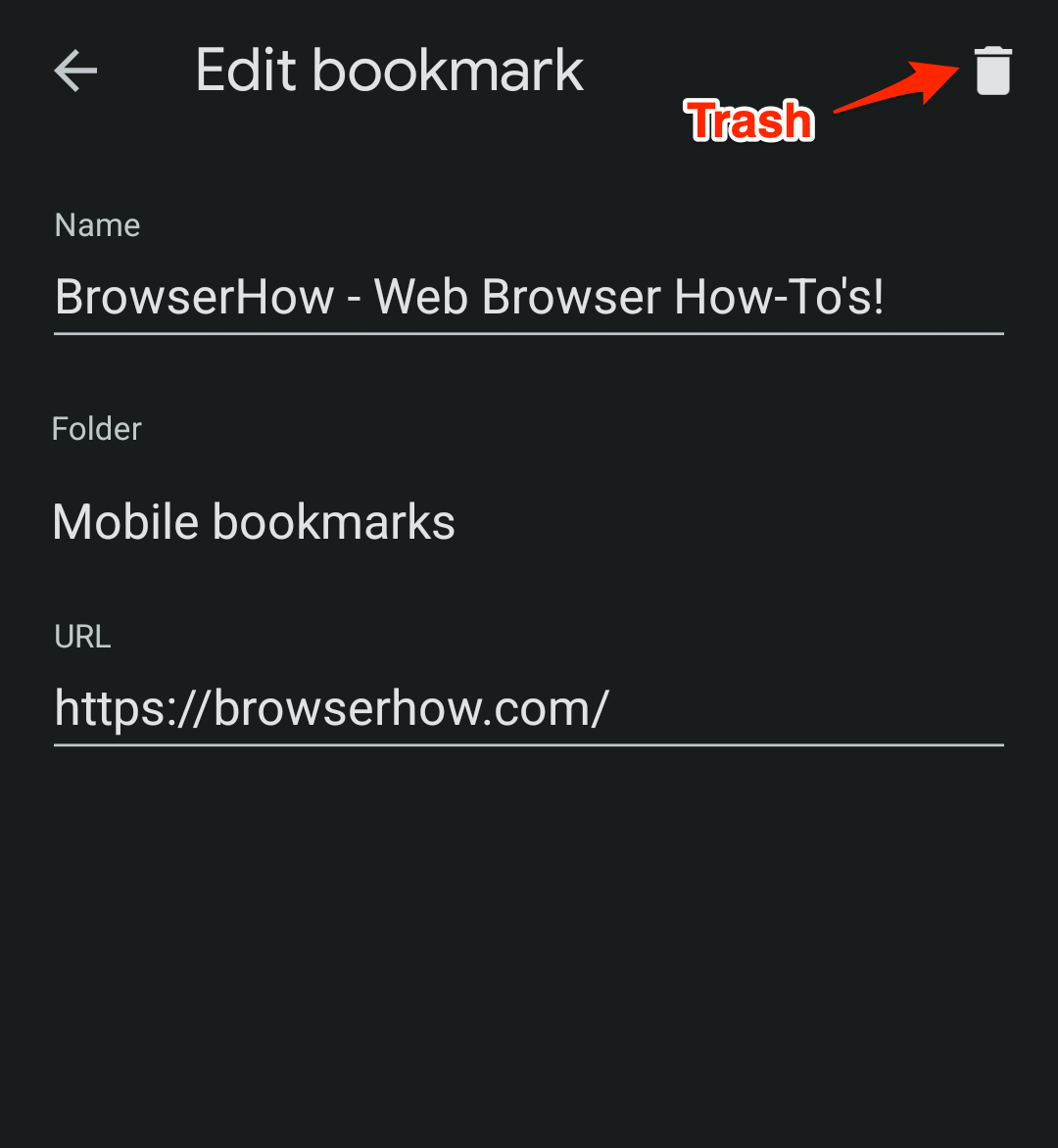
Bottom Line
Browser bookmarks are essential when we visit the website frequently. It helps to save time in typing or even remembering the website link.
The browser allows you to add, edit, rename and even delete the bookmarks that are no longer in need. When signed in with the same Google account, the saved bookmarks will be synced with connected devices.
Similarly, you can:
- Save, Edit, and Manage Bookmarks in Chrome on Android
- Add, Edit, and Manage Bookmarks in Chrome on the Computer
Lastly, if you've any thoughts or feedback, then feel free to drop in below comment box. You can also report the outdated information.







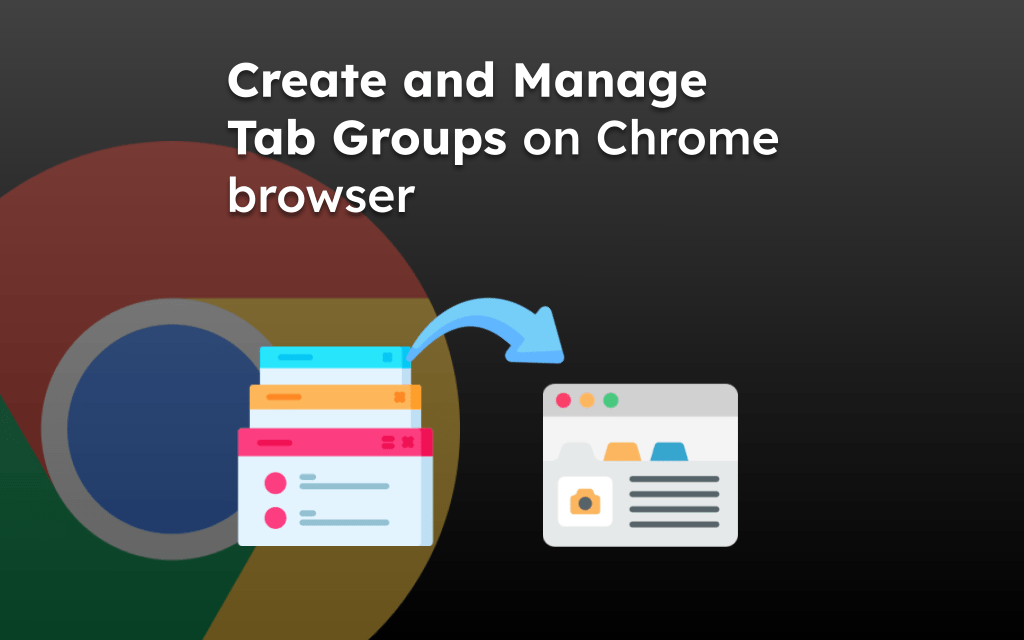
June 2023, and my bookmark star disappeared months ago, and no way to quickly do it, only the longer manual way. Switching browsers, nothing but issues with chrome for way too long, and through TOO many updates.
Hello Jane, the Chrome browser has the sync feature that automatically synchronize the data between devices when connected with same Google account. By any chance you deleted the bookmarks from any one device? It’s possible that you’ve deleted it from one device and bookmarks from other devices are removed.