We can bookmark a webpage link to save and visit later. These bookmarks are stored in the Edge browser under the Favorites tab.
The browser’s built-in bookmark management system allows you to add, edit, delete, and even sync saved favorites across devices.
In this guide, I have shared written (and video) instructions about:
Watch the Video Tutorial
Find the video guide helpful? Please consider subscribing to our YouTube channel for more such videos.
Add a Links to Favorites Folder
Marking a website link as a favorite will automatically add the link to the bookmarks folder. The favorites are automatically synced across all the devices signed in with the same Microsoft account. Here are the steps to follow:
- Launch the Edge app on Android.
- Open the website or link you want to favorite or bookmark.
- Tap on the More
 menu for options.
menu for options. - Tap on the Add to Favorites command.
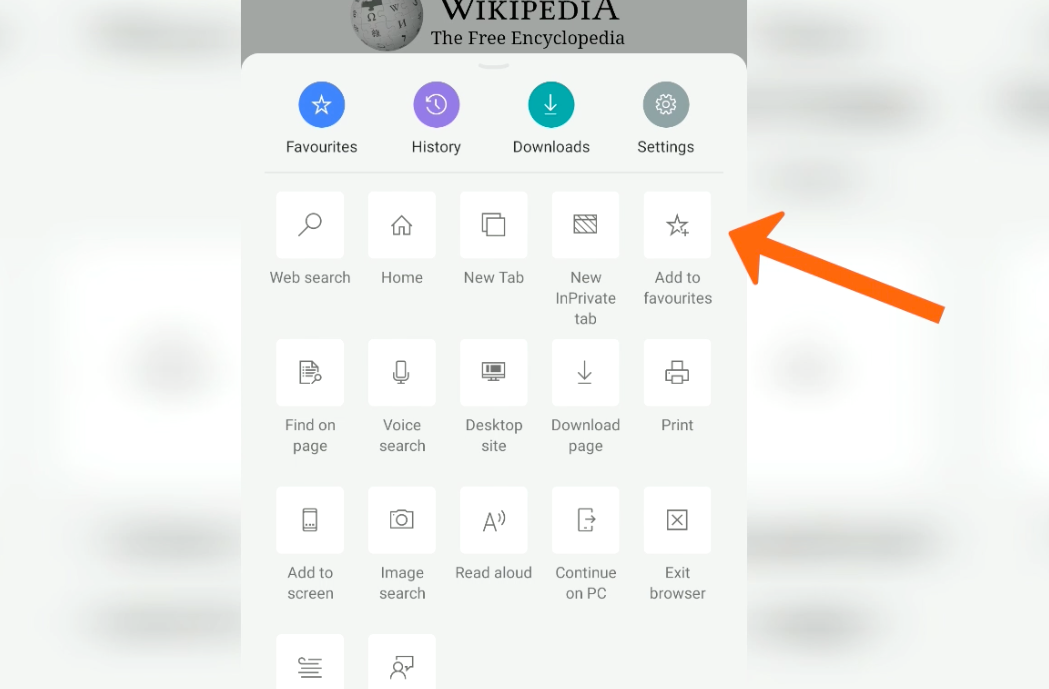 Notice the bar at the bottom of the screen saying — Added to Favorites.
Notice the bar at the bottom of the screen saying — Added to Favorites.
The website link has been bookmarked and added to the Favorites.
Open the Bookmarked Links from Favorites
If you’ve bookmarked a few links as favorites, these links will be available under the Favorites folder. Here are the steps to access them:
- Launch the Edge App and tap the More
 menu for options.
menu for options. - In the top bar, select the Favorites icon.
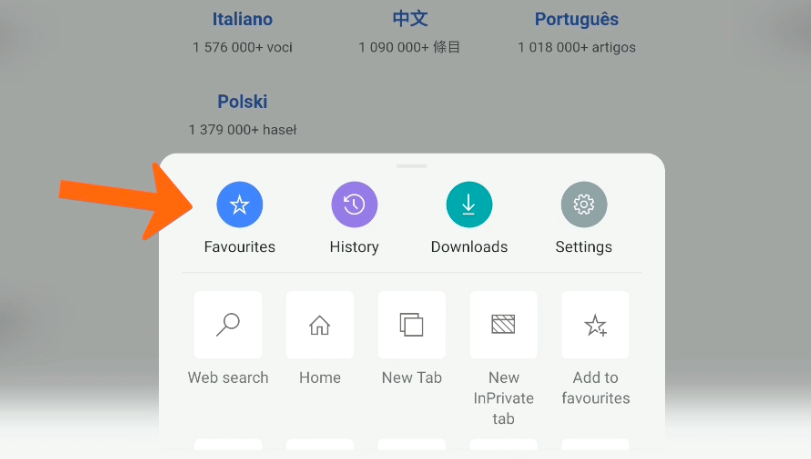 It will display a list of site links marked as favorites.
It will display a list of site links marked as favorites. - Tap the link and access the favorite from the list.
It will open the page in the browser. You can tap and hold a favorite link to open it privately.
Edit a Saved Favorite Link
We can edit a website link in the Favorites folder. Please note that if you make any changes, it will reflect even on another device logged in with the same Microsoft account. Here are the steps to follow:
- Launch the Edge App on Android and tap on the More
 menu.
menu. - In the top bar, select the Favorites icon.
You will be able to see the list of favorite marked sites. - Tap More
 and select the Edit command.
and select the Edit command.
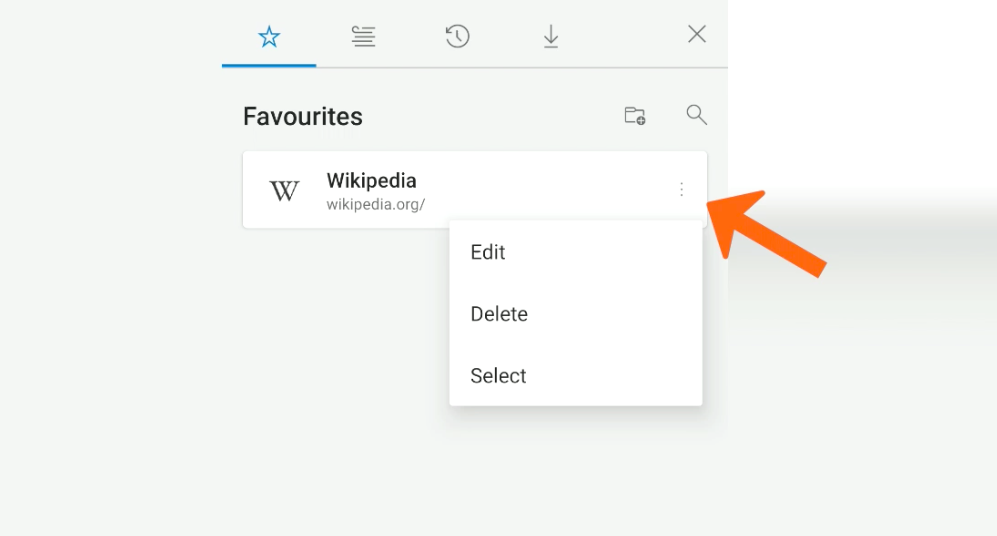 Make the required changes to the saved favorite.
Make the required changes to the saved favorite. - Hit on the command.
It will save the edits made in the browser. You can also move a favorite link into folders and directories in editor mode.
Delete the Saved Favorites
We can delete the single or multiple bookmarked links that are no longer required. Here are the steps to follow:
- Launch the Edge app on an Android Phone.
- Tap on the More
 menu for options.
menu for options. - In the top bar, select the Favorites icon.
You will be able to see the list of favorite marked sites. - Tap More
 and select the Delete command.
and select the Delete command.
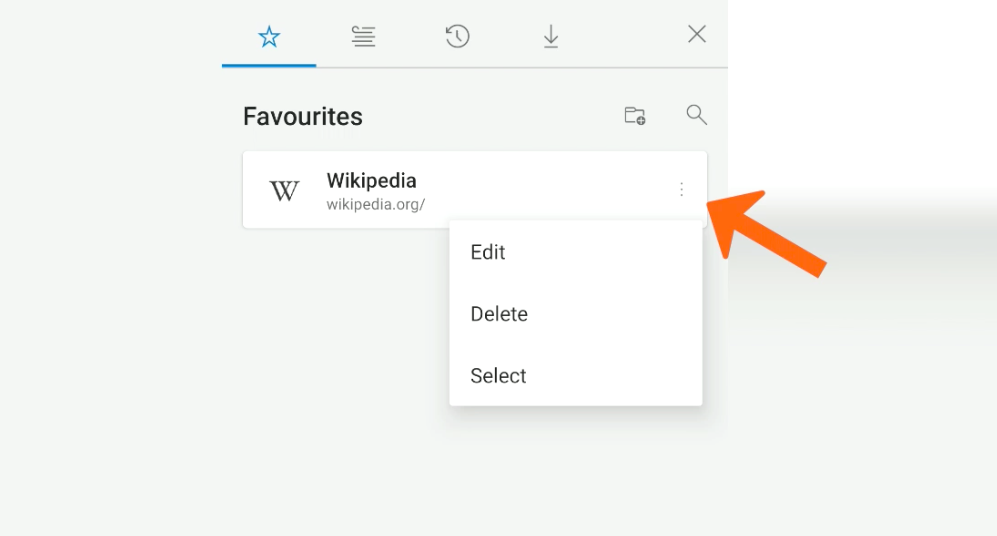 It will delete the saved favorite from the browser.
It will delete the saved favorite from the browser.
The link will permanently be deleted from the favorite list and synced devices.
Bottom Line
Adding a website link to the favorite list helps quickly access the site. The favorites (or bookmarks) can be added and managed in the browser.
Similarly, you can add the website link as a Favorites folder in Edge on the computer. The favorites will be synced between mobile and desktop within the browser.
Lastly, if you've any thoughts or feedback, then feel free to drop in below comment box. You can also report the outdated information.








How can you bookmark all tabs at once?
Mike, unfortunately, that’s not possible. You need to manually bookmark individually.
Please explain how to rearrange them. That cannot be done !!
There are no options vor that
Apparently it’s not very easy at all because you need to read an article to figure it out. BTW Microsoft — get over yourself and call them bookmarks.
I removed a large number of Edge Favorites from my 3 Windows10 PCs. However even after reinstalling Edge in Android, all the old Favorites are still in its list and slowing it down. I cleared all data from Android Edge but then it re-synced all the unwanted old Favorites again, despite them not being in the Windows10 machines. To make it worse, it seems to be impossible to delete a lot of Favorites at the same time in the Android version.
Rearrange favorite listing?
Craig, that should be done manually in the Edge browser. You need to login Edge with the same Microsoft account on the computer browser and rearrange the list.