Microsoft Edge supports multi-region and multi-language as part of globalization. It allows changing the default display language for the menu, options, and settings within the browser to display in the native script.
We can choose the language preferences and adjust the priority of the display language as per our requirements.
In this guide, I have shared written instruction about:
Customize Appearance Language in Edge app
Microsoft Edge has a built-in feature that allows changing the menu, options, and notification languages. We can add multiple languages and also choose our preferences. Here are the steps to follow:
- Launch the Microsoft Edge browser on your PC.
- Click on the More
 option and select the Settings menu.
option and select the Settings menu.
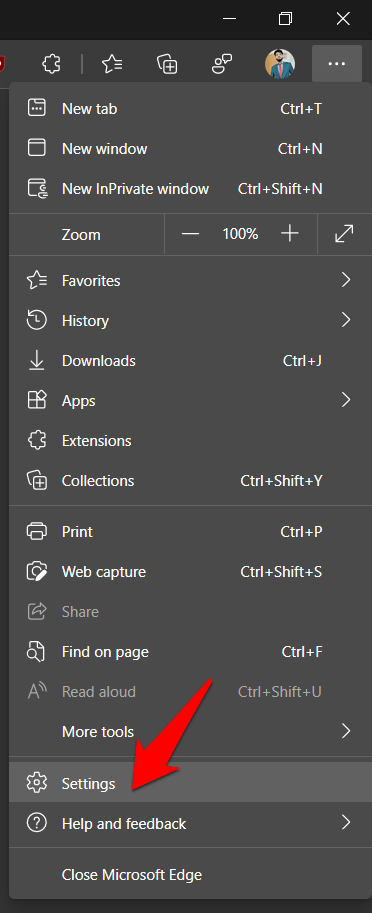
- Switch to the Languages tab from the left menu bar.
It will open the Languages settings page and display the list of languages added. - Click on the button under Preferred languages.

- Enable checkmark all the preferred languages from the list, and hit the button.
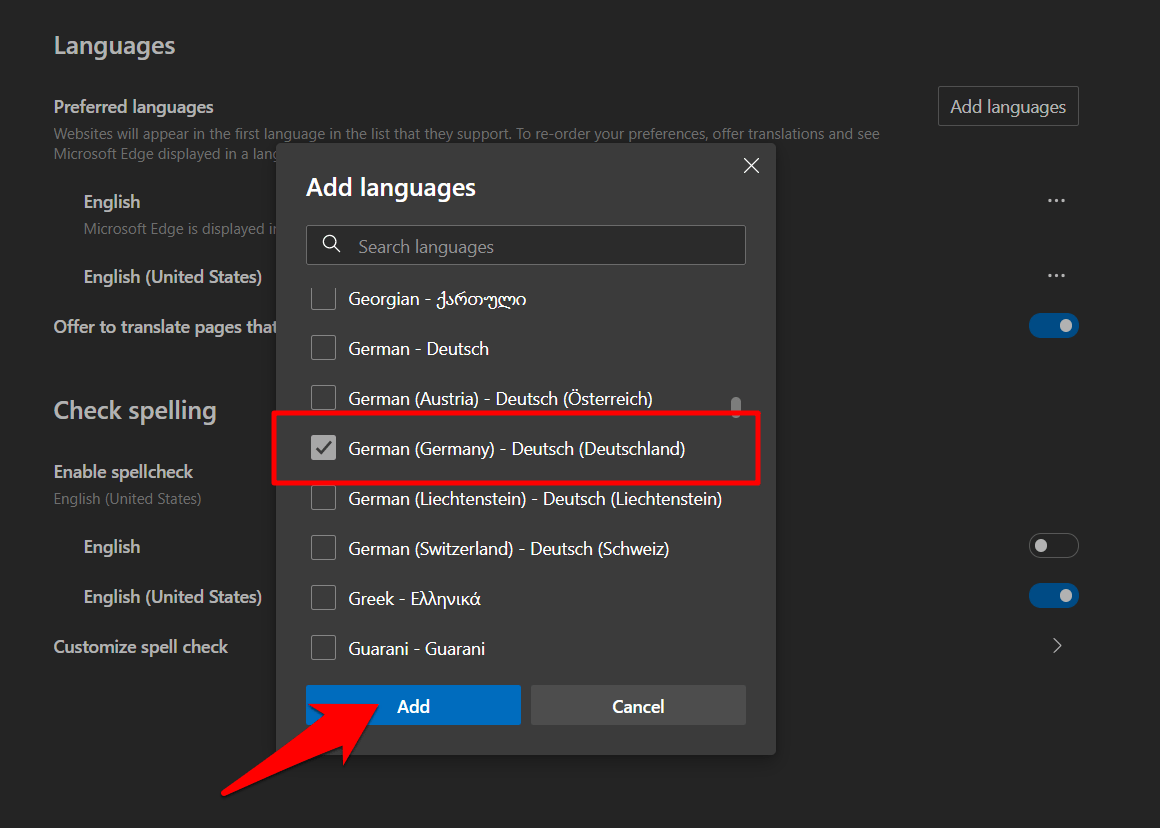
- Click on More
 next to the newly added language.
next to the newly added language. - Choose Display Microsoft Edge in this language option.

- Hit the button to make the changes.
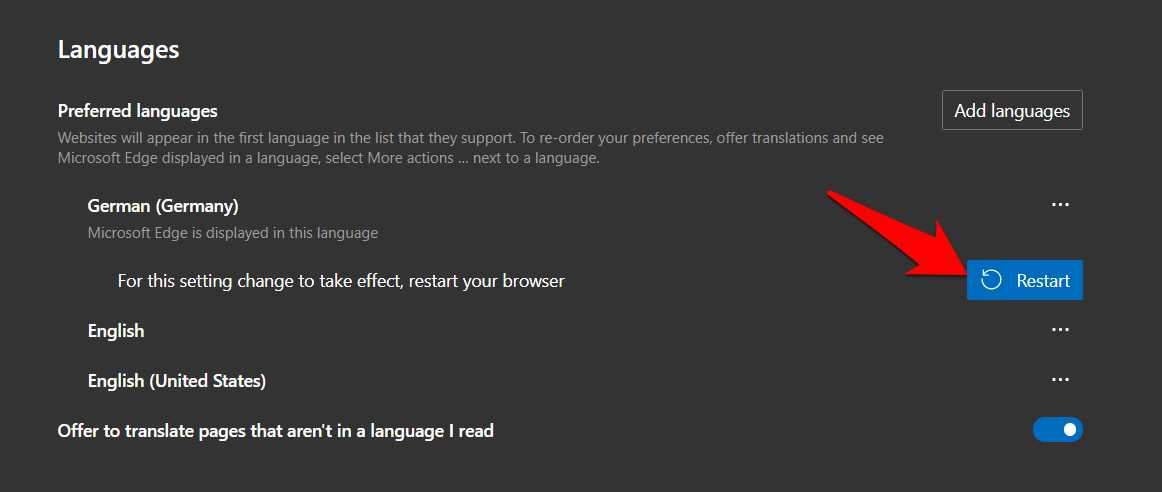
By default, the browser will always display the website in the language that occupies the first position in the pecking order.
Therefore you would have to move your preferred language to the top of this list so that the browser can display the sites in that language. For that, click on the More ![]() situated next to your language and select Move to the top.
situated next to your language and select Move to the top.
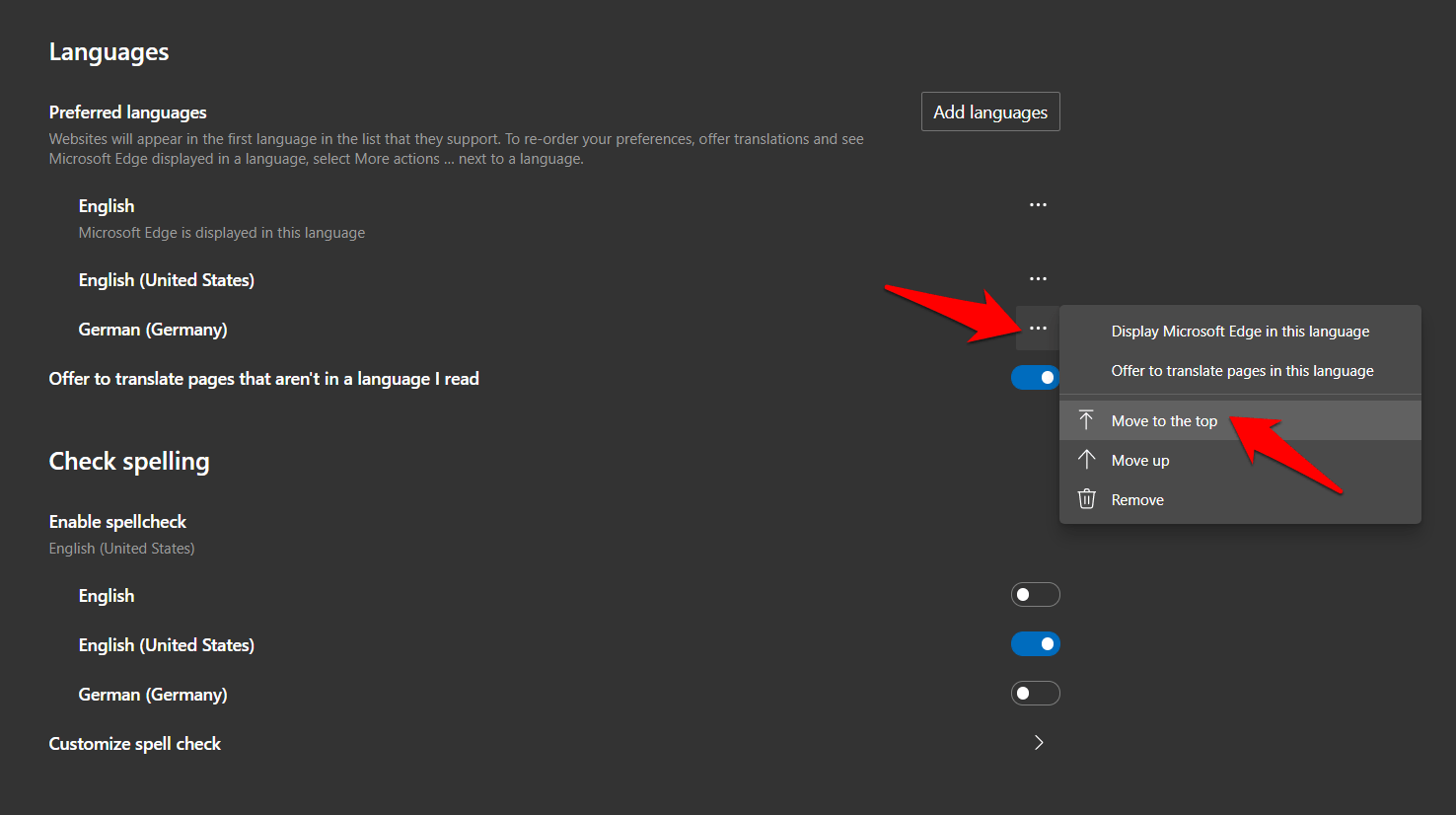
The browser will display all its functionality/menu in English along the same lines. If you wish to change this, then click on the three horizontal dots next to your desired language and select Display Microsoft Edge in this language option.
Bottom Line
The Microsoft Edge offers the different regional and local language to choose from to set as the display and settings menu. We can add more than one language and set the priority preference.
It also offers the translation feature that automatically translate the page content into desired selection.
Lastly, if you've any thoughts or feedback, then feel free to drop in below comment box. You can also report the outdated information.







