Safari is a system app that cannot be uninstalled. However, we can disable its access on the iPhone or iPad and add it to the restricted app from the device settings.
After adding the restriction, the Safari app will be hidden and remain inaccessible unless we toggle off the restriction.
In this guide, I have shared written instruction about:
Disable the Safari app on iPhone & iPad (iOS 12+)
The Safari browser is a system app that doesn’t allow us to uninstall, just like the Chrome app for Android. However, we can disable the app and stop all the running processes using the Content & Privacy Restriction option.
- Head over to the Settings app on your device.
- Go to the Screen Time option menu.
- Tap to enable Turn on Screen Time.
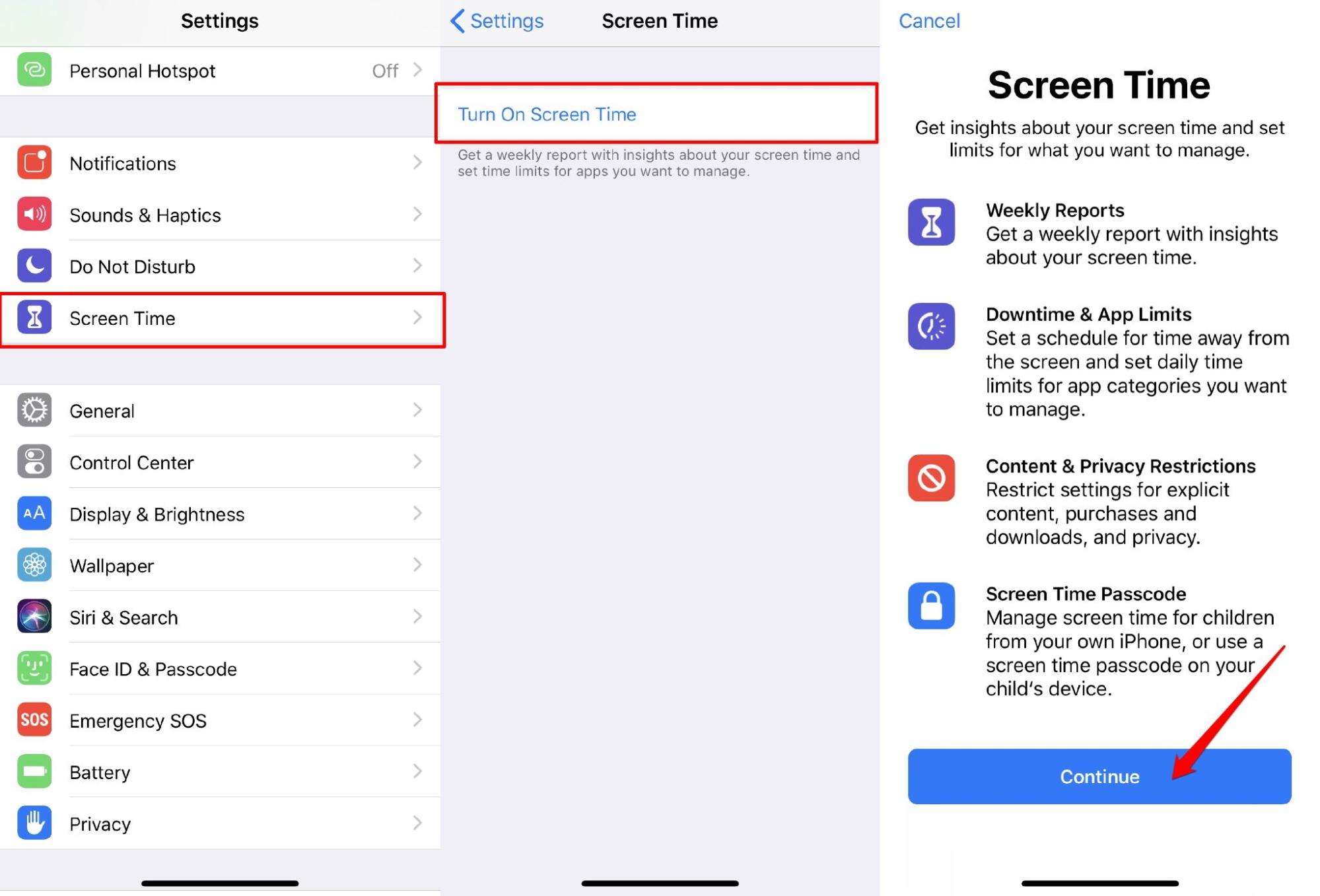 If this is the first time you have enabled it, you might get an information screen.
If this is the first time you have enabled it, you might get an information screen. - Hit the command button.
- Now tap on Use Screen Time Password.
It will now ask you to set four-digit passcode. - Go to the Content & Privacy Restriction menu.
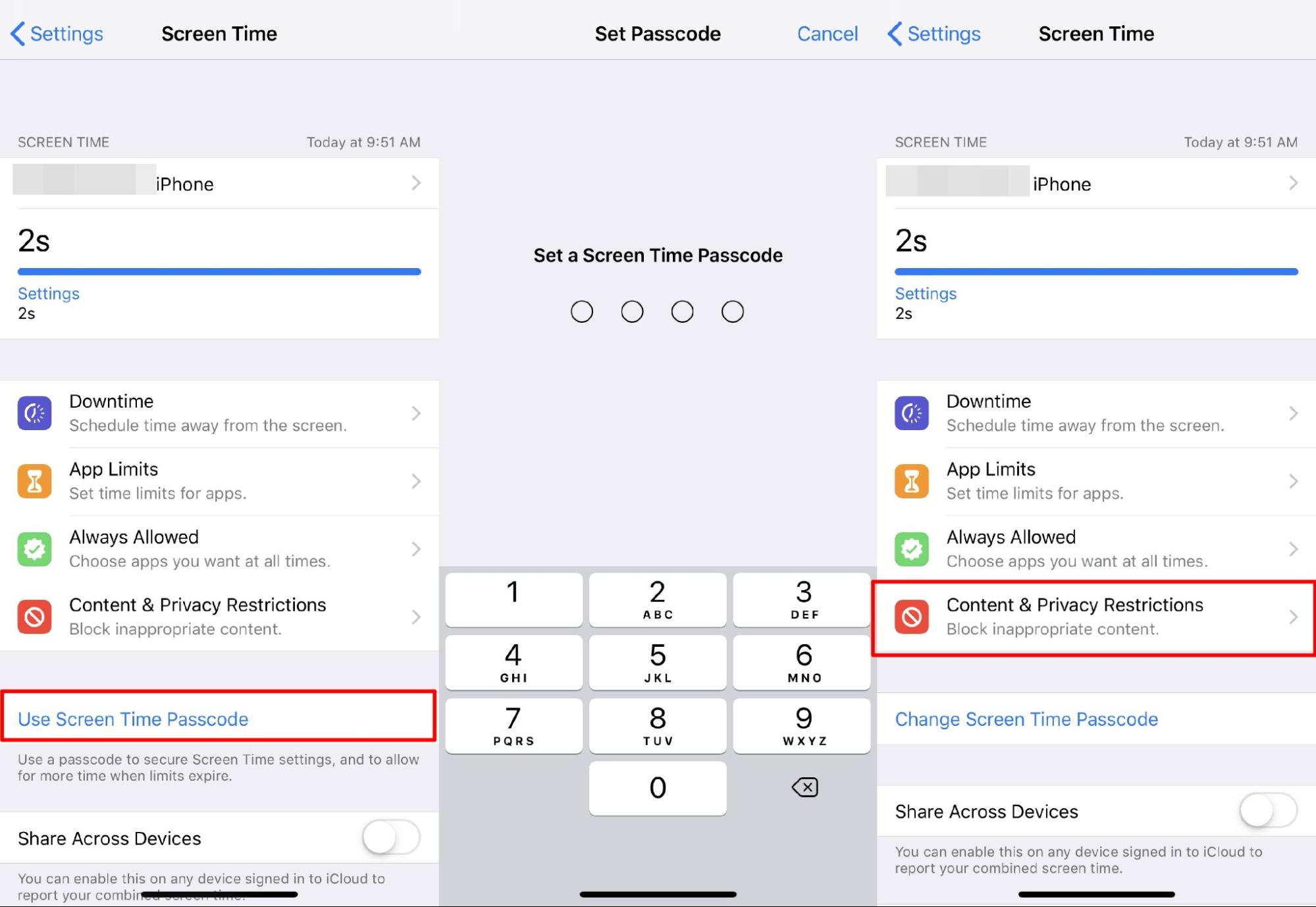
- Now enable the toggle for Content & Privacy Restrictions.
- Select the Allowed Apps menu section.
- Please scroll to the Safari app and turn off its toggle.
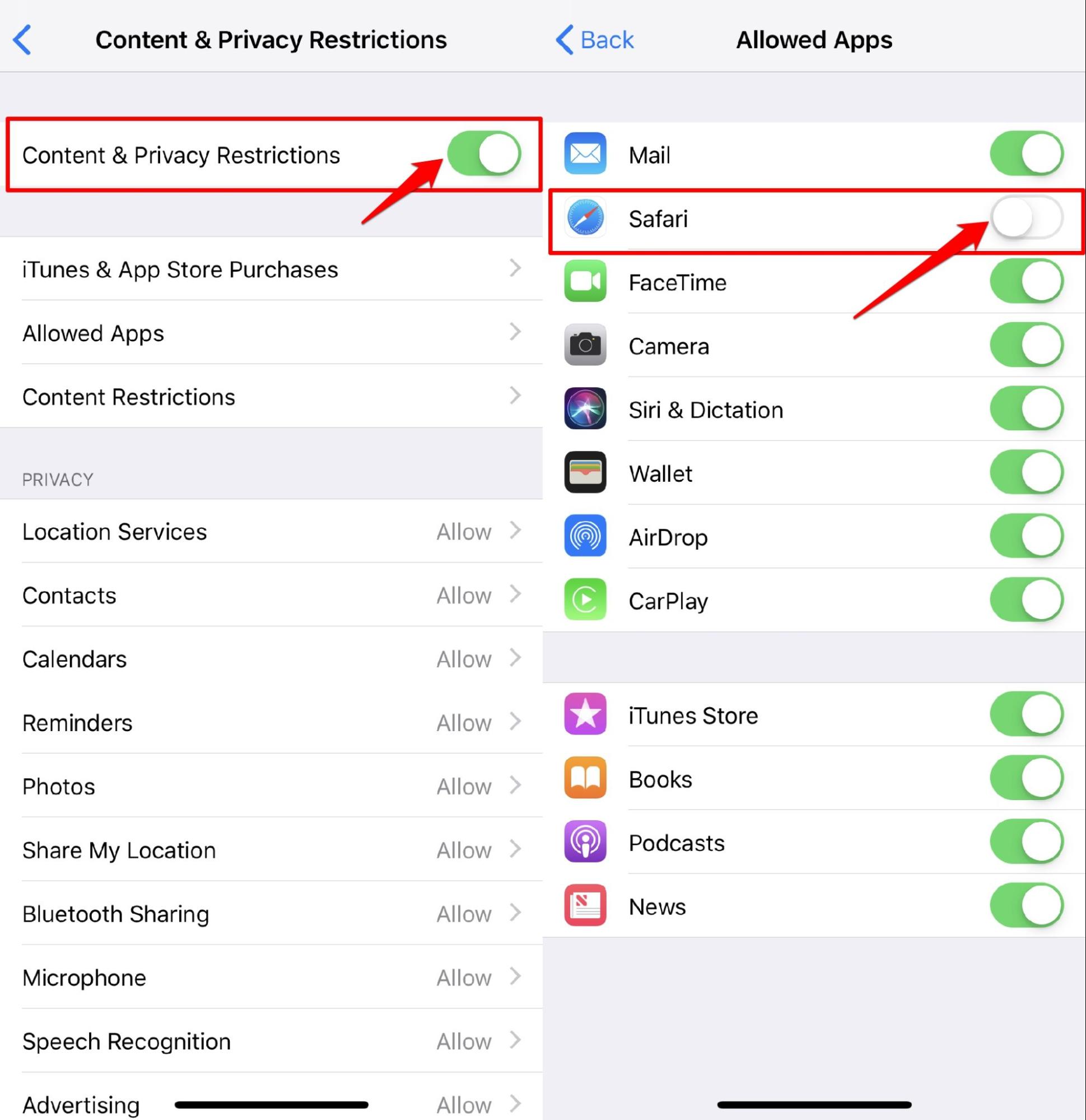
Safari will now be hidden from your device. You can check your iPhone or iPad for the Safari app.
Disable the Safari browser on iOS 11 and earlier
If you are using an older phone that runs on iOS 11 and earlier versions, then you can follow these steps to disable.
- Launch the Settings menu on your device.
- Head over to the General section, and select the Restrictions menu.
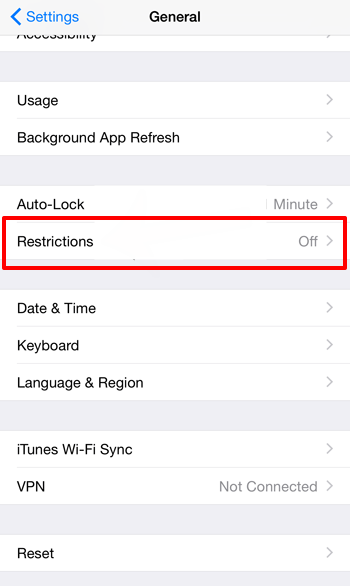
- Tap on the Enable Restrictions option.
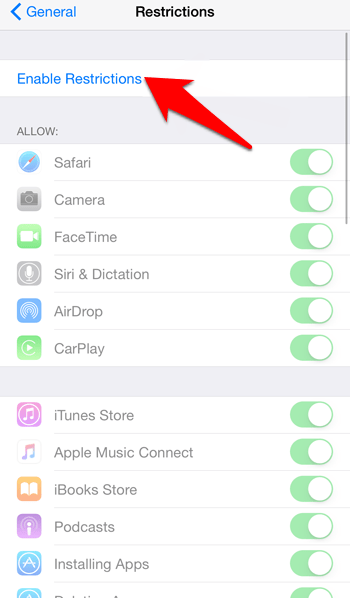
- Create a passcode, and re-enter to confirm.
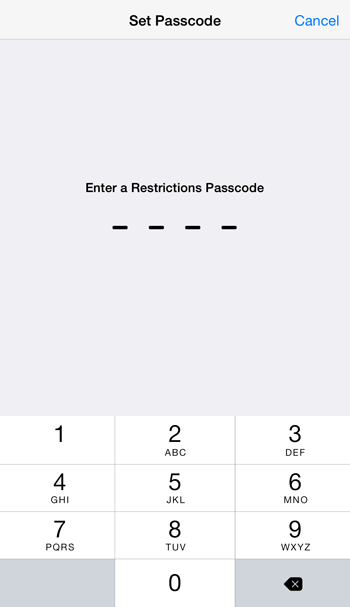
- Disable the toggle next to Safari from ALLOW section.
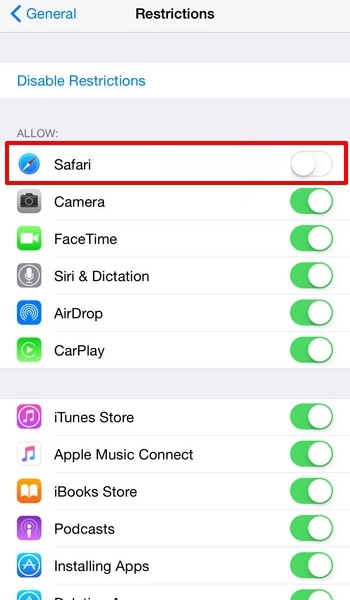
It will restrict the Safari browser and allow other apps that are enabled. You can check if the Safari app has been disabled from your iOS device.
Bottom Line
If you wish to revert this decision and re-access Safari at any point, head over to the Content & Privacy Restriction, verify your using the set Passcode, and enable the toggle next to Safari app.
Unrestricted access to the online world is never a safe option, especially for children. In this regard, this feature will help adults stop their children’s online browsing activities.
We can also block the sites using the content restriction settings in Safari app. There are few other options to customize on the settings page.
Lastly, if you've any thoughts or feedback, then feel free to drop in below comment box. You can also report the outdated information.







This actually doesn’t work to block safari anymore.
I have it disabled in down time, but it is still allowed, with unrestricted access.
Hello, the Down Time may not restrict the system apps or Safari app. If you carefully follow the steps in the guide, you will notice the Content & Privacy Restriction option that will hide the Safari app from the App Library and even Search. Alternatively, you can set the ‘App Limit’ to restrict the Safari browser to stop after certain time period.
Ensure that you’ve not add the Safari under ‘Always Allowed’ app.