Google Chrome offers a feature where you can save the webpage as an offline copy in HTML format and view it in the browser whenever required.
An offline copy of a page is essential when we know we are traveling with an intermittent connection. Alternatively, you can download the page as a PDF file and save it locally.
In this guide, I have shared the video tutorial and written instructions about:
Watch the Video Guide
Find the video guide helpful? Please consider subscribing to our YouTube channel for more such videos.
Save a Page as an HTML Document
The offline pages are stored in a local drive within the folder structure along with the .HTML file format, which you can quickly open on a Chrome browser. Here are the steps to follow:
- Launch Google Chrome on the computer.
- Click More
 for the menu and hover on the More Tools menu.
for the menu and hover on the More Tools menu. - Select the Save Page As… option from the list.
- Choose the desired location on your machine, either Downloads or Desktop, wherever you want to save.
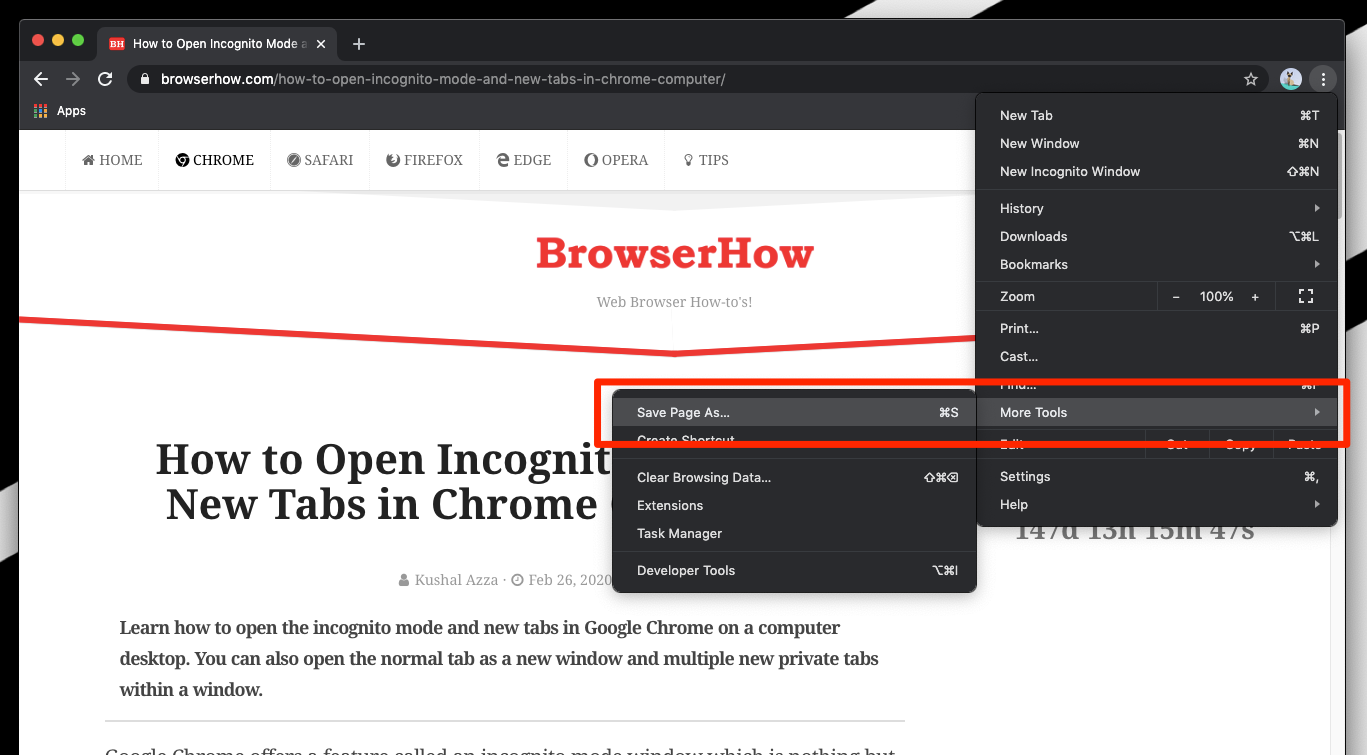
It will download the webpage copy and save it as HTML and all supported files. You can also save and download a page by right-clicking in the website window and selecting the similar option “Save As…” from the quick menu.
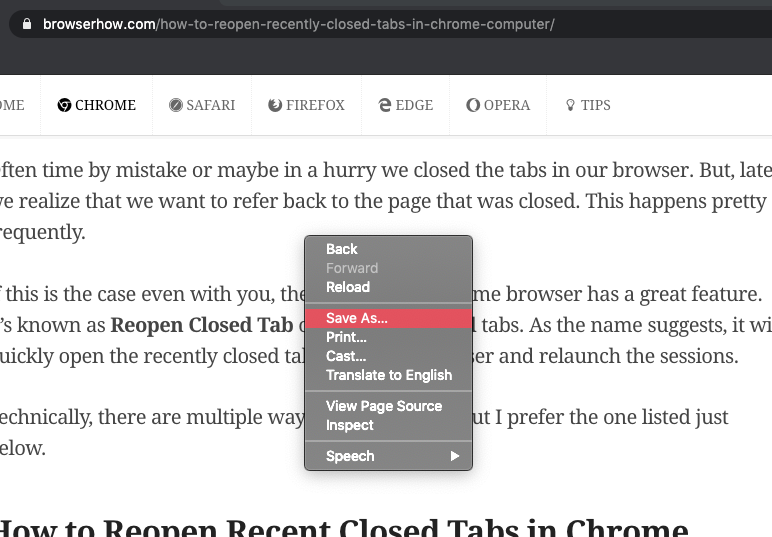
When you disconnect your internet and open the webpage, it will automatically load without any network connection. All the supported files and folders will be organized at the desired location within our system.
Bottom Line
You can easily save websites offline on your computer using the above technique. You can zip the folder and send it to any colleague over email or drive path. You can save and share the offline webpage using WiFi or Bluetooth if you do not have a network.
You can use the Chrome browser to open any offline .html page on your computer. Alternatively, you can use the print as PDF feature to save offline site content.
Similarly, you can download and save the offline pages in Chrome on Android. This can help you access and read the content without an internet connection. In iPhone or iPad, you can add the pages to reading list to make them available offline.
Lastly, if you've any thoughts or feedback, then feel free to drop in below comment box. You can also report the outdated information.







