The dark mode feature turns the display and appearance dark. You can enable it from the Display Appearance settings, and it will also be applied to the Safari app.
Alternatively, you can use the browser’s reading mode option to turn the website content and background to dark mode.
In this guide, I have shared written instruction about:
Enable Dark Appearance for Safari on Mac
Enabling a dark mode appearance on macOS will also turn the Safari browser into the dark. Any website you visit that supports dark mode will be in a dark theme. However, websites that don’t have support for night mode won’t appear in the dark color (like BrowserHow).
Here are the steps to enable:
- Click to open the Apple
 menu.
menu.
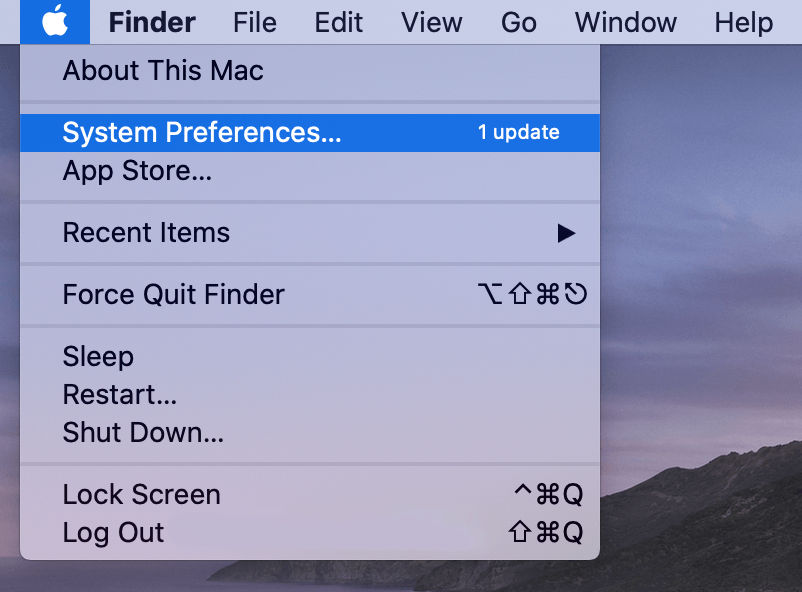
- Select System Preferences/Settings menu.
- Now, in the System Preferences, click on the General icon.

- In the General settings, besides the Appearance options, select Dark.
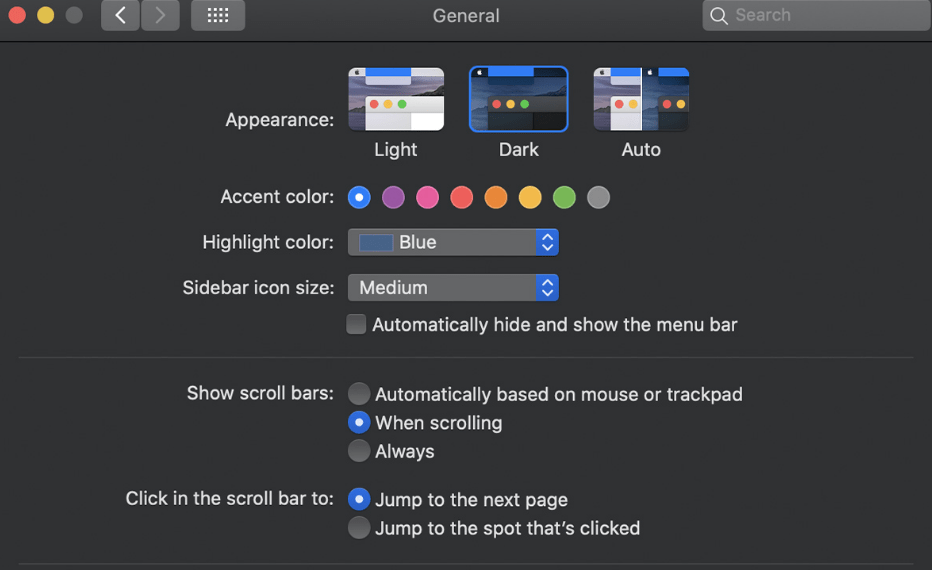
You will notice that everything in your macOS is dark now; even the Safari browser skin will turn dark. Also, the websites you visit in Safari will turn dark skin if it supports dark theme mode.
Using Dark Reader Mode for Sites
You can also enable dark mode from the Safari browser to visit websites in dark mode. However, it will only work if the websites you visit have a dark-mode version to browse. But it will work for popular websites like Facebook, Youtube, Reddit, etc.
- Open up the Safari app on Mac.
- Visit any webpage you like, say browserhow.com.
- Click on the reader mode at the left of the address bar.
- After that, click on the tab at the right of the address bar, and select Dark from the menu circle under the A section in the top-right.
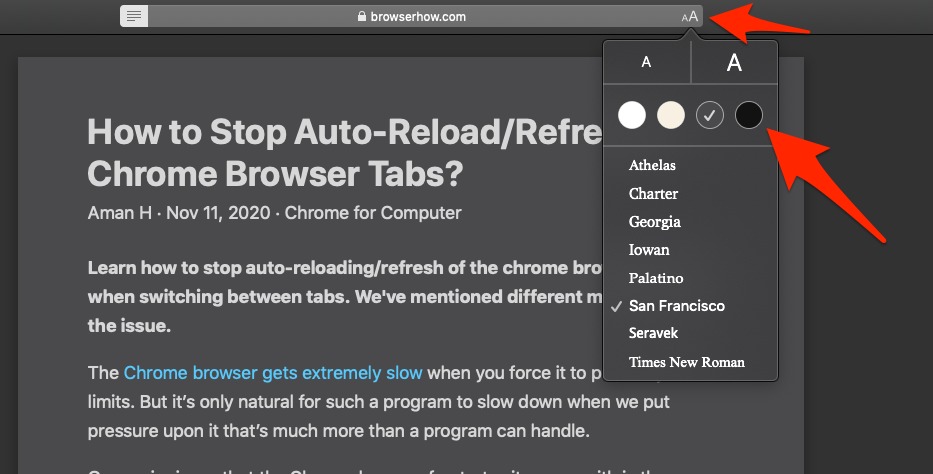
This will load the website page in reader view mode in Safari Mac and dark skin color. You can always turn off the dark reader skin by disabling the Show Reader View or Hide Reader View options menu.
Using the Third-Party Extension for Dark Site
Using the default Dark mode of the Safari Browser will not turn every website into Dark Mode. You can use a third-party extension if you want to turn all the websites to be in Dark Mode.
The recommended extension is the Dark Reader and Night Eye. Night Eye is free to download; however, it costs if you want to utilize all its features. On the other hand, Dark Reader is not free. You must purchase it first to use it.
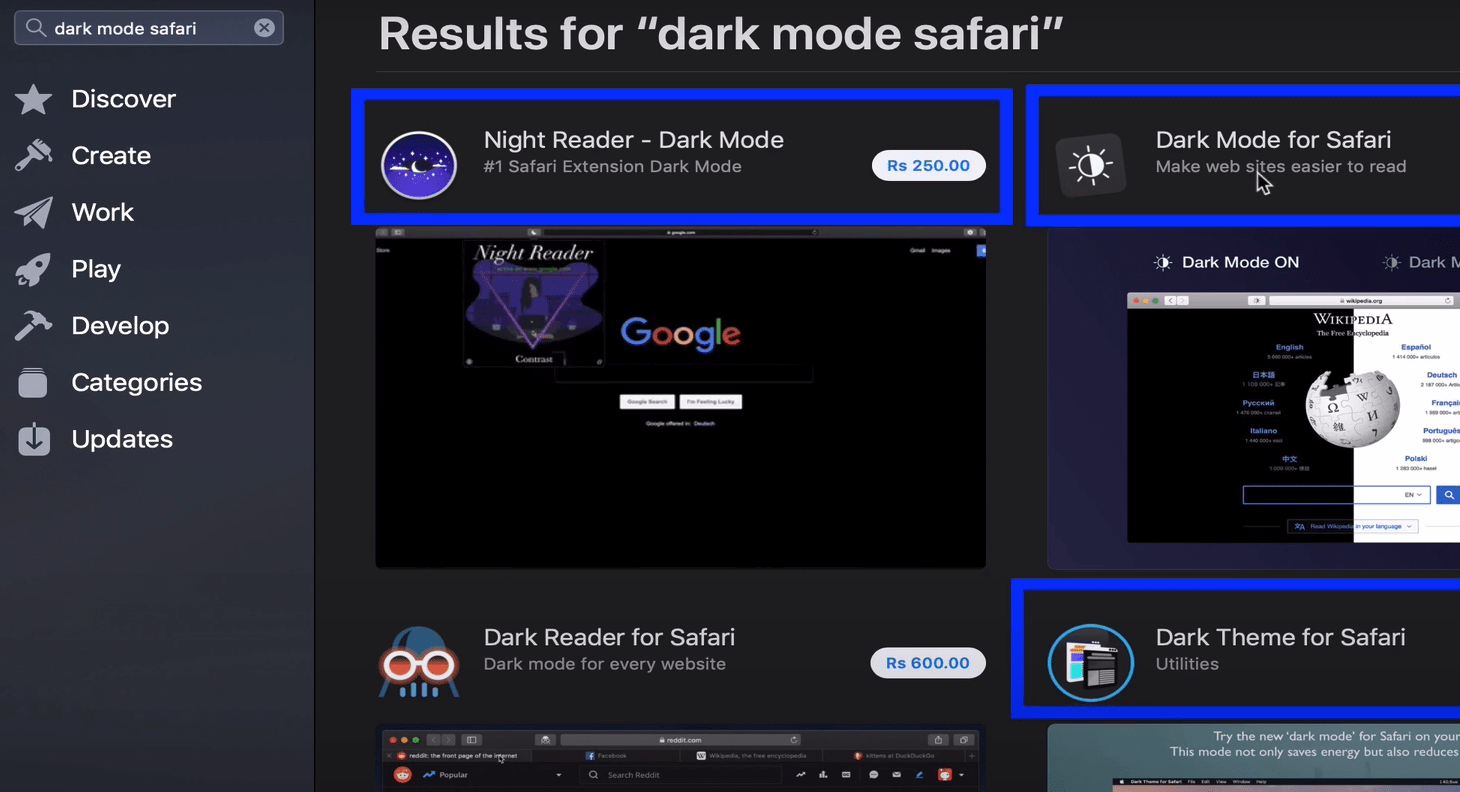
Both extensions have great reviews and ratings; however, there are other extensions. You can open the App Store to search and install an dark mode supporting extension.
Enable the Dark Appearance for Safari on iPhone
This system-wide dark mode support also turns the Safari browser skin into the dark. If you browse any site supporting the night mode, it will automatically turn into night skin.
- Open Apple Settings App on the iPhone or iPad.
- Scroll down and open the Display & Brightness menu.
- Under the Appearance section, choose the Dark option.
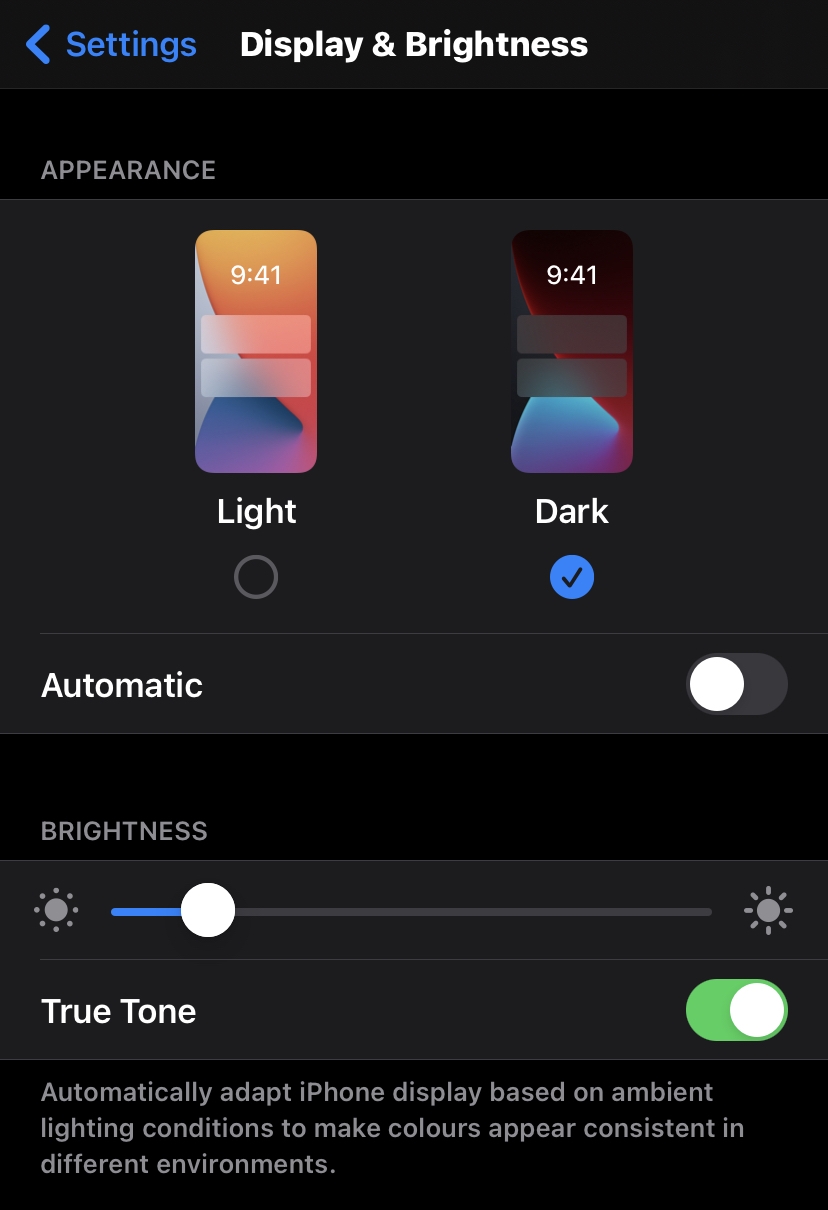
This will turn the entire Apple iOS skin into a dim-mode view. This setting will also change the Safari browser app and enable the dark mode on the iPhone.
Using the Dark Reader Mode for Content
If you are an avid reader, you should consider using the reader’s mode in the Safari browser on iPhone/iPad. Within the reader mode, you can choose the dark background skin of the site.
Here are the steps to enable the dim reader view:
- Launch the Safari app on your iPhone or iPad.
- Visit the site that you want in Dark mode.
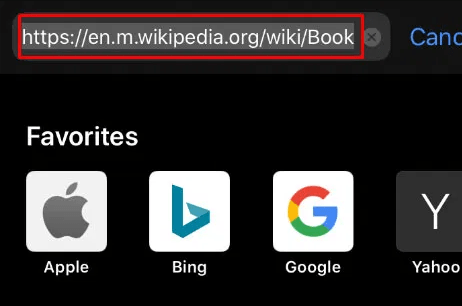
- Tap on the button located at the left of the address bar on top,
- Select the Show Reader View option from the list.
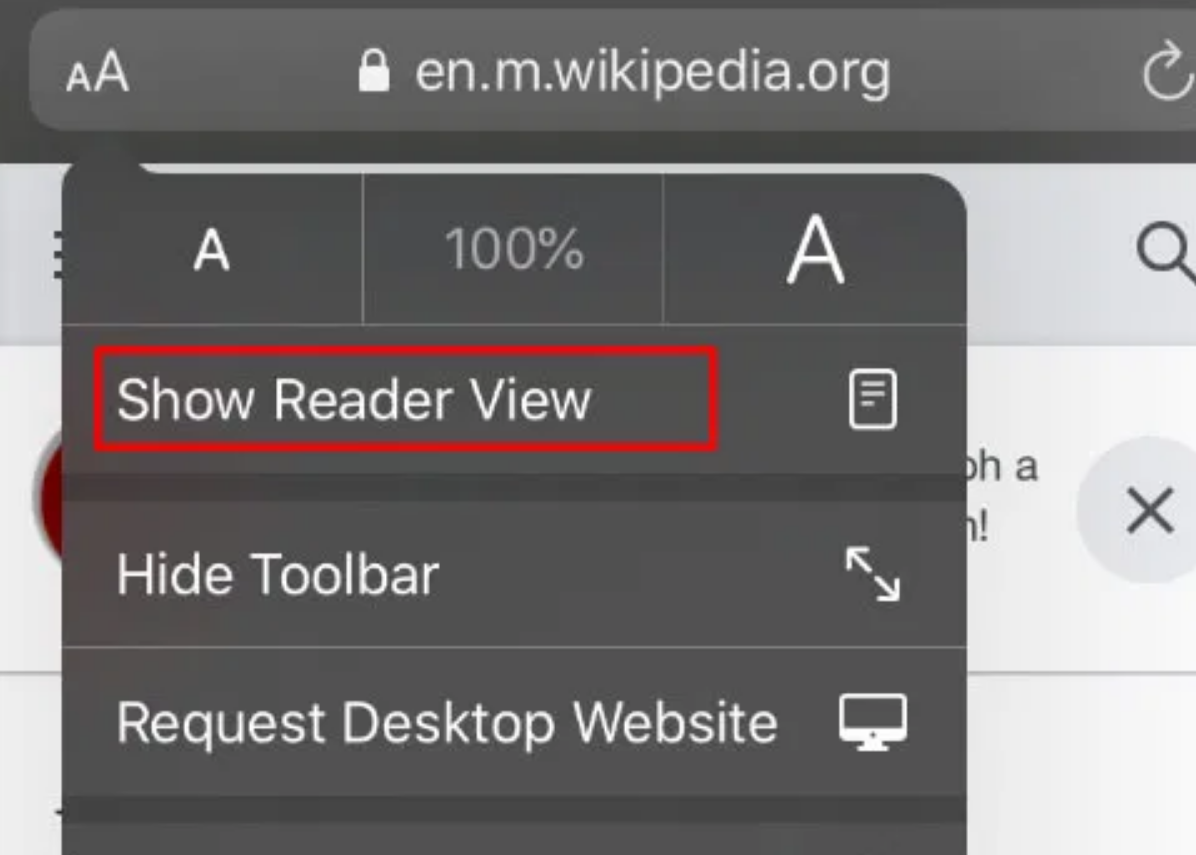
- Again, tap the button and select the Dark color circle at the right.
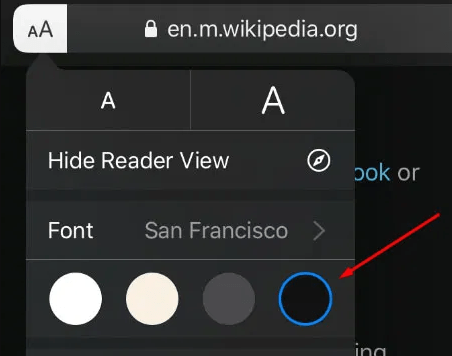
Shortly after, the website will be available in reader view and displayed in dark skin.
Bottom Line
The system wide dark mode will be applied to all the application installed on your device. The apps will automatically detect the system settings and turn the application windows and option to dark theme.
With dark theme enabled on your Safari browser, you can enjoy your nighttime browsing much more battery or power efficiently without straining your eyes.
Lastly, if you've any thoughts or feedback, then feel free to drop in below comment box. You can also report the outdated information.






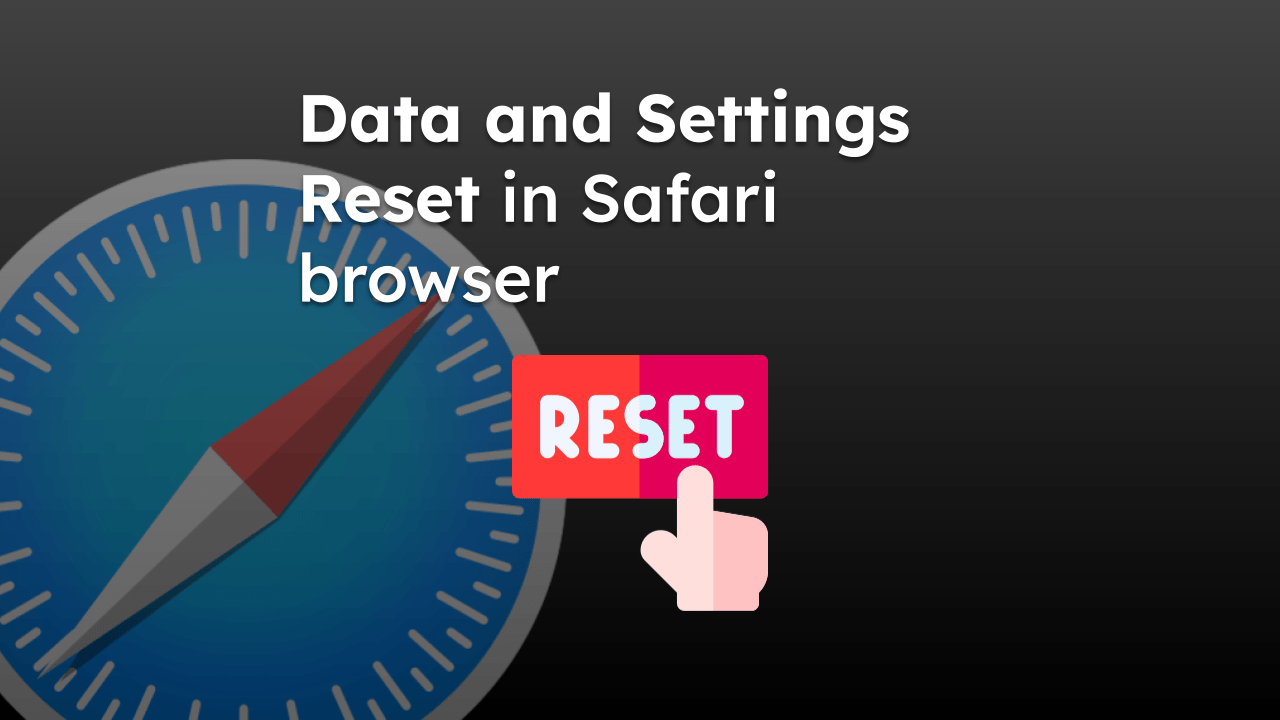
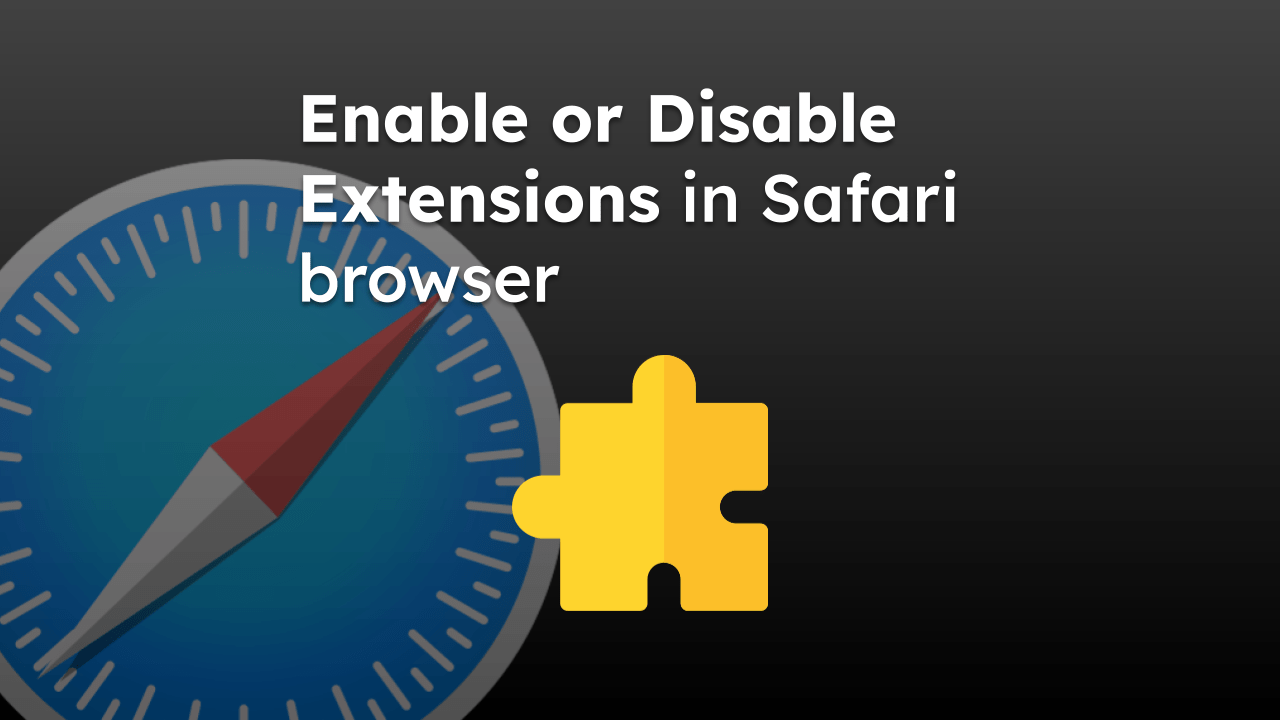
Reader view doesn’t work for all websites and even then it’s not a true dark mode. Dark mode actually works for any web browser for Android. I don’t know Apple hasn’t figured it out for their own app.
Hi Frank, you are right! The safari reader mode is not available for all websites. It’s only supported on content-heavy sites like blogs, news sites, wiki pages, etc.
There is an option to enable dark mode under Settings/Preferences on iPhone and Mac computer, however, it is limited only to the application interface and not the content within the apps.
Doesn’t work for iOS 14.4.0 iPhone unless you plan to adjust settings each time a new page loads.
Cannot find how disable in Safari on High Sierra. You know how? Thanks
You can follow this post to disable Safari on Mac.
This doesn’t work on google for safari on iPhone iOS 14.4