Microsoft Edge offers the Immersive Reader Mode for distraction-free reading. It will remove the design elements and block ads, giving a clean reading experience like Kindle.
We can customize the reader mode settings like text size, letter spacing, background color theme, etc.
In this guide, I have shared written instruction about:
Enable the Immersive Reader Mode
We all desire the best reading experience. For best results, we want our reading page to be ad-free. It is now possible with the Edge immersive reader. Here are the steps to enable immersive reader mode:
- Launch the Microsoft Edge on a computer.
- Open a web page on the browser.
- Click on the Immersive Reader icon in the URL OR hit the keyboard shortcut.
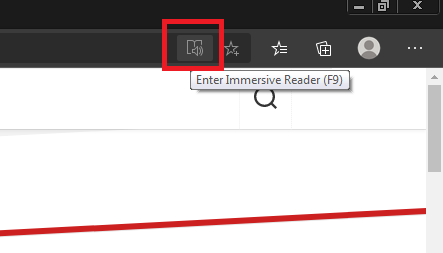 It will open text in the reading mode.
It will open text in the reading mode. - Configure the reading mode settings in the browser.
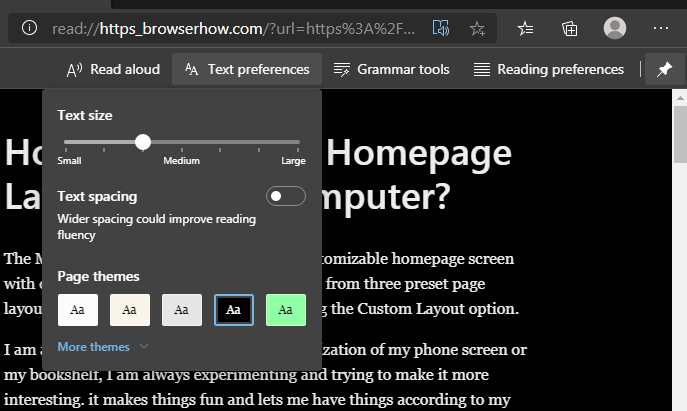
The output text will appear in a simplified reader view based on your reader mode settings. We can customize text size, spacing, and page themes (color and background).
Note: The immersive reader mode won’t appear on every page. It works only on text-heavy sites, like blogs, news, and wiki pages.
Besides (immersive) reading mode, Microsoft Edge offers Read aloud, Grammar tools, and Reading preferences. You can also pin and unpin the reader view toolbar while reading.
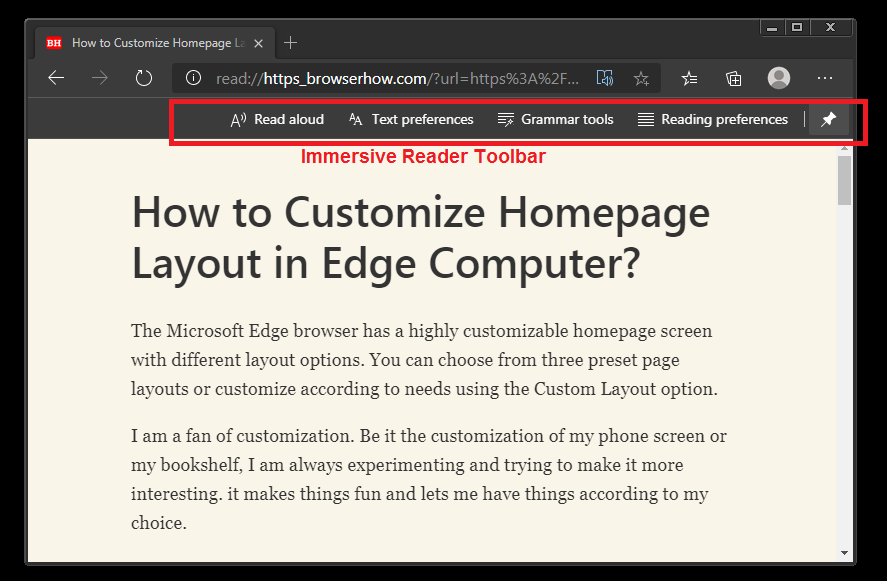
Talking more about the immersive reader toolbar —
- Read aloud: helps convert the text to speech for reading out page content loud and clear. We can choose the output audio and speed under voice options.
- Text preference: helps customize the output of the reader view per our needs. As mentioned, it helps alter the text and color for better readability.
- Grammar tools: it breaks down and highlights the sentences grammatically in parts of speech.
- Reading preference: it helps in assisting the readability of a text, like highlighting (line focus), picture dictionary, and text translation.
Bottom Line
The Microsoft Edge’s Immersive Reader or Reading Mode has features like Reading preference, Grammar tools that assist the reading experience within the Readers’ mode.
The Edge offers the Read Aloud feature that’s very similar to text-to-speech. It automatically starts reading out aloud and have the option to control the pace and voice output settings.
Lastly, if you've any thoughts or feedback, then feel free to drop in below comment box. You can also report the outdated information.







