Read Aloud is one of Microsoft Edge’s accessibility features. It allows users to listen to the text content on the page. The browser uses the text-to-speed program to convert the page into speech.
We can customize the reading speed and output voice language per requirement.
In this guide, I have shared written instruction about:
Enable the Read Aloud in Edge browser
With the increased use of applications like Amazon Audible, Spotify podcasts, and so on, it becomes increasingly important to use our time efficiently by reading texts aloud. Here are the steps to follow:
- Launch Microsoft Edge on a computer.
- Open the webpage link that you want to listen to.
- Tap on the More
 menu and choose Read Aloud from the list.
menu and choose Read Aloud from the list.
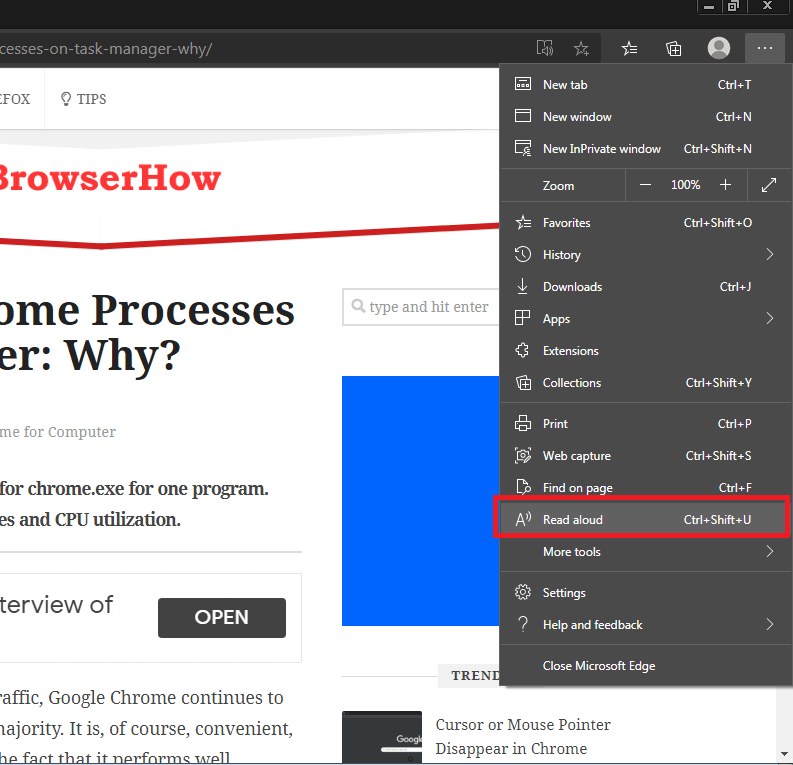 It will invoke the Read Aloud control bar in the header.
It will invoke the Read Aloud control bar in the header. - Hit on command button on the control bar.
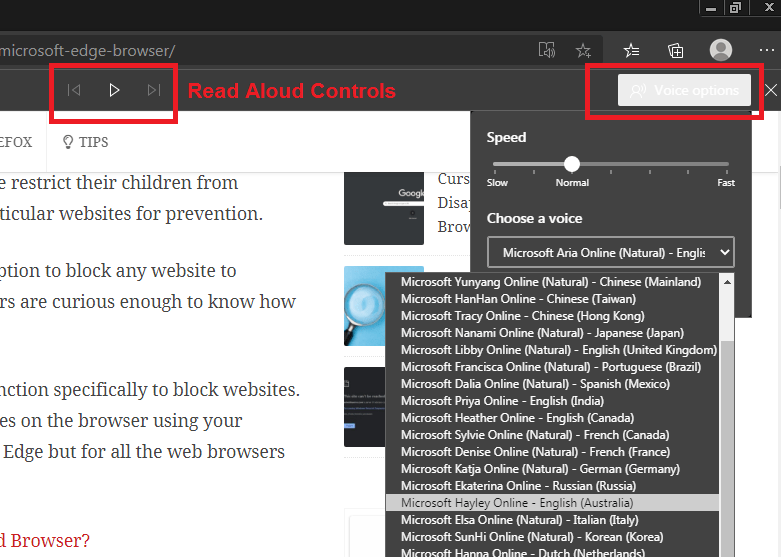
The readout aloud will start and convert the text to speech automatically and you can listen to the content. We also have the controls like Pause/Play, Back, and Forward command buttons.
We can also customize the Voice option to choose the available list of Microsoft Voice. It also offers the option to add the Voice Language if unavailable in the drop-down list.
We can increase or reduce the text-to-speech speed between Fast / Normal / Slow based on our pace.
Bottom Line
The Edge browser read aloud feature uses Microsoft AI for converting text to audio output. The read-aloud feature is offered in various voice options and controls and can customize speed.
Microsoft Edge also offers a reading mode known as immersive reader that assists reading and gives a clutter-free experience while consuming content.
Lastly, if you've any thoughts or feedback, then feel free to drop in below comment box. You can also report the outdated information.







