Microsoft Edge has a reading mode feature known as immersive reading, which can be enabled in the Appearance settings menu.
It will convert the webpage content into readable format, eliminating all the design and ads and giving it a fresh, easy-to-read look. We can customize the immersive reading layout and change fonts and colors.
In this guide, I have shared written instruction about:
Enable the Reader View Mode
The reading mode is a built-in feature in the Edge browser. All you need to do is enable the reader mode and start using it. Here are the steps to follow:
- Launch the Microsoft Edge for Android.
- Tap the More
 menu and select the Settings menu.
menu and select the Settings menu. - Select the Appearance option.
- Enable the toggle button against the Reader View option
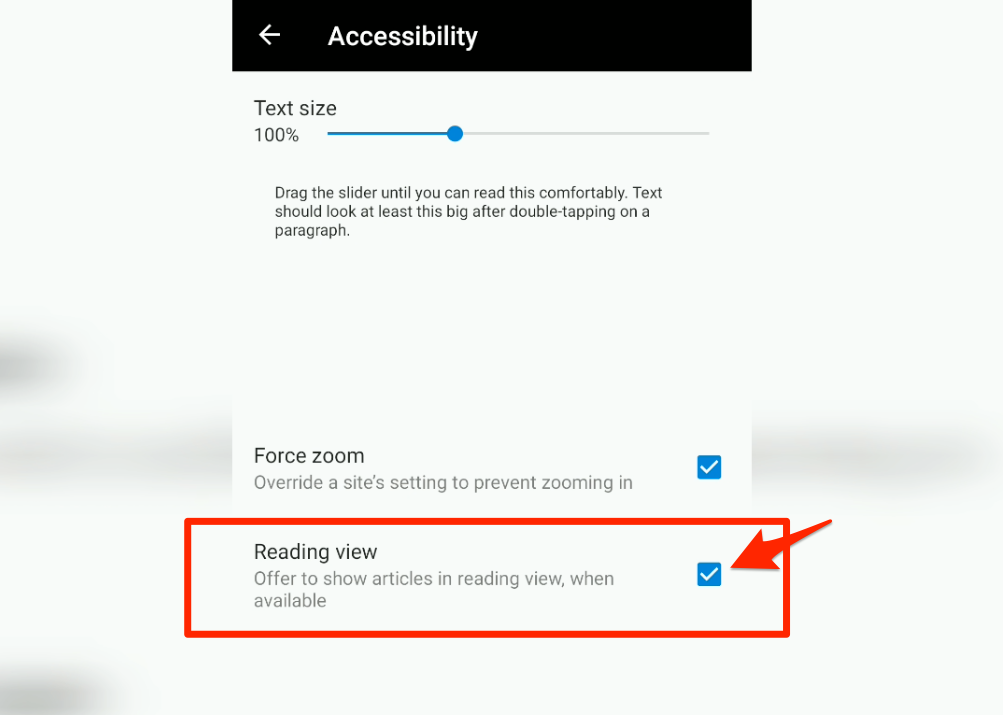
- Visit the page and enable the Reader Mode from the address bar.
The option will enable the feature to request the reading view on your browser. You can request the reader mode by tapping the URL bar’s reader or book icon.
You can customize font size, color, background, and more within the reader’s view.
Bottom Line
The reader view will automatically trim down the useless ads, images, and design to make the webpage look simple and reader-friendly.
However, it does not support all the sites; only the text-heavy pages will display the reader mode icon in the address bar.
Similarly, we can enable the reader mode in the Edge browser on a computer. It even helps in reading the text aloud without any external software program.
Lastly, if you've any thoughts or feedback, then feel free to drop in below comment box. You can also report the outdated information.








I can find it anymore with version 129.
I am the only only one with this problem?
The feature is superb. It’s not a permanent button however. It disappears after a few seconds. That’s sometimes annoying and seems more about not demonetizing the internet than assisting with usability. So I’ve trained myself to tap that “offer” so I can read in comfort.