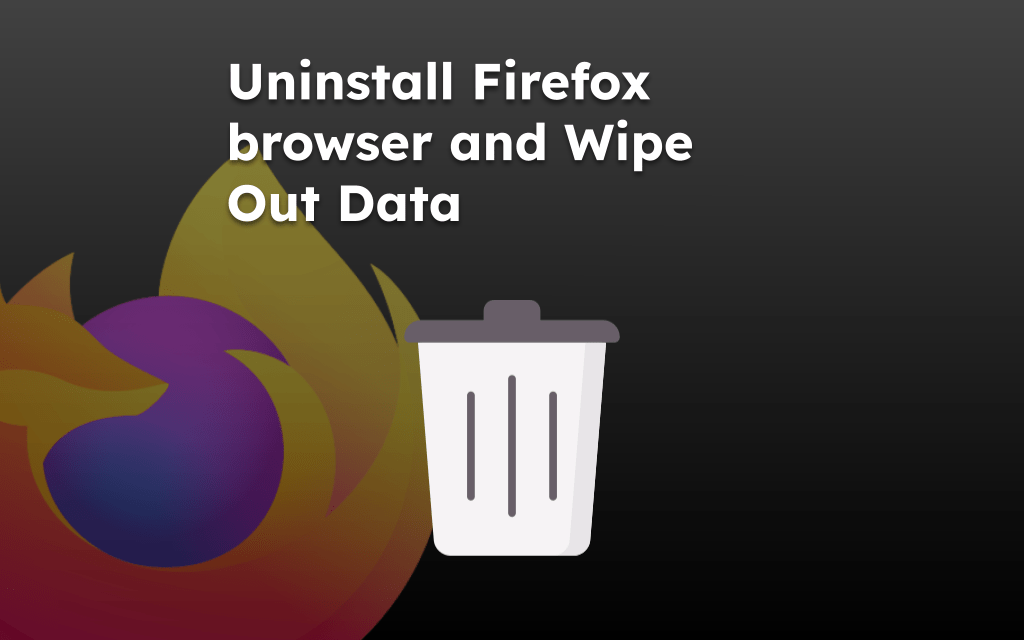Firefox browser might not play online videos due to unknown problems or incorrect settings within your browser.
We can resolve this problem using various troubleshooting methods, such as refreshing the browser, turning off the extensions, and clearing the cache files.
Before you begin with advanced methods, you can start with basic browser troubleshooting, which can help fix temporary issues.
In this guide, I have shared written instruction about:
Method 1: Update the Browser App to the Latest Version
There might be a chance of having the older version of the browser app, which the video player doesn’t support. Hence, the latest version might include the support.
- Launch the Firefox browser on the computer.
- Click on More
 for the options menu.
for the options menu.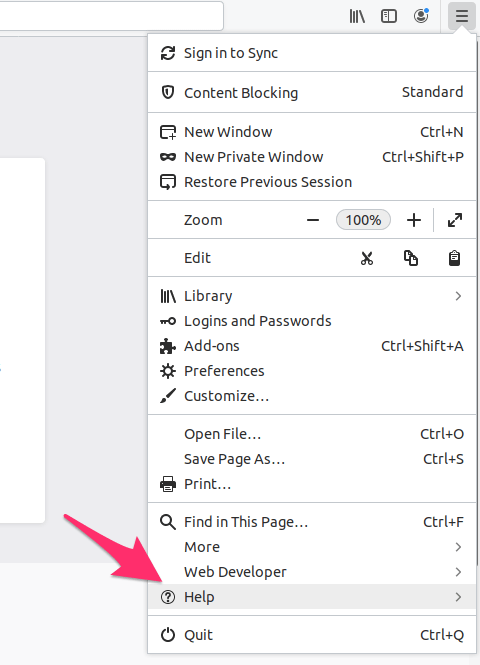
- Select the Help > About Firefox option.
 The About Mozilla Firefox window will appear, and start checking for updates.
The About Mozilla Firefox window will appear, and start checking for updates.
Firefox will download the updates and automatically install them in the background.
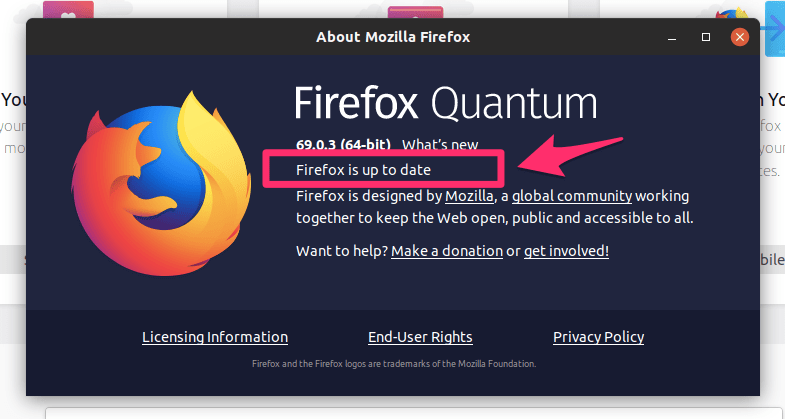
After updating, you will save your data and passwords. Instead, you will have the new features that have been recently added.
Method 2: Clear Browser Cookies and Cache
Sometimes, temporarily stored data collected in cookies and cache could prevent videos from being played. The browser tries to load outdated information from the browser storage instead of real-time data. Hence, clearing these data can help in retrieving the latest data.
- Open the Firefox browser on your computer.
- Click on the More
 menu and select the Settings menu.
menu and select the Settings menu.
- Switch to the Privacy & Security tab and scroll to the Cookies and Site data section.
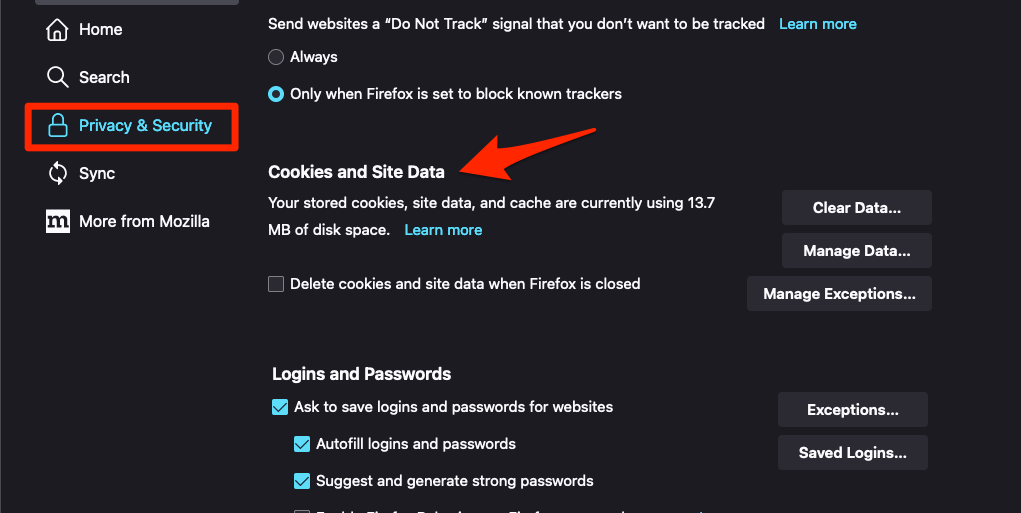
- Click on the button.
- Enable the checkbox for the 'Cookies and Site Data' and 'Cached Web Content' options.

- Hit on the option.
It will immediately delete the cache, cookies, and site data on the browser.
Clearing the cache will also free up some space to help load and play the videos. However, this will also log you out of any sign-in you might have in the browser.
Method 3: Disable Add-ons and Extensions
Add-ons can sometimes conflict with browser functionality and block essential resources that help play the video. Try turning off all extensions individually and check if the video plays.
- Open the Firefox app on the computer.
- Click on More
 for the options menu.
for the options menu. - Select the Add-ons and Theme options from the list.
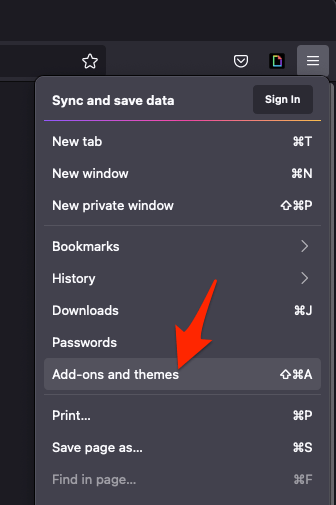
- Switch to the Extensions from the left sidebar.
- Toggle the Disable option of every extension.
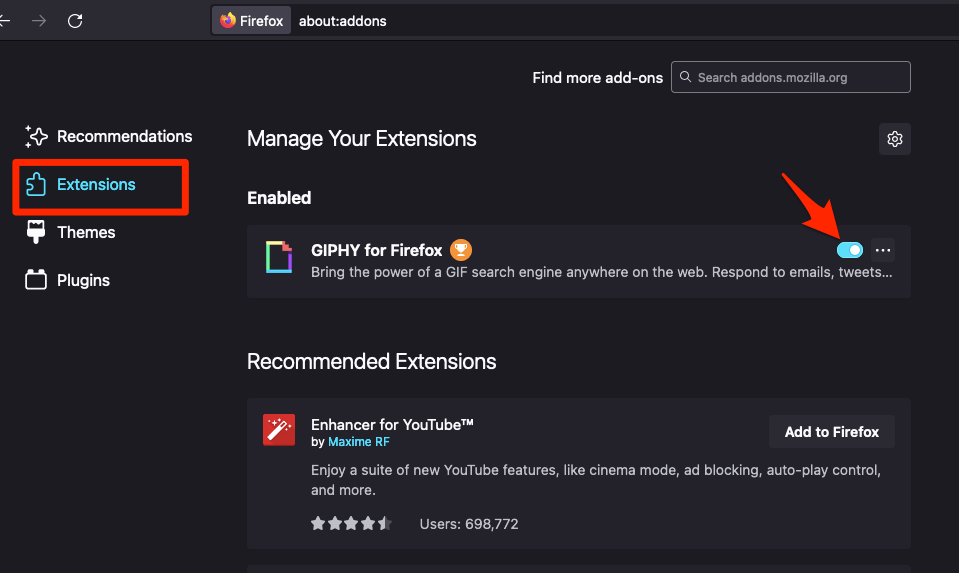
You can either turn off all the extensions or enable them individually to check which is causing the problem. If you find any culprit, replace it with an alternative or permanently delete it from the browser app.
Method 4: Enable Media Autoplay Settings
Firefox blocks videos with sound from playing automatically by default. Enable the media autoplay option to check if this setting is causing the problem.
- Launch the Firefox browser on the computer.
- Click on More
 for the options menu.
for the options menu. - Choose the Options tab from the list.
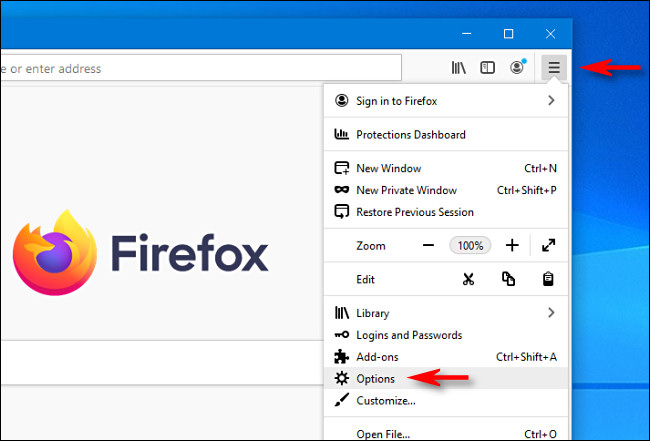
- Switch to the Privacy & Security tab and scroll to the Permissions section.
- Click on the available next to the Autoplay.
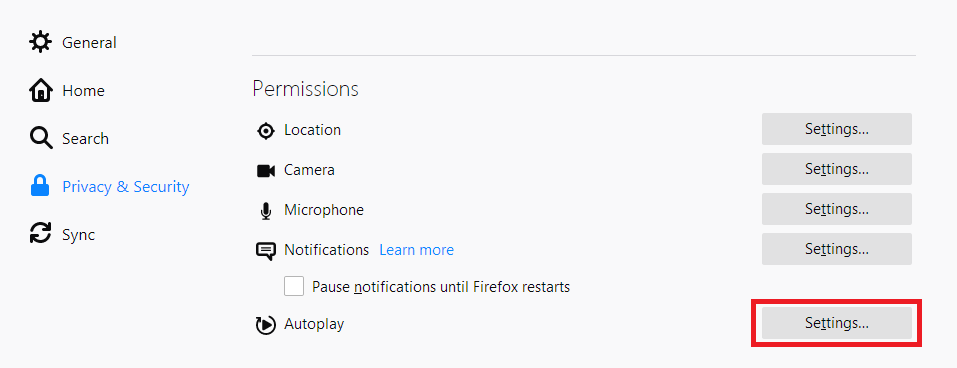
- From the default for all websites dropdown, choose to Allow Audio and Video.
- Click the command button.
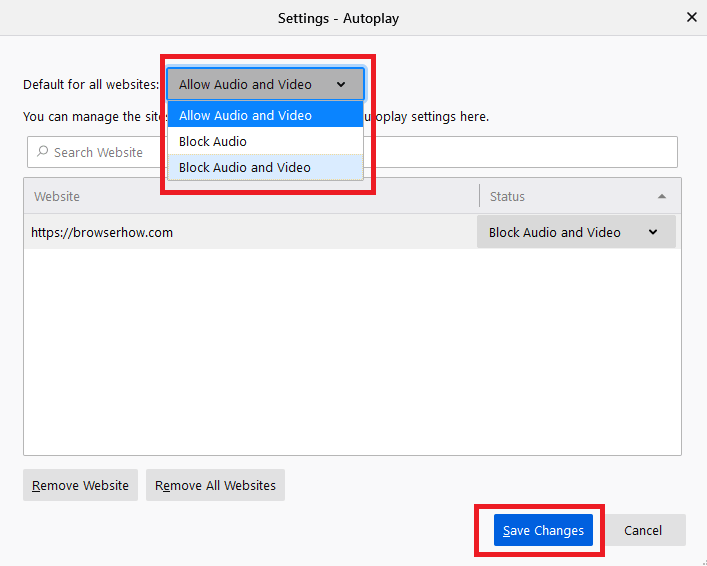
When you enable autoplay, the videos on the browser screen will be played automatically without any actions or clicks. This consumes a bit more data in the background and can sometimes be annoying.
Method 5: Reset Firefox browser to Default Settings
If anything mentioned above fails to solve the issue, you can completely refresh or reset the Firefox settings. Follow these steps:
- Launch the Firefox browser on the computer.
- Click on the More
 for the options menu, and select the Help menu.
for the options menu, and select the Help menu.
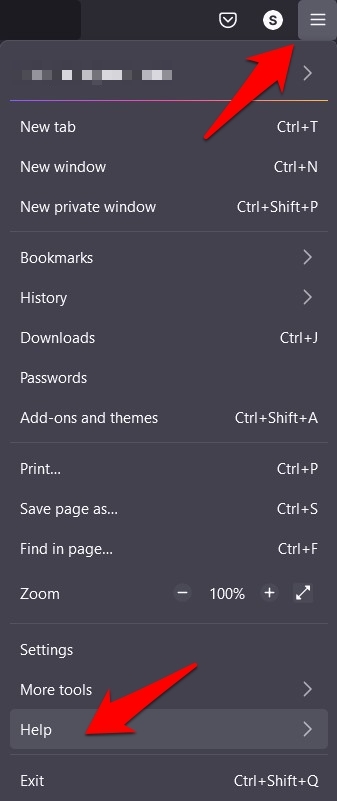 It will expand the Help menu.
It will expand the Help menu. - Click on More troubleshooting information from the sub-menu.

- Select on the button.
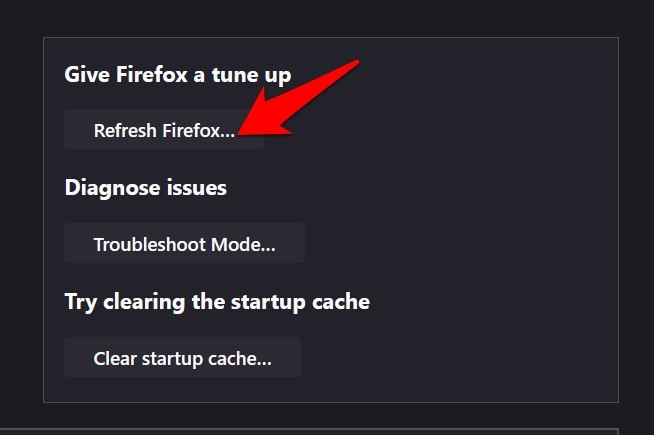
- Hit on the in the confirmation dialog box.
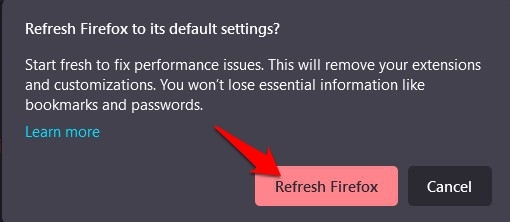
The refresh or reset will remove all customizations and settings to make Firefox as fresh as new. However, saved data, like bookmarks and passwords, will stay intact.
Bottom Line
The online video player needs the help of JavaScript execution settings and a browser rendering engine to load and support the playing. You can check the browser settings first if the video is not playing.
Most users have reported that clearing the cache data has helped them play the videos.
Lastly, if you've any thoughts or feedback, then feel free to drop in below comment box. You can also report the outdated information.