Netflix is a streaming platform that allows one to watch movies, films, and series on its official apps available on various devices including the web browser, like Google Chrome.
However, due to an unknown issue, Netflix might not work or display errors. In such cases, we can troubleshoot by checking if the Netflix server is down, if network or device settings are correct, if there are any conflicting Chrome browser settings or extensions, etc.
It is always recommended to start with basic browser troubleshooting first which 90% of the time helps in resolving the temporary issue.
In this guide, I have shared written instruction about:
Method 1: Check Netflix Server Status
Before we begin any troubleshooting, let’s first ensure the issue is not on our end. One of the easiest ways is to check on our other devices. If you have Netflix signed in our your mobile app or TV app, then check if it’s working fine.
You can check social media trending sections or sites like DownDetector to see if other users are experiencing similar issues.
If Netflix is not working on other devices and other users as also experiencing the same problem, then we cannot do anything at our end to rectify the problem. Let’s wait until the Netflix developer fixes the issue at their end.
However, if you confirm that Netflix is working fine for everyone else, then we can start the troubleshooting.
Method 2: Check the Internet Connection on your Computer
Since Netflix is a streaming site that requires high bandwidth, we can start by checking the network connection.
- Make sure your router and modem are turned on and working. Look for lights that are blinking or solid green.
- Try connecting to a different stable network.
- Use a speed test website like, fast.com or speedtest.net to check how fast your internet is.
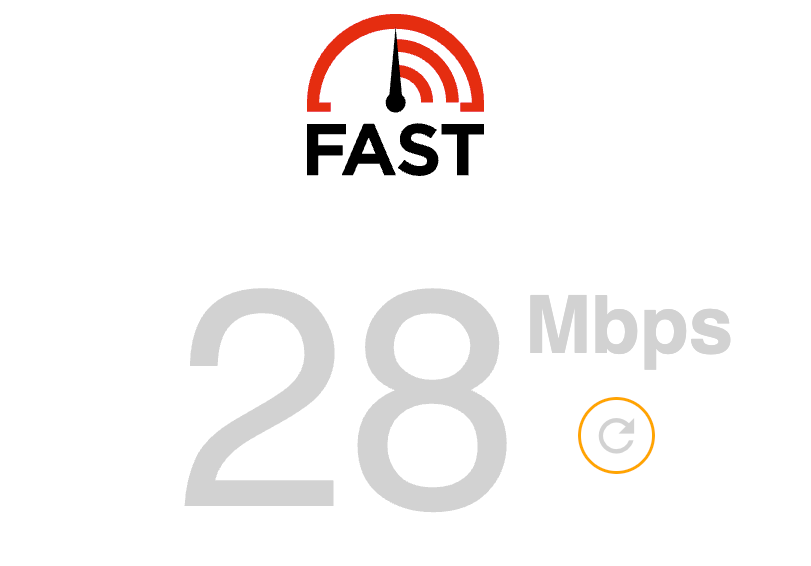
If the internet has a problem, you can try contacting the ISP provider to rectify the issue.
Method 3: Kill Processes and Restart the Chrome app
If the network is fine but your browser is unable to load Netflix, it the most probably it’s the issue with the browser. In that case,
- Close all the open Chrome tabs.
- Quit the browser app, ensuring it’s not running in the background.
- Reopen the Chrome app and try to play the Netflix video again.
You can use the Task Manager on Windows OS and Force Quit on macOS to kill the background Chrome processes.
Method 4: Update the Chrome browser
If you’re using an outdated version of Google Chrome browser, then web apps might fail to load or do not support it. Updating to the latest version is recommended.
- Launch the Google Chrome on your computer.
- Click on More
 for the options list, and select the Settings menu.
for the options list, and select the Settings menu. 
- Switch to the About Chrome tab in the left sidebar pane.
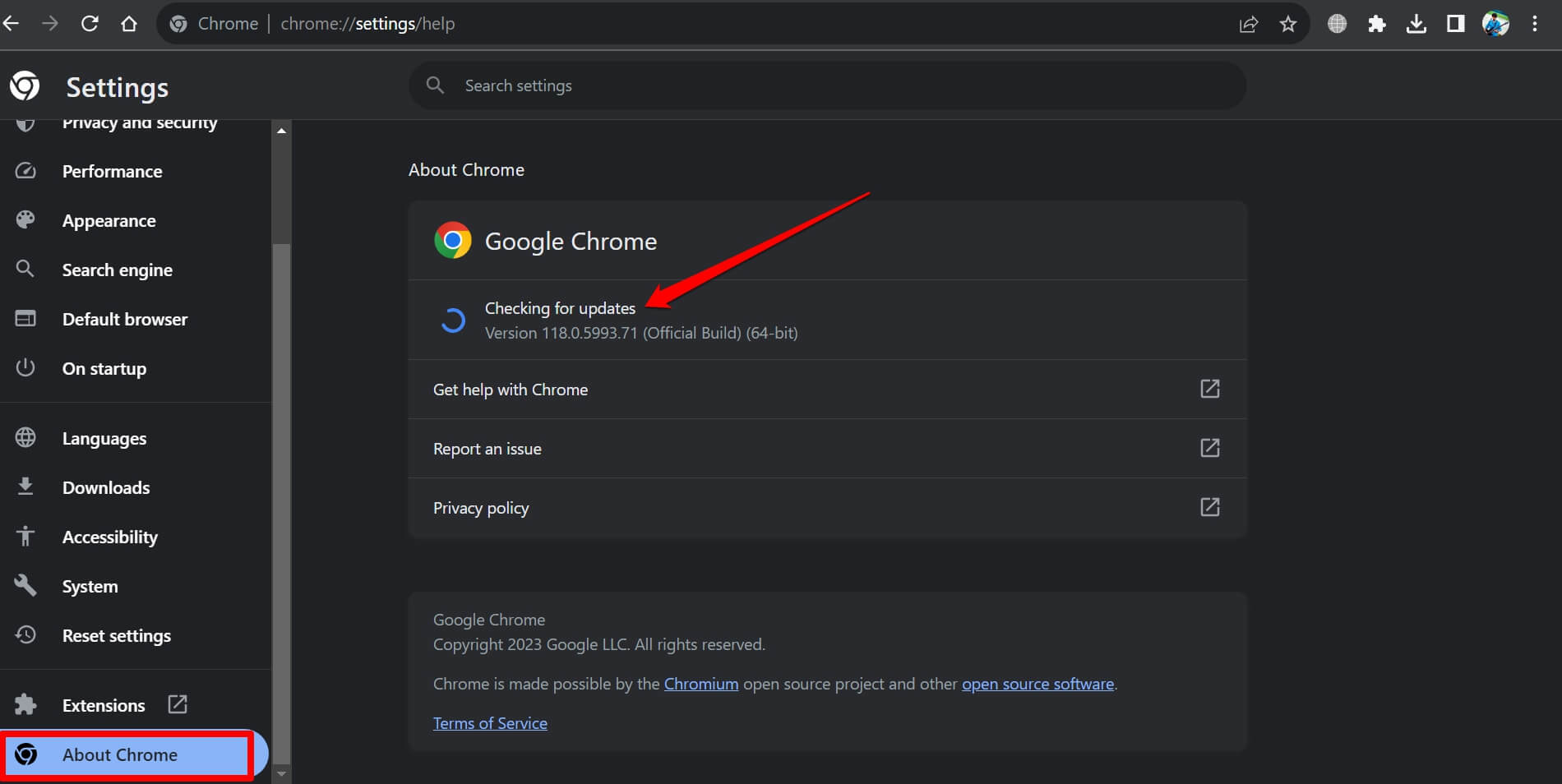 The browser should automatically start looking for the latest updates.
The browser should automatically start looking for the latest updates. - Hit on the button.
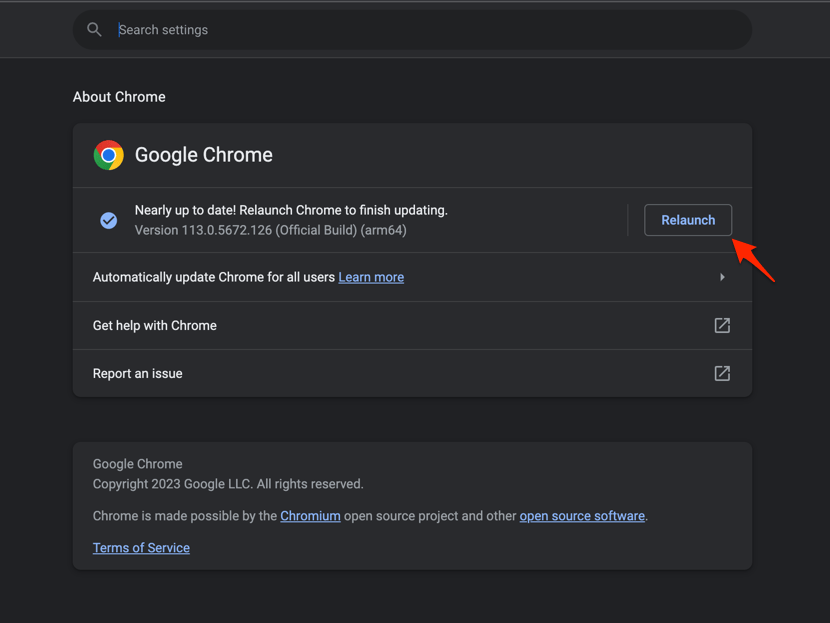 It will complete the Chrome browser update process.
It will complete the Chrome browser update process.
Chrome will check for updates and automatically download and install the latest version if available. You may need to relaunch the browser to make for successful updates and removal of old browser files.
After updating the browser, check if Netflix is loading without issue.
Method 5: Clear Temporary Browsing Data
If the browser cache has grown significantly or got corrupt, most online web apps like Netflix, YouTube, etc. can fail. If you’ve been facing similar issues with other sites as well, then browser cookies might be a problem. Remove the outdated data to fix the issue.
- Open the Google Chrome on your computer.
- Click on the More
 for menu options, and hover on the More Tools menu.
for menu options, and hover on the More Tools menu. - Select the Clear Browsing Data... sub-menu from the list.
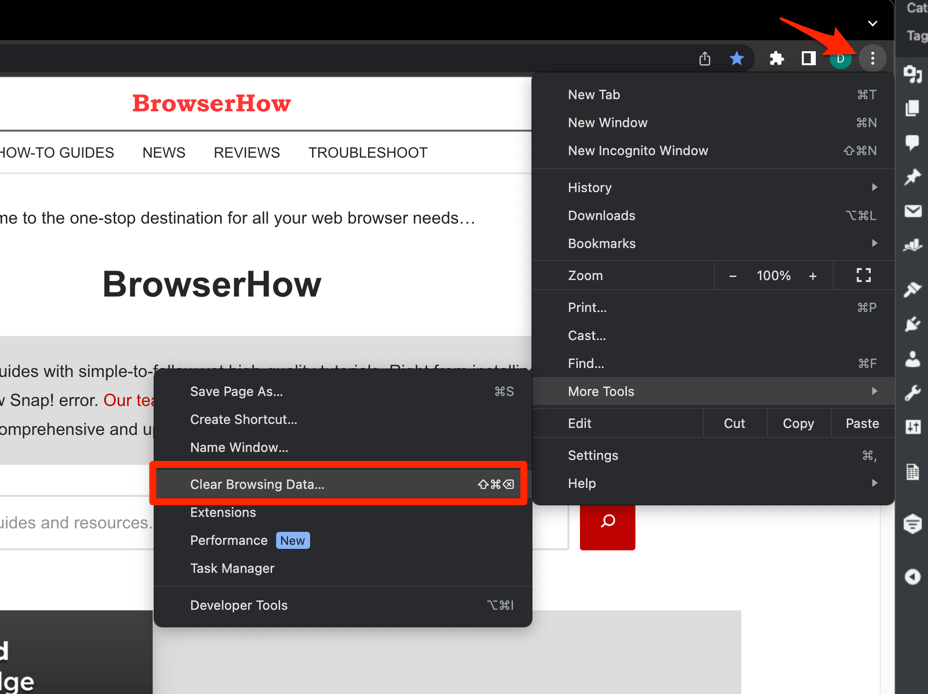 It will open the Clear browsing data settings window.
It will open the Clear browsing data settings window. - Choose the Time Range from the drop-down and select the checkboxes for the 'Cookies and other site data' and 'Cached images and files' options.
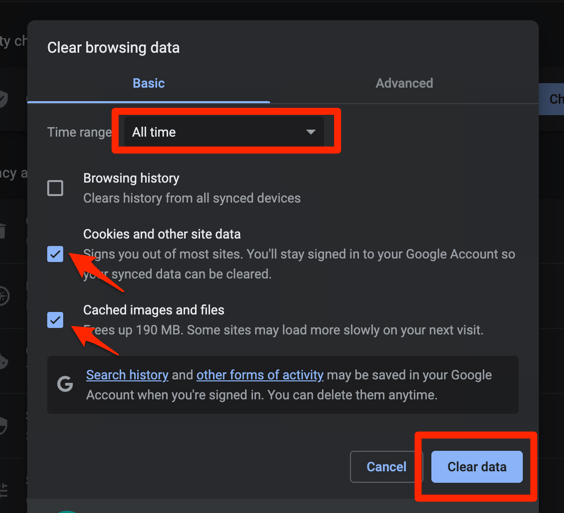
- Finally, hit the command button.
It will delete the stored cookies and cache data from your Chrome browser.
Note: Clearing the cache and cookies will log you out of most websites including the Netflix account. Make sure you have your login credentials handy.
Method 6: Disable Chrome Browser Extensions
Some extensions like content blockers or ad blockers might conflict with the functioning of the websites, hence, consider disabling all the extensions installed and check if it fixes the issue.
- Launch the Google Chrome on your computer.
- Click on the More
 for the list menu.
for the list menu. - Hover on the More Tools menu and choose the Extensions sub-menu.
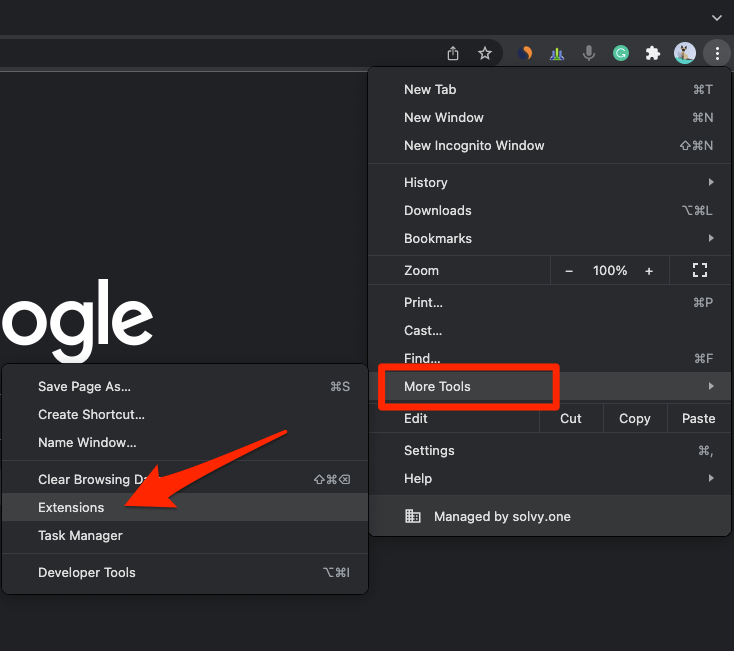 It will open the Chrome Extensions Manager page with the list of installed extensions.
It will open the Chrome Extensions Manager page with the list of installed extensions. - Toggle the switch to Disable the extension.
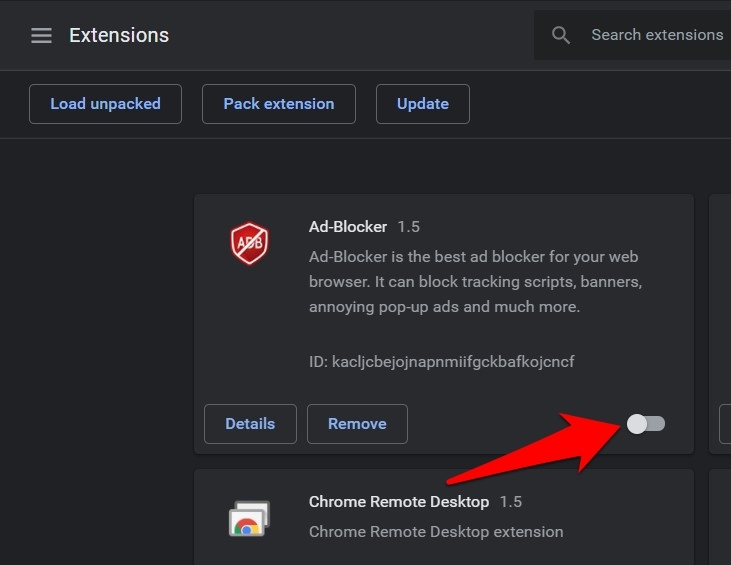
If you have identified any extension that creating the problem, then you can consider deleting it.
Method 7: Clear Browser DNS Cache
The web browser has a built-in DNS cache separated from the system DNS which can store outdated Netflix IP addresses in its storage. Hence, clearing the browser DNS is recommended. You can follow these steps:
- Launch Google Chrome on your Computer.
- Type in chrome://net-internals/#dns in the address bar, and hit key.
It will open the Chrome DNS network page. - Hit the command button.
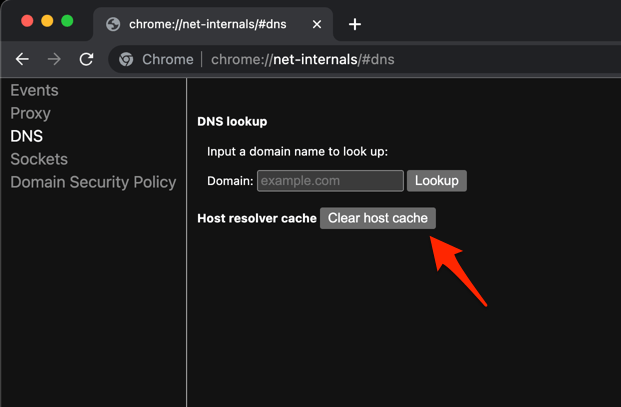
- Relaunch the Chrome browser.
It will clear the Chrome DNS host cache.
Once you’ve cleared the browser cache, try playing the Netflix video to see if the problem persists.
Method 8: Change the System’s DNS Settings
The computer system automatically uses the internet service provider’s DNS address, however, we can set and use the publicly available DNS server settings like Google DNS, Cloudflare DNS, etc. on our computer.
Setting DNS Address in Windows OS
- Open the Control Panel via the Start menu, and go to Network and Sharing Center.
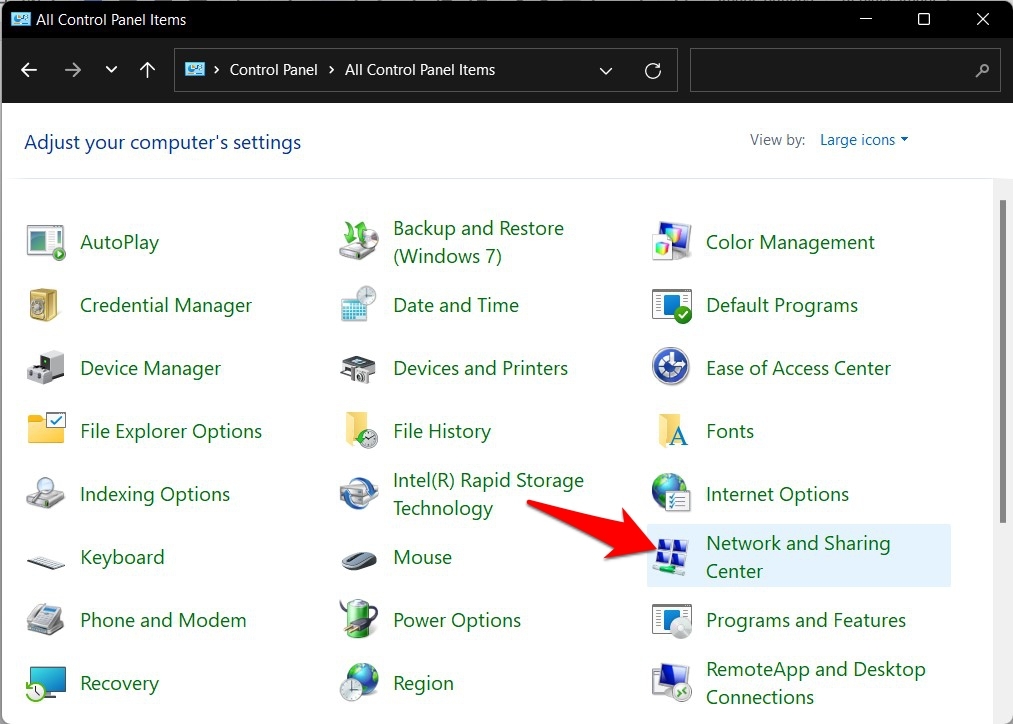
- Click on Change Adapter Settings from the left menu bar.
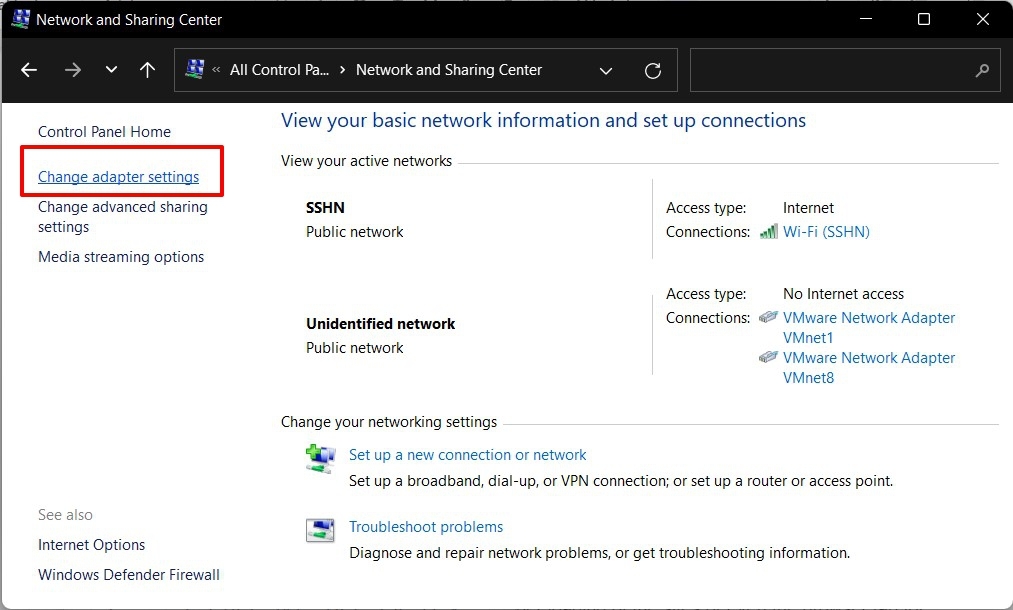
- Right-click on your current network and select Properties.
- Double-click on the Internet Protocol Version 4 option.
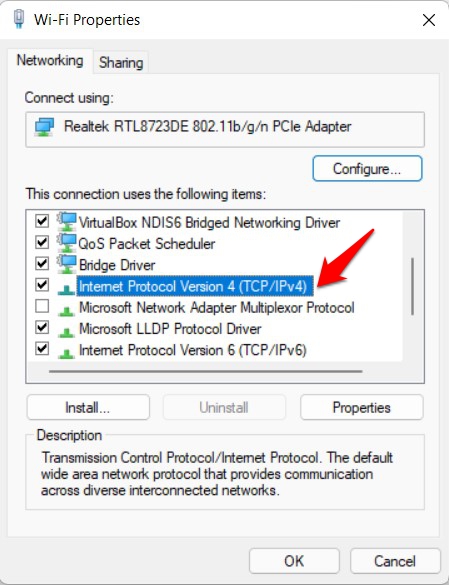
- Select Use the following DNS server addresses option, and input the following Google DNS values.
Preferred DNS Address: 8.8.8.8 Alternate DNS Address: 8.8.4.4
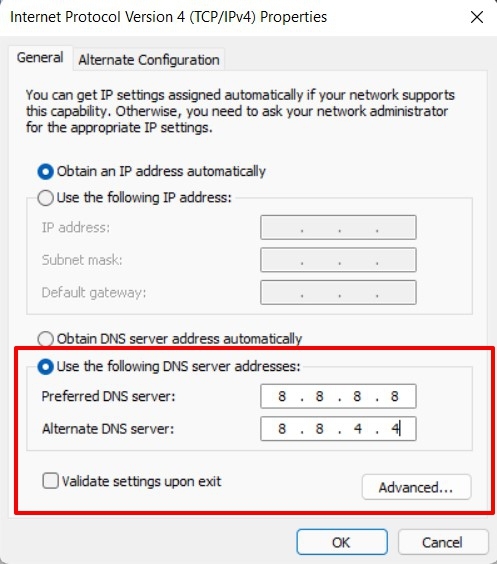
- Hit the button to save the changes.
It will set the DNS server with Google’s DNS. Any changes on the network level are applied across all the applications and software.
Settings DNS Address in macOS
- Click on the Apple
 in the menubar, and choose the System Settings menu.
in the menubar, and choose the System Settings menu.
 It will open the Settings window with the list of options.
It will open the Settings window with the list of options. - Switch to the Network settings tab and select the Network Adapter (say Wi-Fi) connected for internet access.
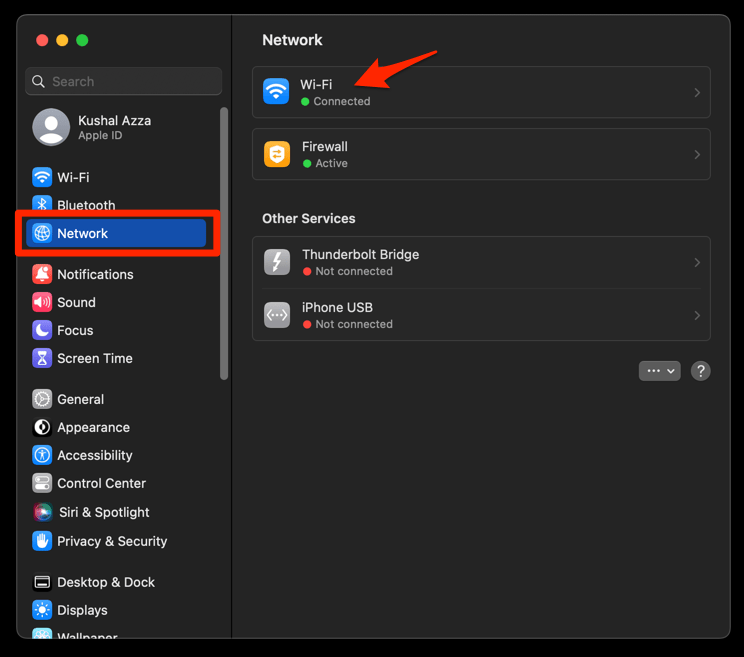
- Click the button to open the network configuration window.

- Switch to the DNS tab, then click the Plus
 button at the bottom of the DNS Servers list.
button at the bottom of the DNS Servers list. - Enter the Google DNS Server addresses: 8.8.8.8 and 8.8.4.4 and hit the button to save.
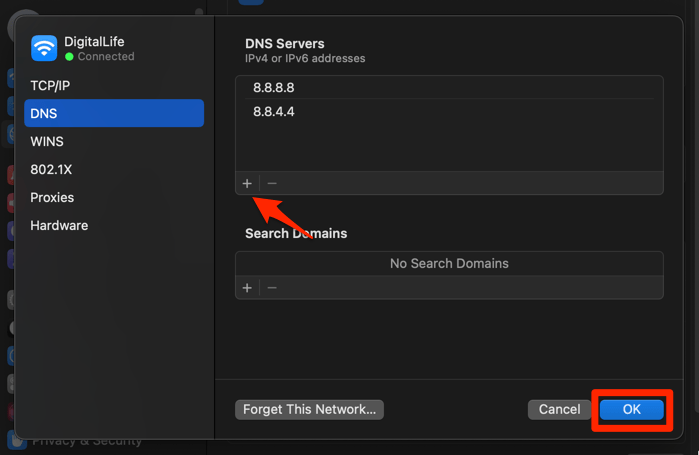
Try reloading the Netflix app to see if it’s working as expected.
Method 9: Reset Chrome Browser Settings
The browser settings that you’ve configured to personalize the Chrome browser might also create a problem with loading Netflix content. Hence, resetting the browser settings can help. You can follow these steps to reset:
- Launch the Chrome browser on the computer.
- Click on the More
 for menu list, and select the Settings menu.
for menu list, and select the Settings menu. It will open the Chrome browser's Settings page.
It will open the Chrome browser's Settings page. - Switch to the Reset settings tab in the left sidebar, and select Restore settings to their original defaults option.
- Finally, hit the command button.
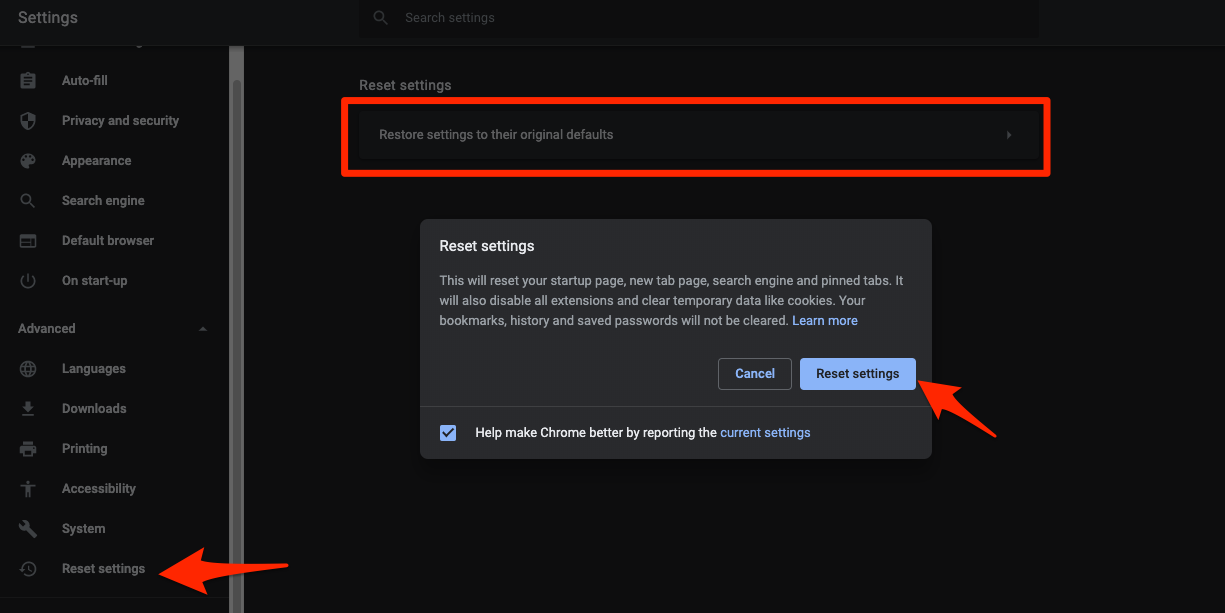 It will reset the Chrome browser settings, clear temporary data, and disable all extensions.
It will reset the Chrome browser settings, clear temporary data, and disable all extensions.
Resetting will turn off all the extensions, clear temporary data, and remove cookies. However, your bookmarks, history, and saved passwords will not be cleared.
The browser reset may rectify the issue with Netflix not working if there is any issue with the web browser.
Method 10: Contact the Netflix Support team
If none of the system and browser troubleshooting methods mentioned above worked out, then you might consider reaching out the Netflix support to identify if it’s the issue with your account.
You can contact Netflix at: https://help.netflix.com/en/contactus and choose the issue that you’re facing to submit the contact request. You will mostly hear back from Netflix support in a day or two.
Bottom Line
Problems with Netflix can be due to any reason that we can control or identify. Understanding the root cause and rectifying the problem should be the basis for fixing the issue.
While I have shared the most common yet effective troubleshooting technique, you might find either of the ones working and resolving the streaming issue.
As mentioned, it’s always recommended to start with basic troubleshooting first to fix the temporary glitches.
Lastly, if you've any thoughts or feedback, then feel free to drop in below comment box. You can also report the outdated information.







