Apple Safari may encounter issues due to software bugs or misconfiguration, which can cause it to stop working or become unresponsive. It may load the website incorrectly.
In such cases, you can restart the system, update to the latest version, delete cache and browsing data, and remove the extensions and preference files to resolve the issues.
In this guide, I have shared written instruction about:
Method 1: Restart the Mac Computer
Before proceeding with advanced fixes, you should start with basic browser troubleshooting. Your first action should be restarting the PC.
- Click on the Apple
 from the menubar.
from the menubar. - Select Restart from the sub-menu that appears.
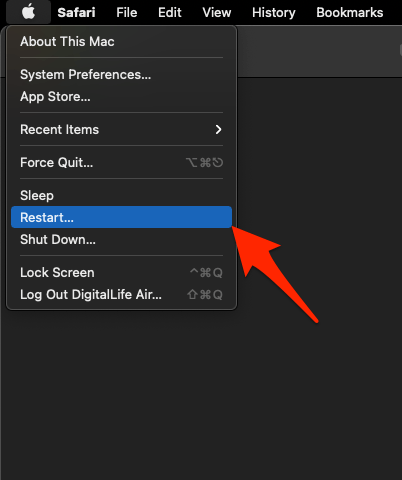
- Confirm rebooting the Mac device with the command button.
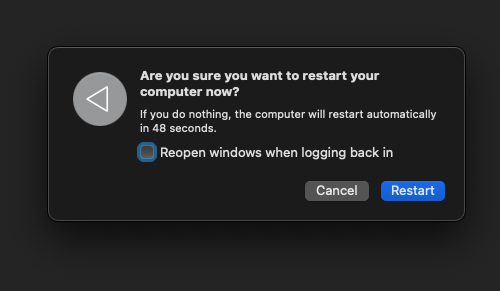
Once it boots up, check whether the Safari issue has been fixed. It will mostly resolve the underlying problem with unsuccessful updates and make the browser app normal again.
Method 2: Force Quit a Stuck Safari app
If any browser’s background processes aren’t working, the browser might not respond or hang. Therefore, you should force-quit the Safari app to stop all background processes.
- Click the Apple
 in the menubar.
in the menubar. - Select Force Quit from the drop-down menu.
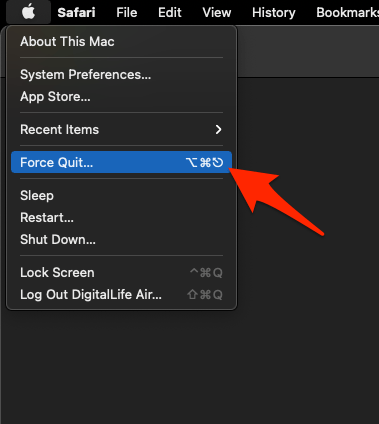 It will open the Force Quit Applications window.
It will open the Force Quit Applications window. - Select the Safari app from the list.
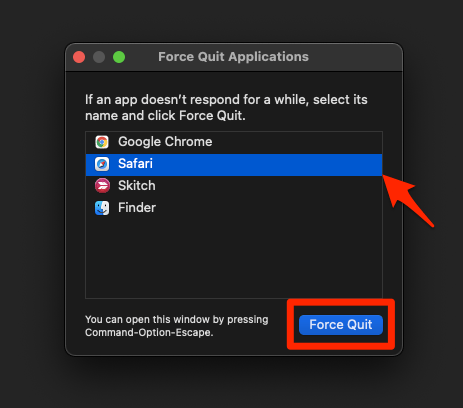
- Click the button.
It will immediately terminate the Safari processes in the foreground and background. Just relaunch the browser to check if the issue has been resolved.
Method 3: Install Latest Software Updates
Apple regularly releases software upgrades, which come bundled with updates for the Safari browser. These updates may or may not add new features but optimize the browser’s performance, enhance security, and iron out all the underlying bugs.
Therefore, it is recommended that these updates be downloaded and installed immediately when they are available.
- Click on the Apple
 menu from the menu bar and select the System Settings… sub-menu.
menu from the menu bar and select the System Settings… sub-menu. It will open the System Settings window.
It will open the System Settings window. - Select the General tab in the left sidebar and choose the Software Update tab.
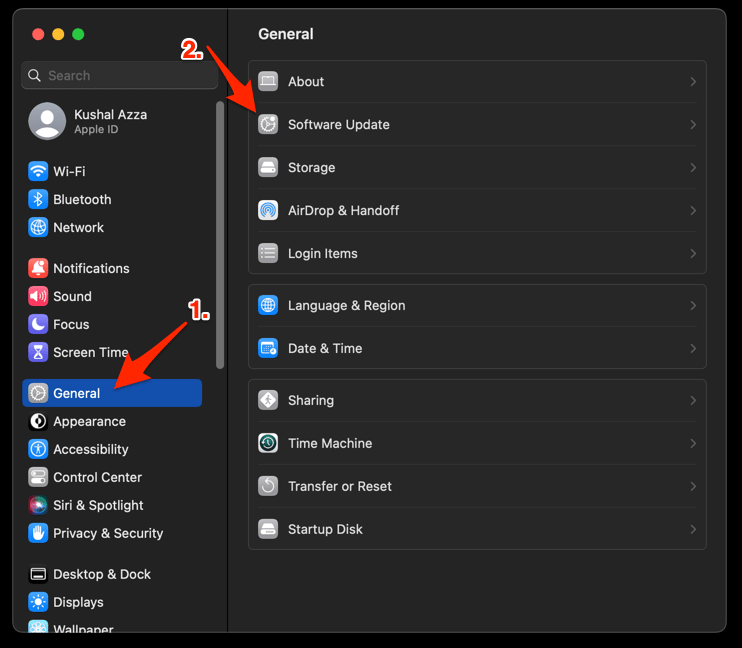 The macOS System will check for any available upgrades in the background.
The macOS System will check for any available upgrades in the background. - Click on the More Info… tab and enable the checkbox for Safari updates (if any are available).
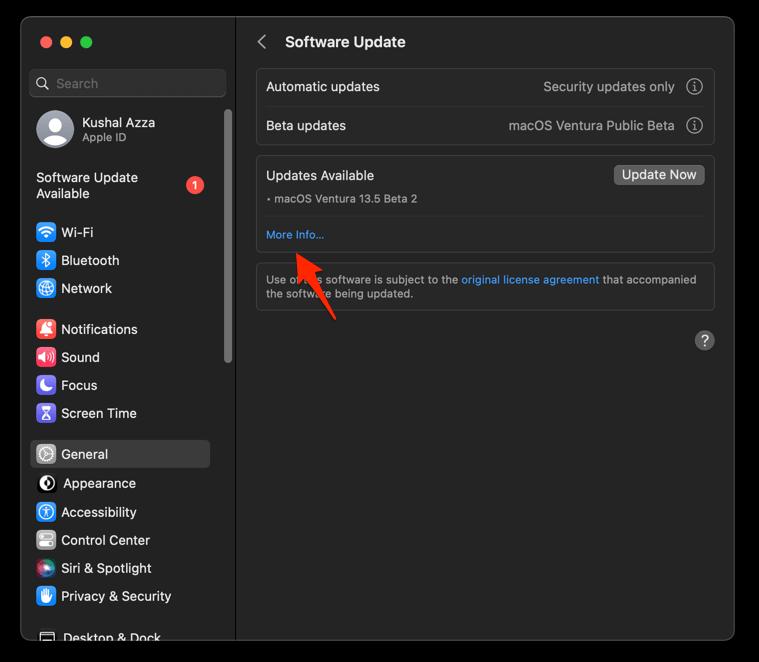
- Hit on the button.
It will update the Safari browser.
The download will begin, and the Safari update installation will finish automatically.
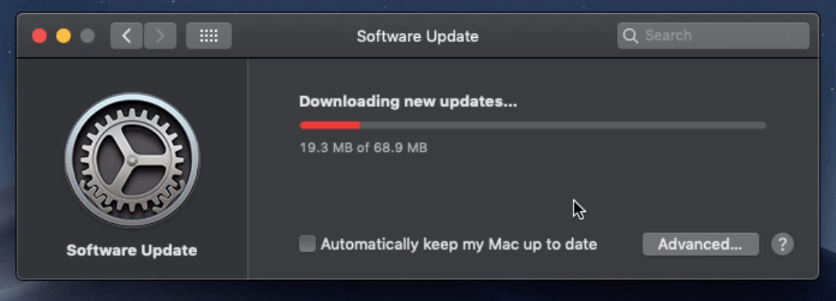
Once done, restart your PC and launch Safari to verify whether it’s working on your macOS.
Method 4: Empty Cache Data in Safari app
If a lot of temporary data accumulates over time, it will slow down the browser and conflict with its functionality. Therefore, you should consider deleting these cache files.
- Open the Apple Safari app on your Mac and select Safari > Settings… from the menu bar.
 It will open the Safari Settings window.
It will open the Safari Settings window. - Switch to the Advanced tab and enable the checkbox for the Show Develop menu in the menu bar option.
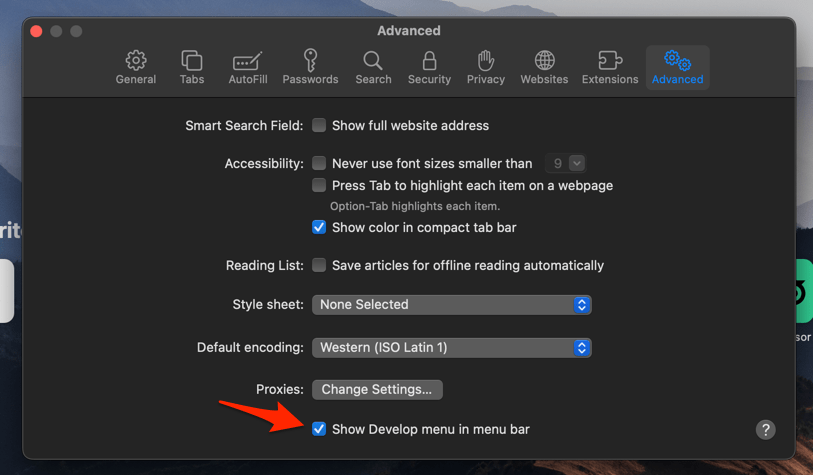 It will enable a new Develop menu in the menubar.
It will enable a new Develop menu in the menubar. - Click on the Develop menu and select the Empty Caches command.
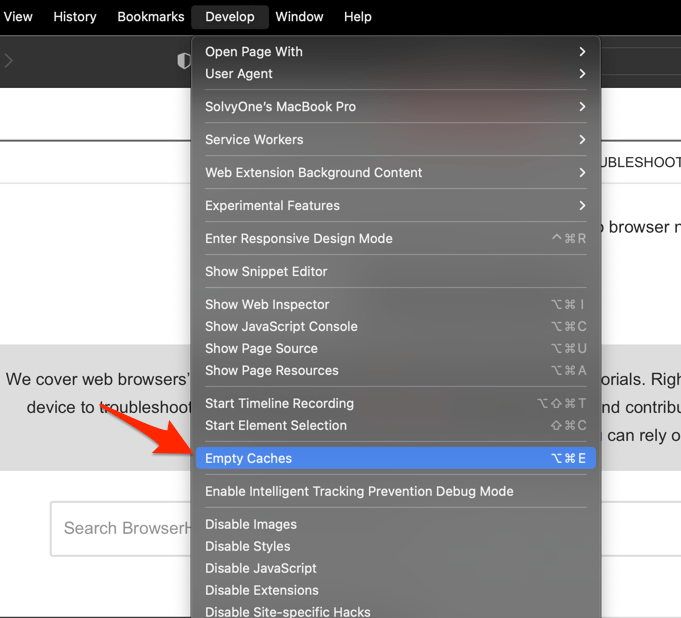 It will clear and empty all the cache files stored within the browser.
It will clear and empty all the cache files stored within the browser.
Upon deleting the cache files, the browser might take a few extra seconds to load the websites. However, this would be a one-time delay and could prove worth the wait if it rectifies the underlying issue.
Method 5: Delete Website Browsing Data
If the browser’s app data is corrupted, deleting the cache might not be the best bet. Instead, you will have to delete all its data files as well.
- Launch the Safari app on your Mac computer.
- Click on the Safari menu from the menu bar and select the Settings… sub-menu.
 It will open the Safari Settings window.
It will open the Safari Settings window. - Switch to the Privacy tab, and click to open the button.
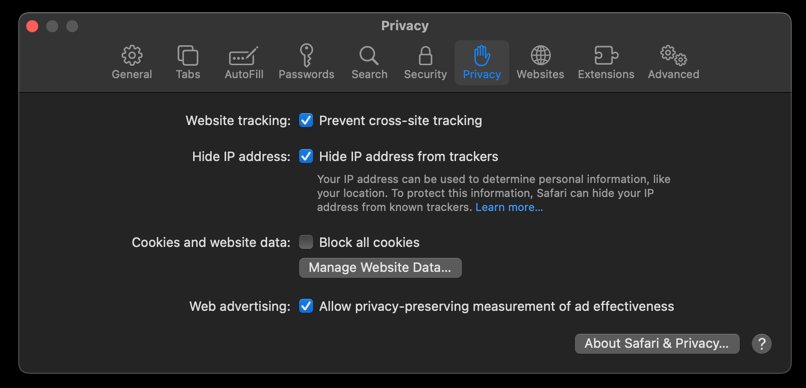 It will load the list of websites currently storing the cache and cookies in the browser.
It will load the list of websites currently storing the cache and cookies in the browser. - Hit on the command and then the button.
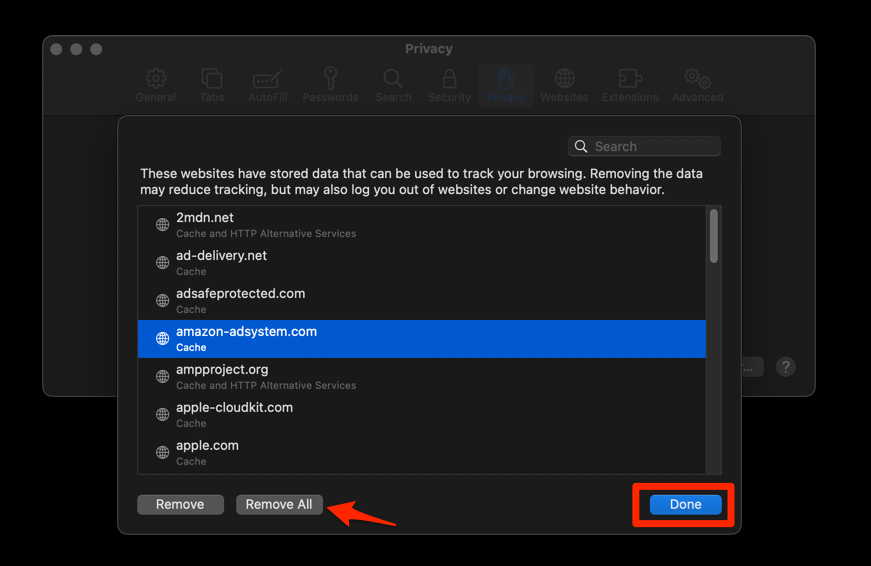 It will flush the cookies and cache for all sites in Safari.
It will flush the cookies and cache for all sites in Safari.
Deleting the website data would sign you out of all the logged-in sites and remove the temporary data, including the cache. Relaunch the browser app to check if it resolves the problem.
Method 6: Disable Installed Browser Extensions
In some instances, third-party add-ons could break the browser’s functionality. The best way to verify this is to turn off all the extensions and then try using the browser.
- Launch the Apple Safari app on your Mac computer.
- Click on the Safari menu from the menu bar at the top, and select Settings… sub-menu.
 It will open the Safari Settings window.
It will open the Safari Settings window. - Switch to the Extensions tab in the Settings window.
It will display the list of all the Safari extensions installed. - Uncheck the checkbox in the left pane to Disable the extension.
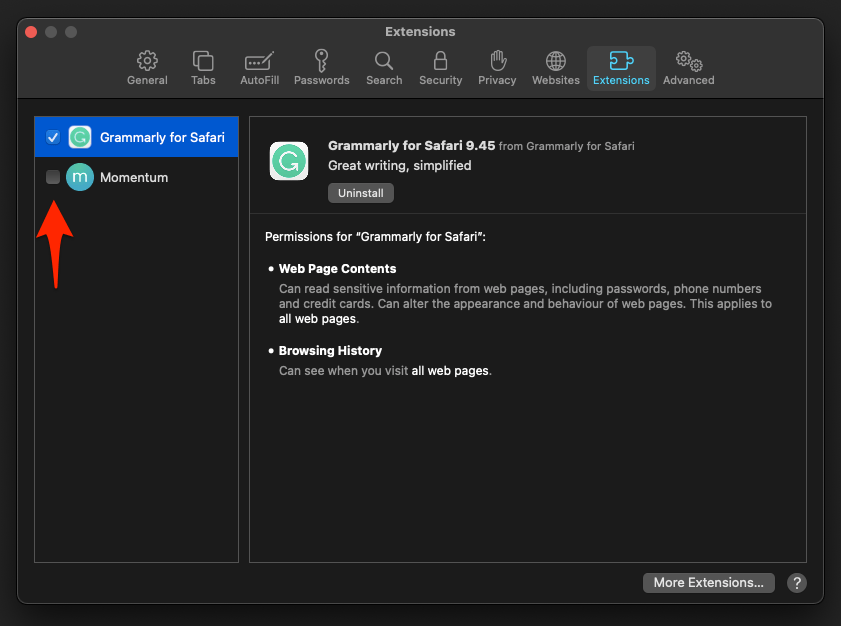
If the issue no longer appears, then the culprit was one of those extensions, and you should consider disabling or uninstalling the issue-causing one right away.
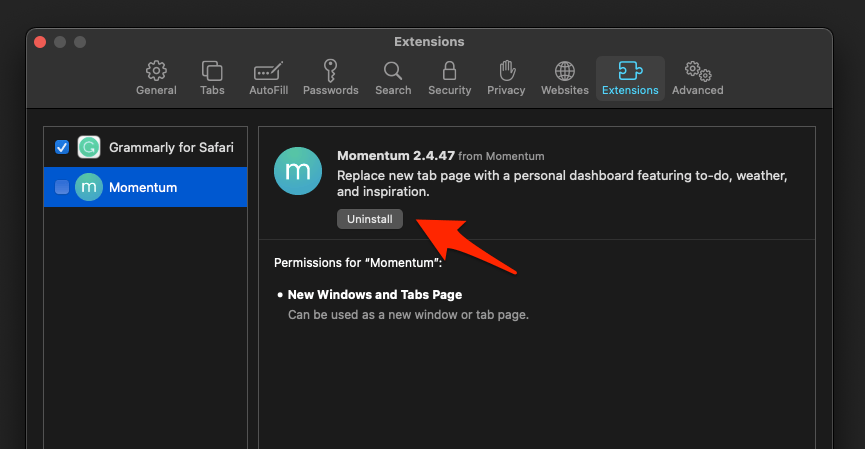
You may find an alternative and uninstall the existing one.
Method 7: Delete Safari Preferences Files
The browser’s preferences file mainly contains information about the homepage, new tabs, default search engine, etc. However, if any of this data gets corrupted, it could cause an issue with the browser.
Therefore, consider deleting this file and letting the browser create a new instance.
- Launch the Finder window on Mac.
- Press and hold the key and select the Go menu.
- Select the Library option from the drop-down menu.
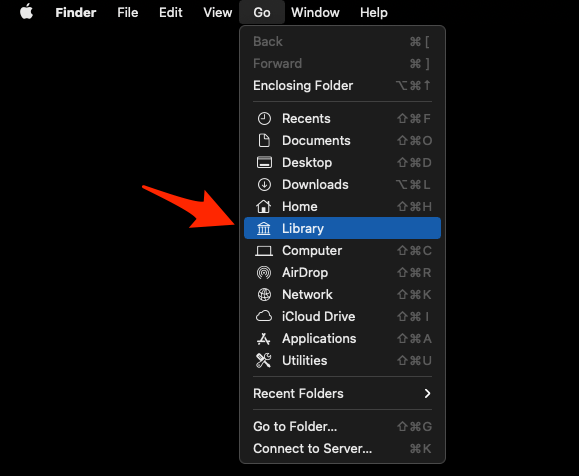 It will launch the Library folder within the Finder window.
It will launch the Library folder within the Finder window. - Navigate and open the Preferences folder.
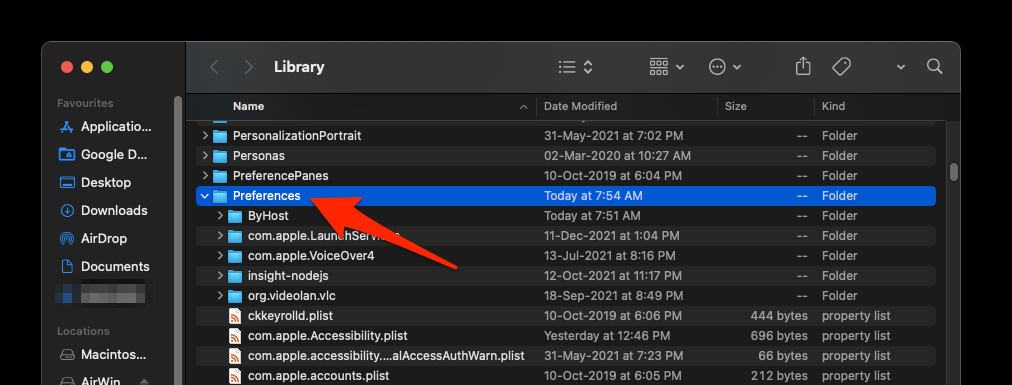
- Find and delete com.apple.Safari.plist file from the preferences folder.
Once the file has been moved to the trash, restart the browser. Safari app will create a new Preferences file and start using it.
Bottom Line
The Safari browser is the default macOS app that occasionally faces software updates and misconfiguration issues. We can update the system software to keep the browser bug-free.
Most users have reported that clearing the cache data resolved the problem with the website not loading correctly while disabling the extensions, which helped to fix the unresponsiveness.
Keeping the extensions as low as possible and exiting the background application can help regain the memory process and keep the Safari app running without issue.
Lastly, if you've any thoughts or feedback, then feel free to drop in below comment box. You can also report the outdated information.








I haven’t been able to play any video on CNN for a long time. I use an ad blocker. I went into my applications and opened the ad block and added CNN to the list of websites that I have choosen to allow ads.
Went back to CNN and the videos then played. So the ad blocker seems to have be the cause for no videos playing on CNN>