The Safari app sometimes displays the error message, ‘This webpage uses significant memory. Closing it may improve the responsiveness of your Mac.’ This generally happens with heavy web page rendering and multiple open tabs overloading the RAM.
In such cases, you can close the tab with the issue, turn off heavy extensions, clear the browser cache, check for updates, and force quit the Safari app to resolve the problem.
In this guide, I have shared written instruction about:
Method 1: Close the Least Useful Tabs
Sometimes we can take all our power for granted, but power is not unlimited. You can’t just open 100 tabs in your Safari browser and expect it to run butter smoothly. I’m a person who keeps multiple tabs open and switches between them while working.
Hence, it’s a good idea to close all the irrelevant tabs when not in use. If you want to visit them later, you can always bookmark the links or put them into your reading list.
Method 2: Disable Browser Extensions
Plug-ins are just a special name for extensions Safari. They are a small teeny-tiny program your Safari browser uses to give you extra functionality.
But they can use much of your resources, so I advise all my friends to keep plugin installation to a bare minimum. Here are the steps to disable extensions:
- Launch the Safari browser on the computer.
- Navigate to Preference/Settings and switch to the Advanced settings tab.
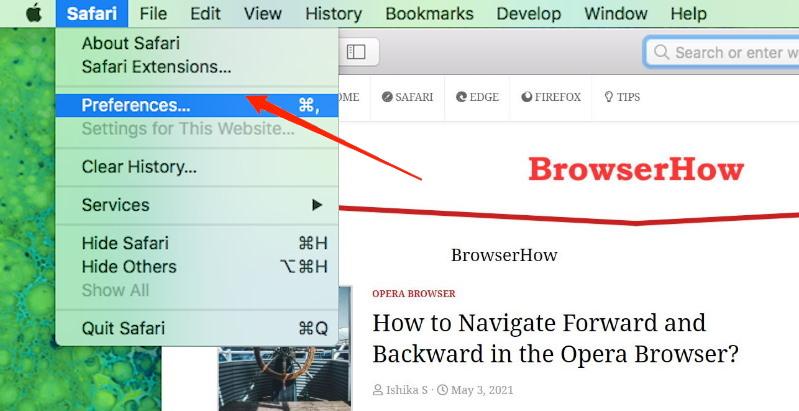
- Enable the checkbox for Stop plug-ins to save power.
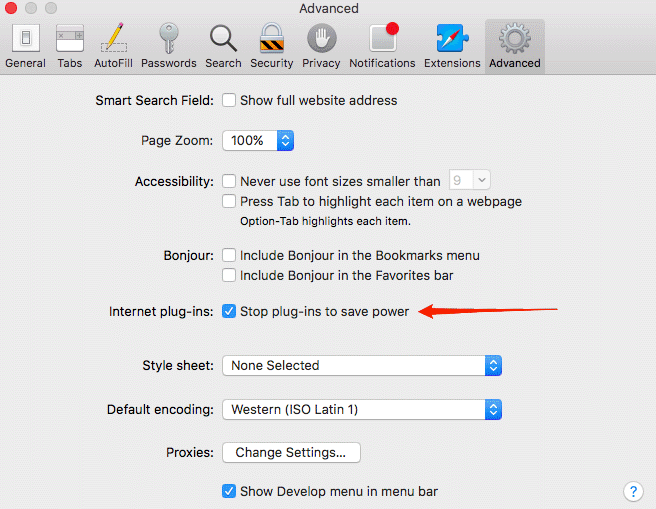
It will disable all your plugins utilizing the browser’s memory. Now check the Safari browser to verify if the websites will run smoothly.
Method 3: Clear Temporary Browsing Cache
Browser Cache is a temporary file and storage database in your browser that helps certain websites load faster and improve usability. But if you don’t clean your browser cache occasionally, it can slow down your browser and, in some cases, ruin your browsing experience.
Here are the steps to clear the browser cache:
- Launch the Safari browser on the computer.
- Navigate to Preference… and switch to the Advanced settings tab.
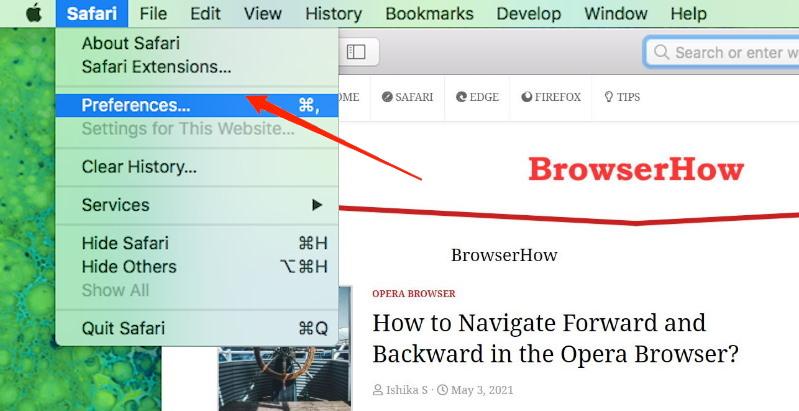
- Enable the checkmark for the Show Develop menu in the menu bar option.
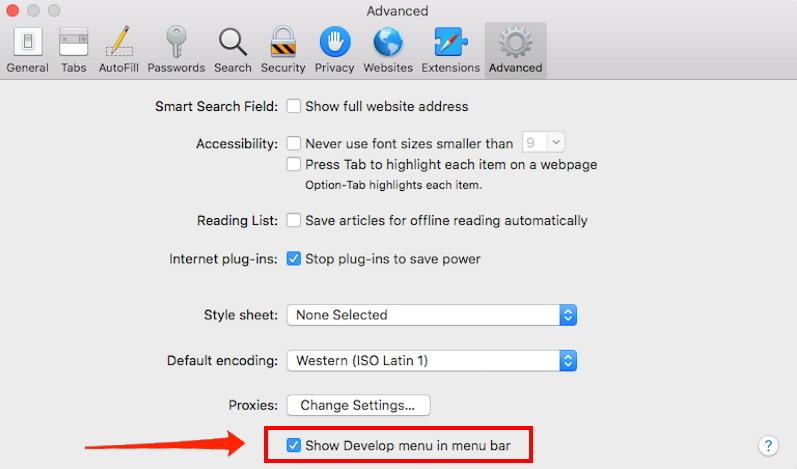 This will enable the new Develop tab in the menu bar.
This will enable the new Develop tab in the menu bar. - Click on the Develop menu, and choose the Empty caches option.
You can also use the keyboard shortcut + + to open the Empty cache window.
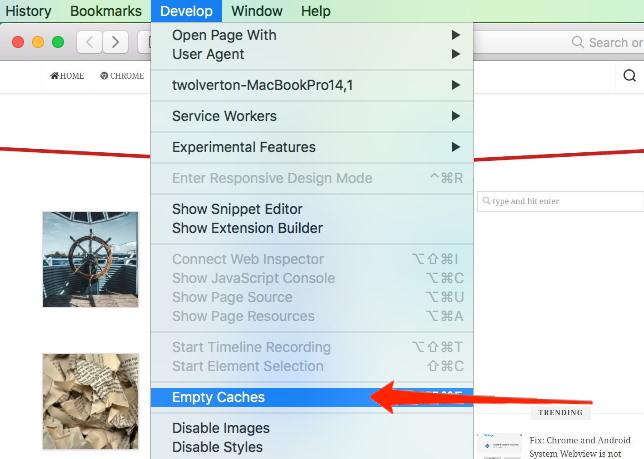
- Choose the Time period from the drop-down list.
- Hit the command button.
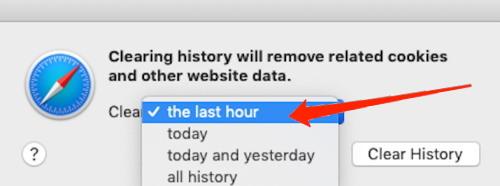
After clearing the cache successfully, all your websites will function normally. However, you may need to sign in to accounts that you’ve recently visited and get cookies cleared.
Method 4: Use a Content and Ad Blocker
In today’s online generation, most websites are swamped with advertisements. These adverts use many of your PC resources, especially video advertisements.
Safari is good at blocking unnecessary junk code, such as tracking info and advertising info as such. But it’s not perfect, but other third-party extensions are good at blocking content to keep CPU usage at a minimum.
Here are the steps to install a content blocker:
- Open the Adblock website on the Safari browser.

- Download and Install the Adblock for Safari Mac extension.
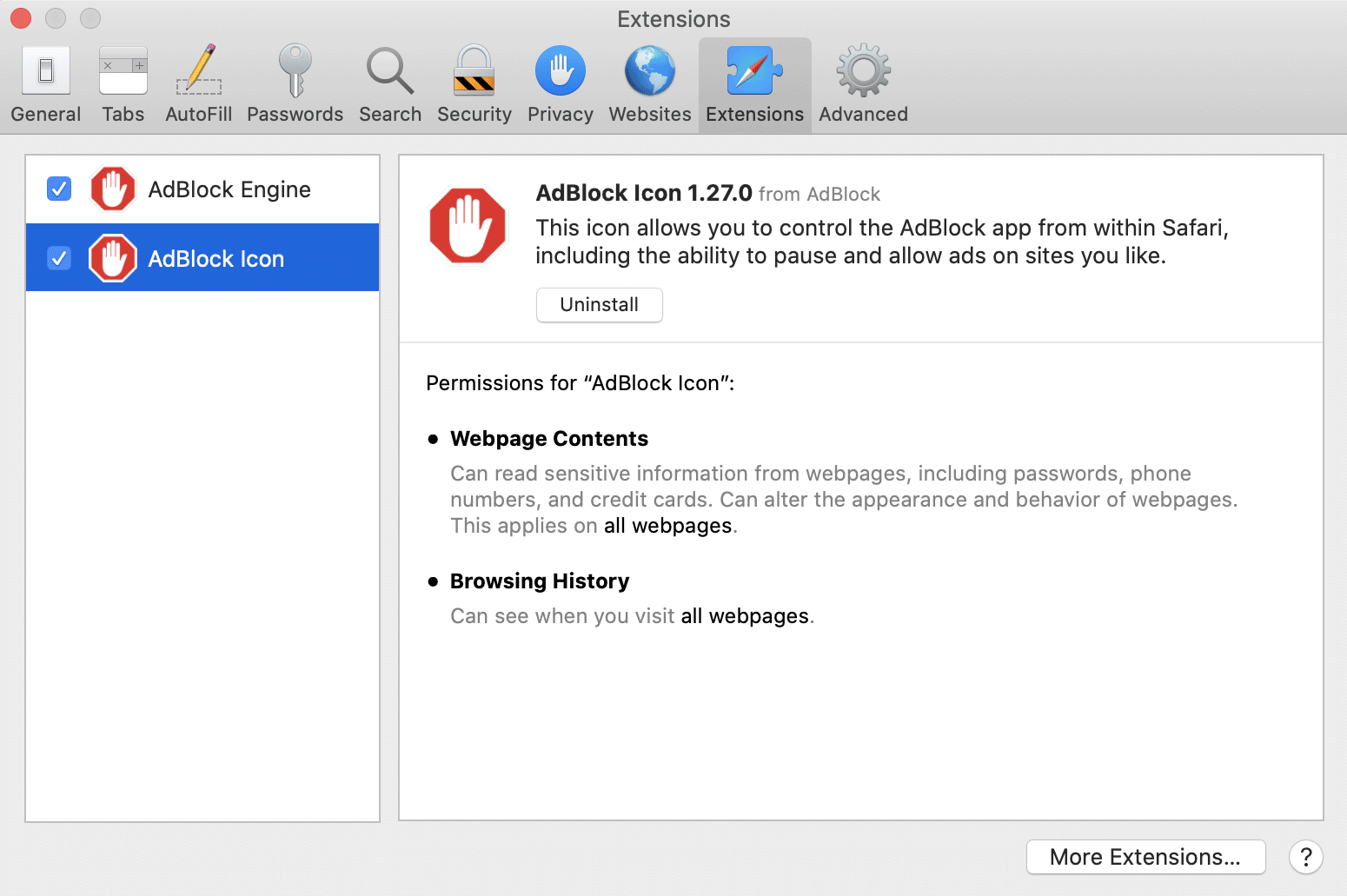
- While installing, share all the relevant permissions, like webpage content and browser history.
Now Adblock will automatically block heavy resources using ads, so you won’t see any warning messages. If you do, we have more methods to fix it.
Our site rely on advertisement for monetization that helps us to support bills and create unique, helpful content for free. Please do consider whitelisting our site in Adblocker.
Method 5: Force Quit Safari app
Some web pages have buggy code, or I used to call spaghetti code. It is uncommon to have a website with a wrong code design, but it will use all your PC resources if it has. And as a result, Safari will throw you – the “This webpage is using significant memory. Closing it may improve the responsiveness of your Mac” message.
In this scenario, you can force quit the browser and rerun it. Any issues with jumbled-up code will get fixed immediately.
Here are the steps to force quit Safari on Mac:
- Click the Apple
 in the upper-left corner.
in the upper-left corner. - Select Force Quit from the drop-down menu.
This will open the Force Quit Applications window. - Select the Safari app from the list.
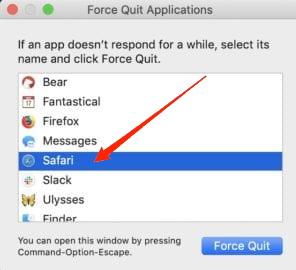
- Click the button.
Relaunch Safari to see if the problem is solved. If not, try restarting your Mac, as a simple restart can fix various issues, including this one.
Method 6: Update Safari and macOS to Latest Version
macOS developers update the OS for better resource management, security, and performance. You must update your system if your device is relatively old and you’re using some old Mac OS version.
- Select System Preferences/Settings from the Apple
 menu.
menu. - Open Software Update to automatically check for updates.
It will automatically check and let you know if any updates are available. - Click on to update OS.
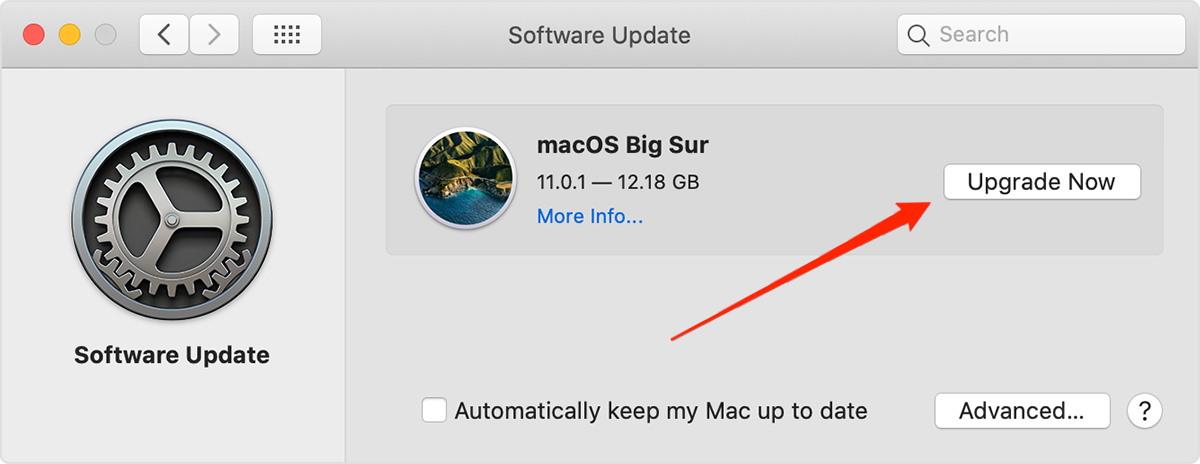
You can click on More Info for further details about the software update.
Bottom Line
If you browse internet and need to open multiple tabs (more than 10), you might frequently encounter the error. So it is a good force quit all other background application which is consuming the memory.
You should also limit the extensions usage and consider disabling the one which is not in use.
Lastly, if you've any thoughts or feedback, then feel free to drop in below comment box. You can also report the outdated information.








I have a brand new Mac Mini with 16 gig of Ram. Safari only has one window open and I get this message. I haven’t added any extensions yet or really anything to this computer. This is a page that I get the error. Nothing else is open and I just booted the machine. Not sure what to do as the page reload error message really sucks!!!
Hello Brian, if you got the problem with page automatically reloading, then you can clear the browser cache, suppress alerts, change User Agent, etc.
I have only one tab or window open and this message only pops up on this one website. There are no ads on the webpage. How do I know there isn’t something going on in the background?
Hi Kate, maybe the website is too heavy to render on the Safari browser. Can you let me know which website and also the Safari browser version number current on your system? Happy to help further.
I was getting that message regularly on my 2014 iMac even after upgrading to 32gb ram.
Now 4 months ago I purchased a Mac Studio Ultra with 64gb of unified ram.
Safari is still giving this message but not the second part about closing it may improve the responsiveness of your Mac.
I normally clear Safari site history twice weekly but today have cleared the cache & history.
Only had one tab open, a stock trading platform web page with news & charts which I thought was not too heavy on usage as it worked quite well on the 9 year old iMac apart from the message.
Only apps I had running apart from that was TradingView charts, IP Vanish VPN and Quick Time Player was open but not being used.
I take it that these shouldn’t be too much for the Mac Studio to run well.
Wasn’t doing any video or music editing at the time.
Does anyone have any pointers or should I just clear Safari cache & history everyday?
Thanks
Hi Pete, Mac Studio Ultra with 64 gigs of RAM is a pretty powerful machine. I’m just anticipating that VPN might create the issue here since it generally needs to send and receive network packets more often than a machine without a VPN.
I’d suggest trying the same scenario without VPN for a few days to notice the changes.
Clearing Safari cache & history every day is not a long-term solution. If the issue persists, then you can check with Apple Support for further troubleshooting.