Sometimes, the Samsung Internet app might stop working abruptly without any warning. There might be several reasons, like outdated apps, low memory resources, or a bug in the app.
In such a case, you can use several troubleshooting methods, like updating to the latest version, restarting your device, clearing data and cache from System settings, etc., to help you fix the problem.
In this guide, I have shared written instruction about:
Method 1: Restart your Smartphone Device
When troubleshooting software-related issues arise, you must always begin with restarting the device because it effectively fixes minor issues, including glitches. It refreshes your phone’s RAM and reloads all apps and services from its core.
You can do it by holding the power button for a few seconds and selecting reboot to restart the device. Here is an alternative yet more effective method to reboot your Samsung device.
- Press the button.
- Press and hold the button while holding down the volume button.
- Hold the keys for a few seconds until it automatically restarts.
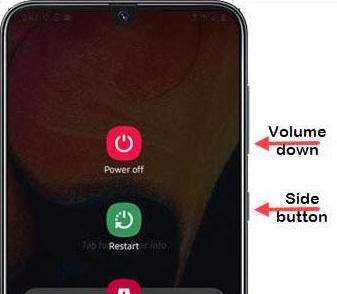
The phone will finish rebooting automatically (or do it manually). Try browsing some sites and see if the error still appears.
Method 2: Closing the Recent Apps from the App Manager
On the homepage, tap the recent apps key, indicated by the three horizontal lines on the left of the home button.
Once the recent app/task manager screen is shown, swipe between the apps to look for the app. It should be here if you managed to run it previously.
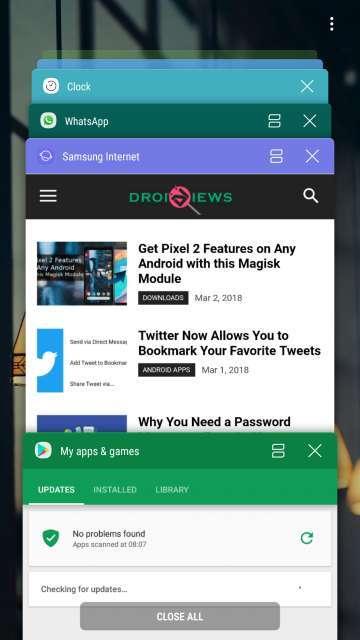
Then swipe to close or tap on on the app to force close. If it is unavailable, tap on Close all app tabs and restart all the apps.
Method 3: Clear Data and Cache of the Samsung Internet app
Clearing the Internet app’s data files can help to fix browser errors. This troubleshooting step will reset the Internet browser app to the default setting. Here are the steps to follow:
- Open the Settings app, scroll down, and tap on Apps.
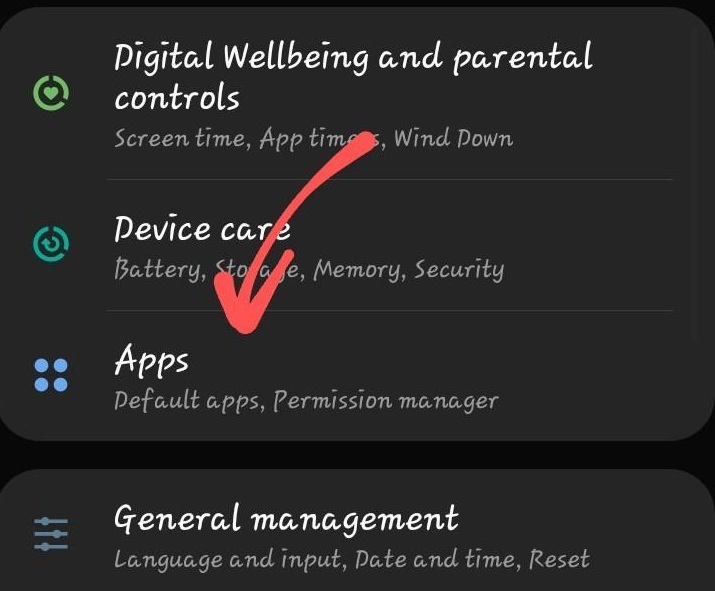 It will display the list of All Apps.
It will display the list of All Apps. - Scroll down to Samsung Internet and tap to open its settings.
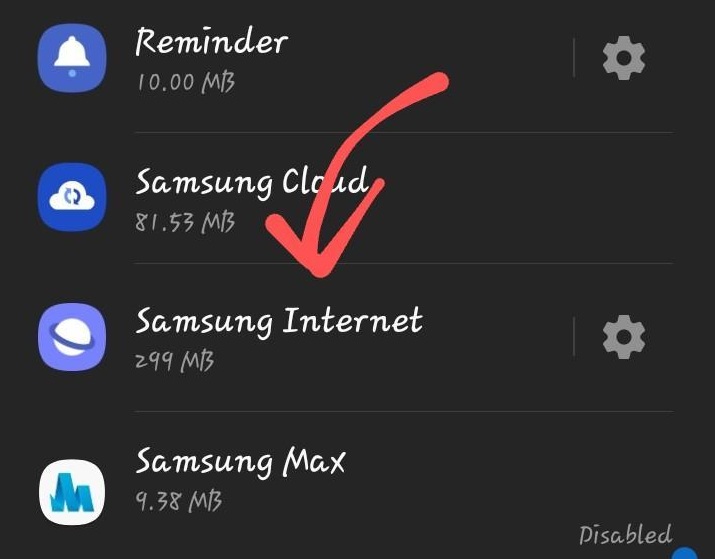
- Within the Internet app, tap on the Storage option.
It will display cache data information on the device screen. - Click on the button and then ok to confirm.
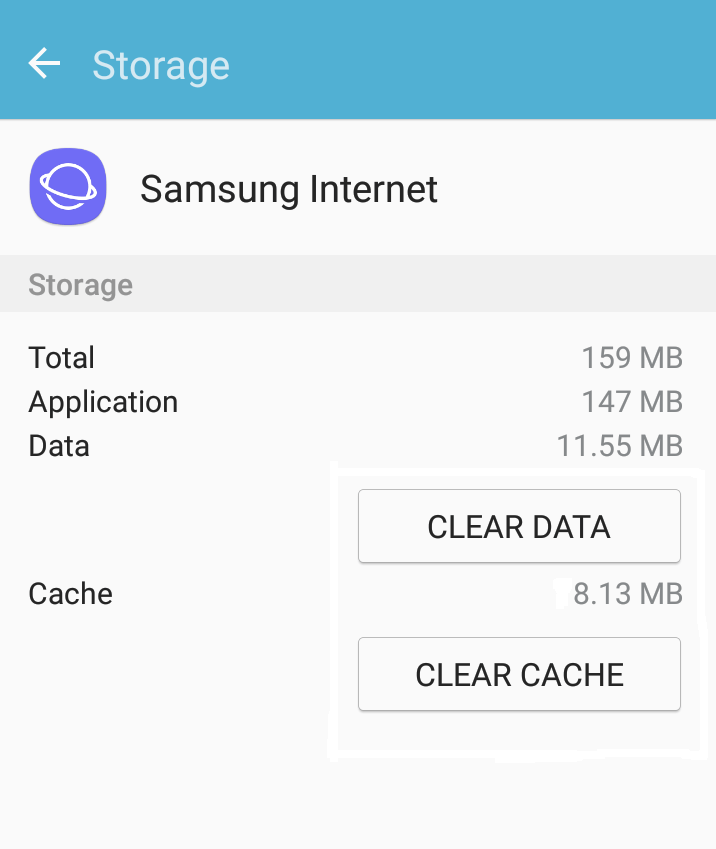
After clearing the app data, reboot your phone to refresh the RAM. Relaunch the app to see if the error still appears.
Method 4: Logout your Samsung account from Phone
Re-login back into your Samsung Account may fix the temporary issue where the Samsung internet keeps stopping. Here are the steps to do so:
- Open the Settings app on your Samsung device.
- Tap on Accounts and then back up.
- After that, click on Accounts.
- Select your Samsung account.
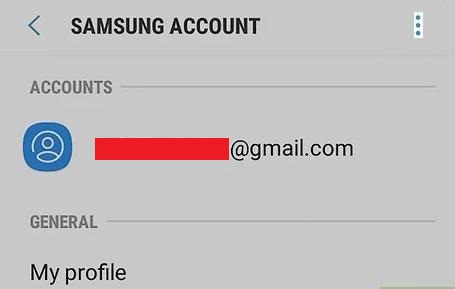
- Tap More
 options on the upper right side with the options menu.
options on the upper right side with the options menu. - Tap on Remove the account and then confirm to remove it.
Once you have deleted your Samsung account, restart your phone.
Bottom Line
These are probable solutions to fix Samsung’s internet, which keeps stopping. In most scenarios, clearing the app data and cache from system settings will help resolve the problem.
If the problem persists, then the device might have some hardware issues. Contact your nearest service center.
Meanwhile, you can use alternative Android browsers like Google Chrome, Mozilla Firefox, Edge, etc., and get rid of Samsung Internet from your smartphone.
Lastly, if you've any thoughts or feedback, then feel free to drop in below comment box. You can also report the outdated information.







