Slow downloading issues can occur with the Chrome browser. This can be due to background applications on our system or the web server bandwidth restriction.
In that case, you can enable parallel downloading, disable conflicting third-party extensions, clear browsing data, customize the firewall, and scan & remove malware from the system to speed up file download.
Note: If you’re looking for why the Chrome browser is slow but not the download speed, you can refer to the linked article.
In this guide, I have shared written instruction about:
Method 1: Download Rate Limiter at File Hosting
Many downloading sites have a download rate limiter to offer a limited downloading speed. The speed varies from site to site and depends on your membership status. A premium member might have a faster download speed than a free or basic plan member.
If that is the case, the downloading speed limit won’t be bypassed no matter what you do on the Chrome browser. If you try to trick the downloader site, it might terminate your download connection.
However, you can purchase a premium subscription to the file-hosted site (if available) to upgrade your file download speed.
Method 2: Stop Background App and Updates
The network connection has a limited bandwidth speed for download. If Chrome is not performing better at downloading, then there are chances that some other applications or software are consuming the network.
The best bet is to quit the background apps and system updates. To check the background processes, you can use Force Quit on Mac and Task Manager on Windows PC.
To stop the system updates, you should check:
- Mac under the Apple menu > System Settings > General > Software updates
- Window under Start menu > Settings > Windows Updates
Just make sure that no other background apps or system upgrades are in process; the browser will fully utilize the bandwidth to speed up downloads.
Method 3: Disable Third-Party Extensions
The internet community seems divided into two halves regarding extensions in this domain. While some recommend installing third-party extensions to boost the speed, others take a different approach and suggest disabling the extensions. And I stand with the latter half of the group.
There are extensions as such that could boost Chrome’s downloading speed quite considerably. Instead, the extensions you have installed beforehand might be exhausting the bandwidth in carrying out its daily activities. Therefore a viable option in this regard will be to disable these extensions.
- Launch Chrome browser on the computer,
- Click on the More
 options menu.
options menu. - Hover on More Tools > Extensions.
- Toggle the button to disable all the extensions that require an active internet connection.
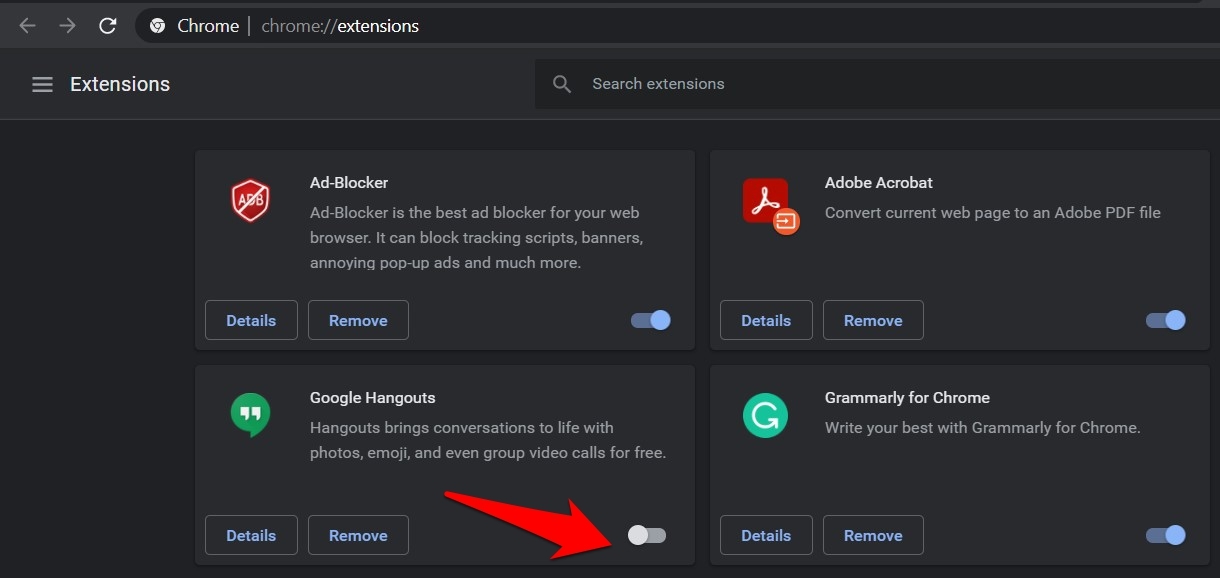
If you aren’t sure whether an extension uses the Internet, you could check that out on the extension listing page on the Chrome Web Store for the Offline term.
It’s better to disable the extensions than remove them altogether from your PC. Once the required file has been downloaded, you can re-enable the extension without the need to re-install them and set it up from scratch.
Method 4: Clear Browsing and Website Data
The process of downloading files is the transfer of data packets from the server to the client (your PC). However, if your browser has accrued its own set of temporary data over the due course of time, then it might slow down the entire browser.
The best bet is to delete these temporary internet files from time to time regularly.
- Launch Chrome browser on the computer,
- Click on More
 menu and select the Settings from the list.
menu and select the Settings from the list.
- Switch to the Privacy and Security tab from the left page.
- Click on the Clear browsing data menu.
It will open a precise browsing data pop-up window in Chrome. - Enable checkbox against Cookies and other site data and Cached images and files.
- Hit the button.
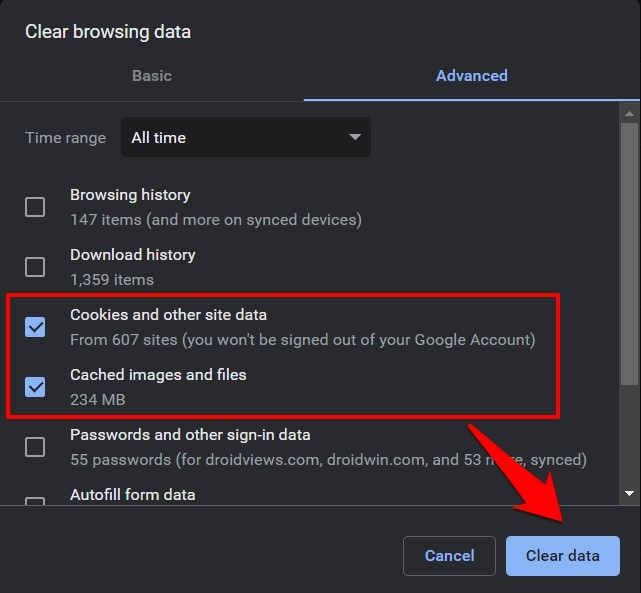
The only drawback (if you would like to call it one) is that it could slow down the loading speed of the web pages. As the browser may no longer be able to pick up bits of data of the associated website from the cache memory, it would have to load up the site from scratch.
However, waiting a few extra seconds is much more acceptable than waiting 5-10 minutes to download a file.
Method 5: Scan and Remove Malware via Chrome app
Note: available for Windows PC users only.
There could have been instances where you might have unintentionally visited an insecure website or downloaded a malicious third-party Chrome extension. If that is the case, then there is a possibility of the browser getting infected with malware. These virus programs continuously run in the background, track your data, and could even send it to unauthorized users.
Not only does it lead to privacy risk, but it also slows down the rate of downloads. As the malware is already transferring data packets in the background, the server load might considerably increase on your end, and as a result, the download might even fail to start.
In this regard, you could use Chrome’s built-in scanner tool to find and remove harmful software on your PC.
- Launch the Chrome app on the computer,
- Click on More
 for the options menu, and select the Settings menu.
for the options menu, and select the Settings menu.

- Scroll to the bottom and hit on .
- Choose the Reset and clean up at the bottom of the Advanced section.
- Select the Clean up computer menu.
- Hit on the button.
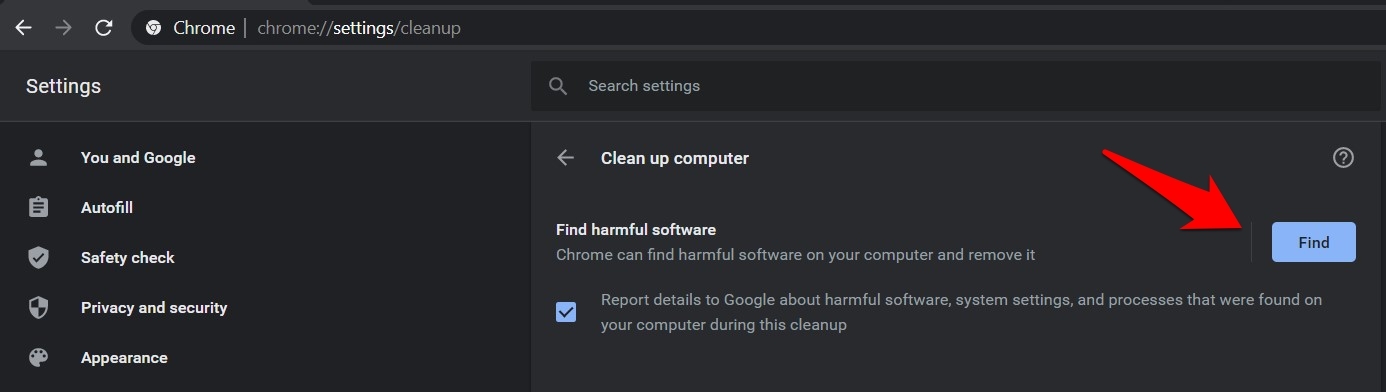
- Chrome will begin scanning your PC for potentially harmful programs and remove them.
From now on, you should avoid visiting sites that don’t follow the HTTPS or SSL security protocols (or verify the domain credibility of that site if visiting it is paramount). Likewise, you should avoid downloading .exe files directly from the web if you aren’t sure of the source’s reliability.
Method 6: Enable Parallel Downloading Flags
Chrome has a dedicated flags section for letting users test the browser’s experimental features. One of these flags comes with the option to initiate parallel downloading. So rather than downloading a file in one go, Chrome will break it into smaller data packets to decrease the load on the server.
Once all these packets have been downloaded, the browser will pack them into one file and notify you about the download completion.
- Launch the Chrome browser on a computer.
- Open the below Chrome flags URL address in the browser.
chrome://flags
- Now search for Parallel Downloading experiments.
- Click on the drop-down and change its state to Enabled.

- Hit the button for the changes to take effect.
Since it is an experimental feature, you might experience a slight instability in the daily usage of the browser. You should consider disabling the parallel downloading flag if that is the case.
Bottom Line
An extension was installed on my browser that notified me of price drops across various online stores. However, it had to continuously run in the background and interact with those sites’ servers.
This exhausted most of my network bandwidth and slowed the full download speed. Disabling and then deleting its associated cache and cookies work out quite well. That said, we would like to hear your opinions in the comments as to which method gave desirable results.
Lastly, if you've any thoughts or feedback, then feel free to drop in below comment box. You can also report the outdated information.







