The Edge browser has a feature where it requests whether to save the unknown password and username into its password manager.
The feature is useful when you must frequently sign in and remember the password. We can easily manage the saved password and view it only after authentication.
In this guide, I have shared the video tutorial and written instructions about:
Watch the Video Guide
Find the video guide helpful? Please consider subscribing to our YouTube channel for more such videos.
Save Passwords and Enable Auto Sign-in
By default, the save passwords option is already enabled; if not, passwords won’t be saved. You must ensure the option is enabled for save and auto sign-in work. Here are the steps to follow:
- Launch the Microsoft Edge app for Android.
- Tap on the More
 menu for options.
menu for options. - Select the Settings menu from the list and tap your Profile icon.
- Select the Passwords option.
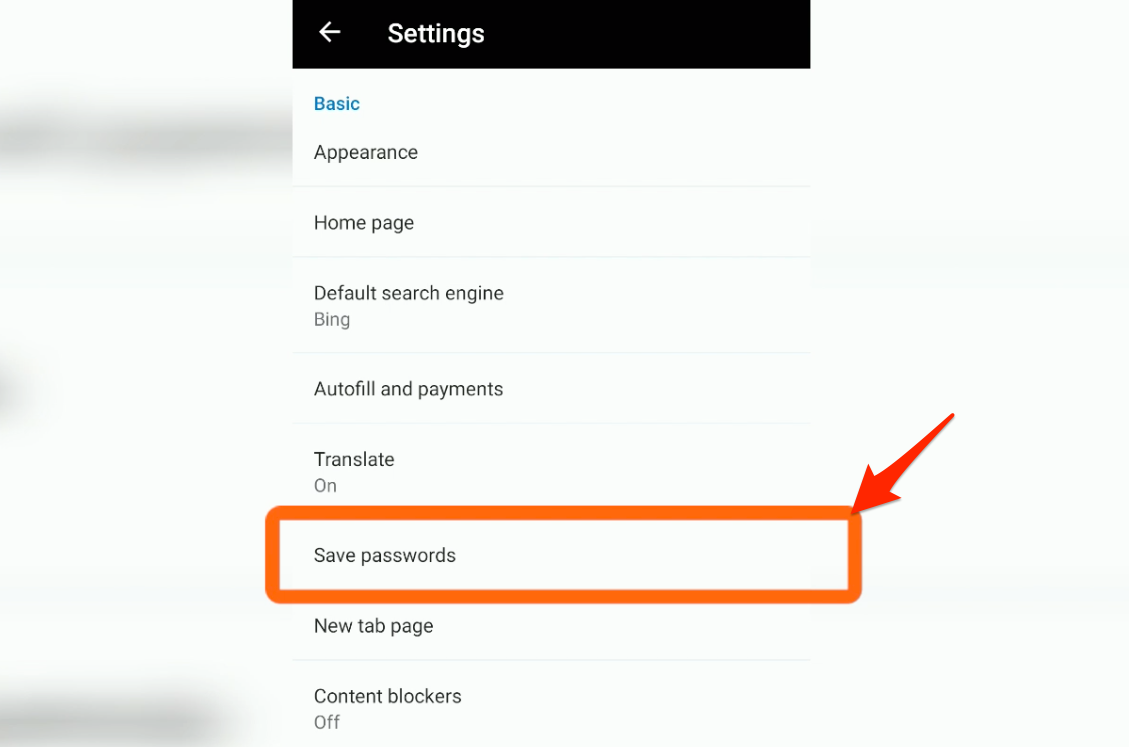
- Enable the toggle switch for Save passwords and a checkbox for Auto sign-in options.
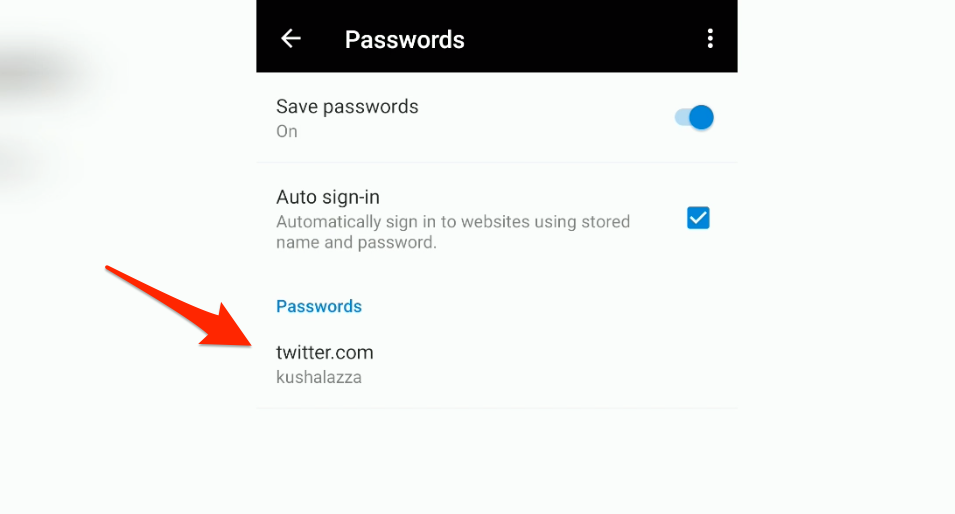
Next time you enter sign-in information on any website, the Edge browser will request whether to store the password. If you allow it, the password will be stored. If not enabled, then the password is not saved.
You can also enable or disable the Auto sign-in feature on the Passwords settings page.
View the Saved Password
If you have already saved a password, the browser allows viewing the stored password. However, we must validate the phone passcode or biometric as an extra security layer. Here are the steps to view passwords:
- Launch the Microsoft Edge app for Android.
- Tap on the More
 menu for options.
menu for options. - Select the Settings menu from the list and tap your Profile icon.
- Select the Passwords menu.
It will display a list of all the saved passwords. - Select any saved password and then tap on the Eye icon.
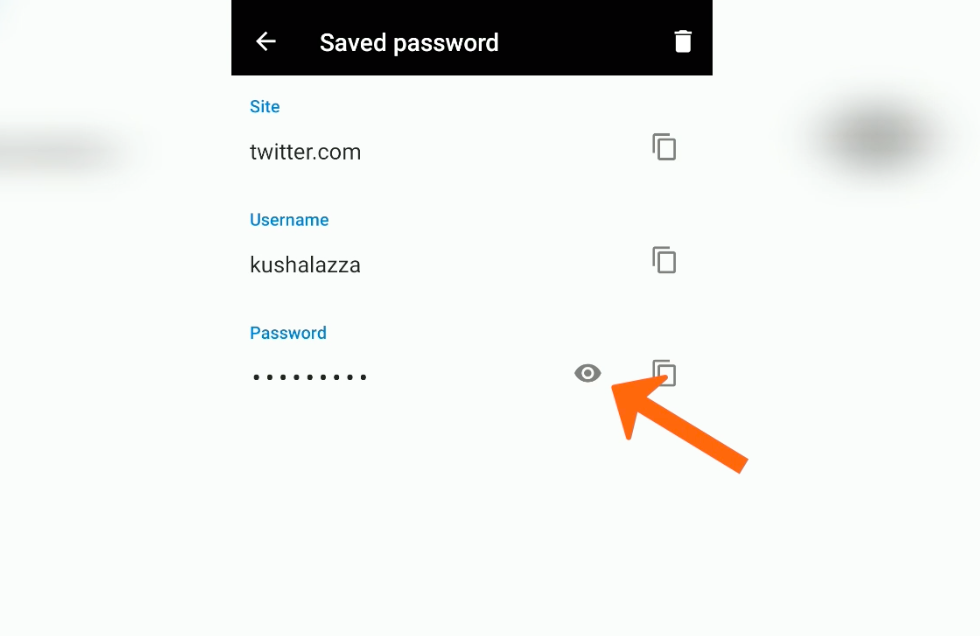
Enter the phone or lock pin or input the security pattern to unhide the password. However, the username and the website address will be visible.
You can also copy the saved password without viewing it. Just tap on the Copy command icon next to the hidden password field and paste it to the desired location.
Edit Saved Sign-in Information
You can only edit the username and website URL within the Saved Passwords tab. The option to change the password is not available.
Here are the steps to edit the saved password details:
- Launch the Edge app for Android.
- Tap on the More
 menu for options.
menu for options. - Select the Settings menu from the list.
- Tap on your Profile icon and select the Passwords menu.
- Select the Saved password and tap on the Site or Username field.
- Edit the changes, and tap on Done to save.
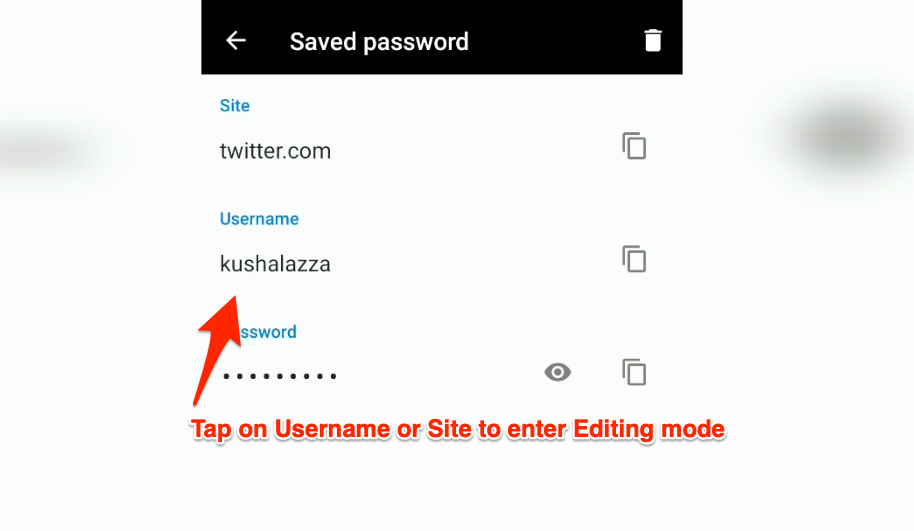
The edits will be successfully saved and ready to use the next time you log in.
Note: If you want to change the saved password, log in to your online account with the new password and tap the update password command button in the pop-up bar.
Delete the Saved Passwords from the Edge app
You can delete the stored password if it is no longer in use. Here are the steps to follow:
- Launch the Microsoft Edge app for Android.
- Tap on the Menu
 for options.
for options. - Select the Settings menu and tap on your Profile icon.
- Select the Passwords and choose the Saved Password you want to delete.
- Tap on the Trash icon.
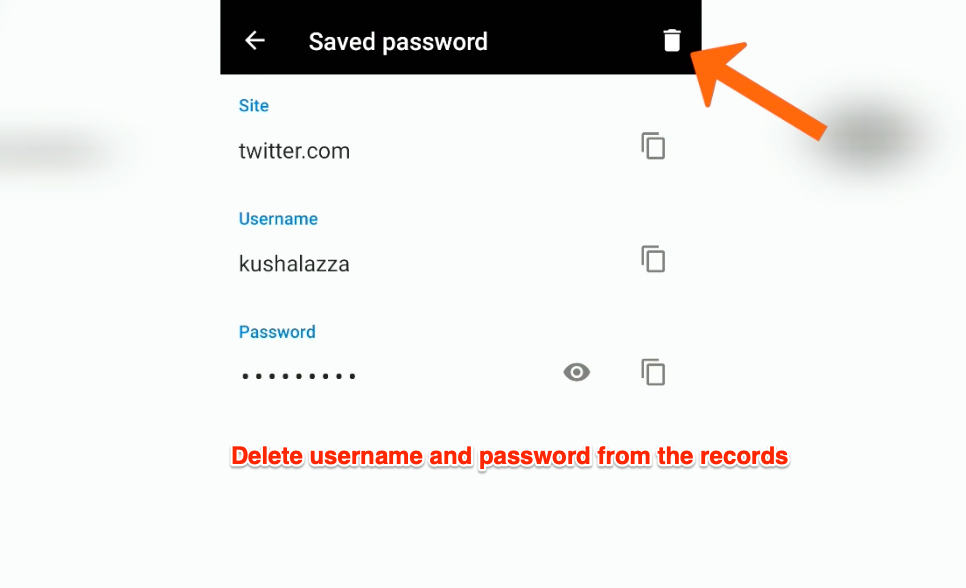
The account credentials will be deleted from the local storage and the Microsoft synced devices. Please note that deleted passwords are not recoverable post-deletion.
Bottom Line
Microsoft Edge stores an online account’s username and corresponding password in its storage and auto sign-in when required. It reduces the effort of remembering the username and password of websites.
The saved passwords can be managed with the device storage’s save, edit, or delete options.
Similarly, we can save and manage the saved passwords in Edge on a computer. The password is automatically synced if you’ve logged in with a Microsoft account on multiple devices and browsers.
Lastly, if you've any thoughts or feedback, then feel free to drop in below comment box. You can also report the outdated information.







