Edge browser allows users to navigate backward and forward using the arrow buttons on the toolbar. The forward and backward buttons will only be activated when the browser session is active, and we have navigated through a few pages.
Alternatively, you can also use browsing history to access previous pages.
In this guide, I have shared the video tutorial and written instructions about:
Watch the Video Guide
Find the video guide helpful? Please consider subscribing to our YouTube channel for more such videos.
Navigate Back to Previous Pages
If you are already reading blogs or news articles and browsing through a few pages by hitting the hyperlinks, hitting the previous or back button will take you to the older page. Here are the steps to follow:
- Launch Microsoft Edge on Android.
- Tap and navigate through a few pages in the browser.
It will activate the back button. - Tap on the Left-facing Arrow (←) to access the previous page.
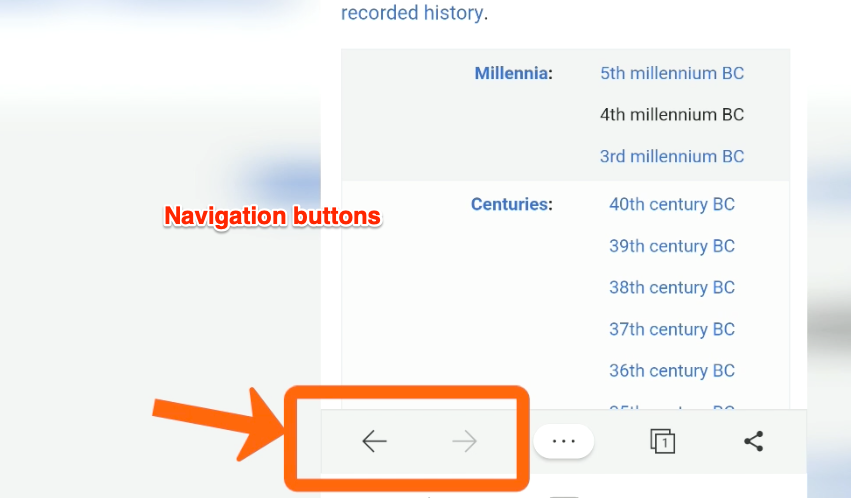
If you keep hitting the backward navigation button, the navigation will take you until you reach the first page you had started with.
Navigate Forward to Next Pages
Once you finish the previous pages, you can continue reading or browsing from the last page using the forward navigation. It will take you to the prior page of the session. Here are the steps to follow:
- Launch the Edge app for Android.
- Navigate through a few pages in the backward direction.
- Tap the Right-facing Arrow (→) to access the latest page.
It will take you to the last page of the navigation from where you have moved backward and later greyed out.
Bottom Line
The Edge app has integrated navigation that can help move forward and backward within the web pages. The forward navigation arrow is greyed out on the latest page, while the backward arrow is disabled on the first page.
Taping and holding these navigational buttons will display the browsing history with recent pages within the navigation sequence.
Similarly, you can navigate the next or previous pages in the Edge on a computer. Navigation is an integral part of web browsing across all web browsers.
Lastly, if you've any thoughts or feedback, then feel free to drop in below comment box. You can also report the outdated information.







