The Microsoft Edge browser has built-in support for printing the page when connected to a Printer. However, it also offers a feature to save the web page as a PDF file when you cannot print a hard copy of a page.
The Save as PDF option under available printers will help save the web page in PDF format locally for offline access.
In this guide, I have shared written instruction about:
Print a Page and Save as a PDF
If there is no printer connected to your device, then you can consider saving the page as a PDF file and transferring it to the system that’s connected to the printer. Here are the steps to follow:
- Launch the Microsoft Edge on your computer.
- Open the Website URL you need to print and save it as a PDF file.
- Click on the More
 menu and select the Print… option.
menu and select the Print… option. - Under the Printer drop-down, select the Save as PDF option.
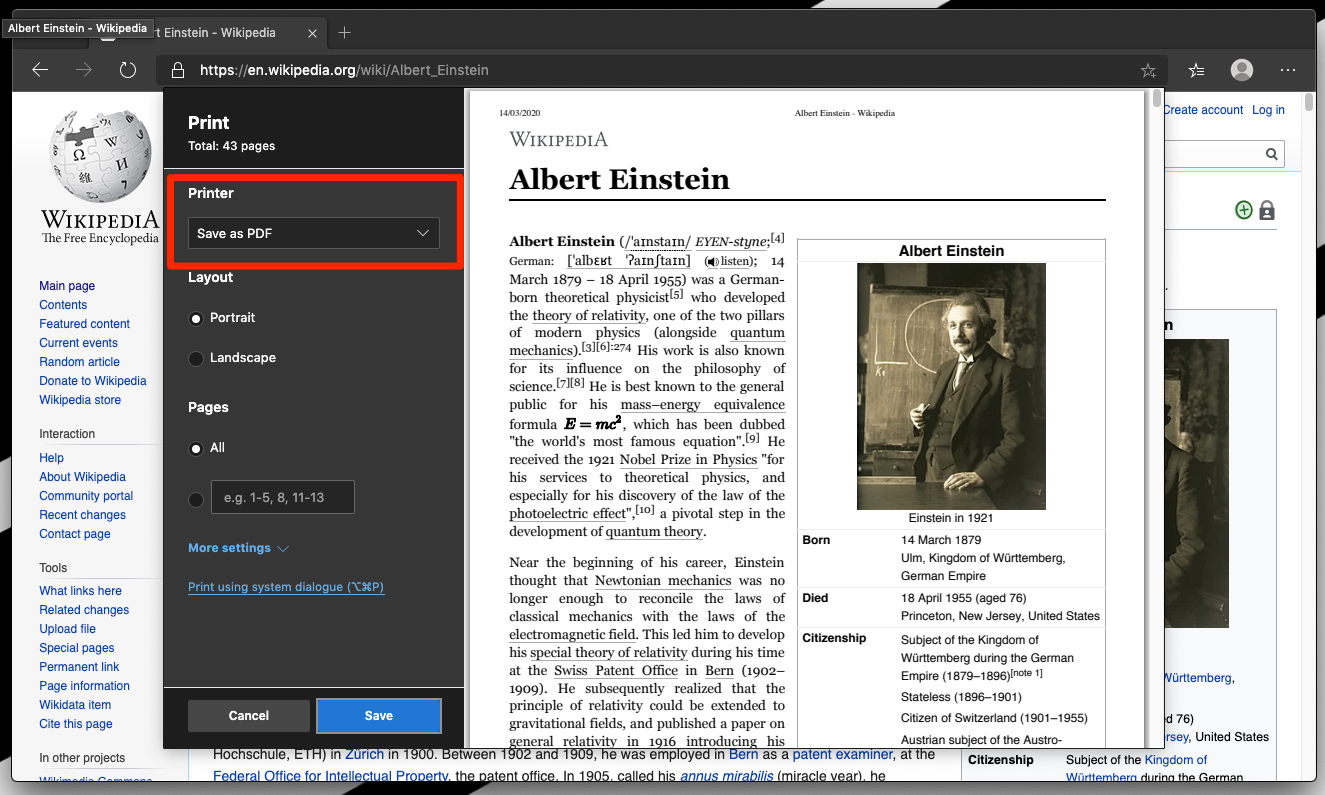
- Customize the Layout and other Print settings if required.
- Hit the Save command button to save the page as a PDF file.
It will automatically create a PDF file and save it locally on the computer system at the selected location. You can also open the PDF document in the Edge browser, which supports the PDF reader.
Bottom Line
The Microsoft Edge has the feature to print and save web pages. These PDF files can be saved locally in the computer storage and shared externally. You can also use these PDF files as an offline webpage version.
You can use the Edge browser’s keyboard shortcut — / + to print the webpage Save as PDF and choose layout modes like Portrait or Landscape.
Similarly, you can web page as a PDF file in Edge on Android. However, you might need a third-party app for reading PDF files.
Lastly, if you've any thoughts or feedback, then feel free to drop in below comment box. You can also report the outdated information.







