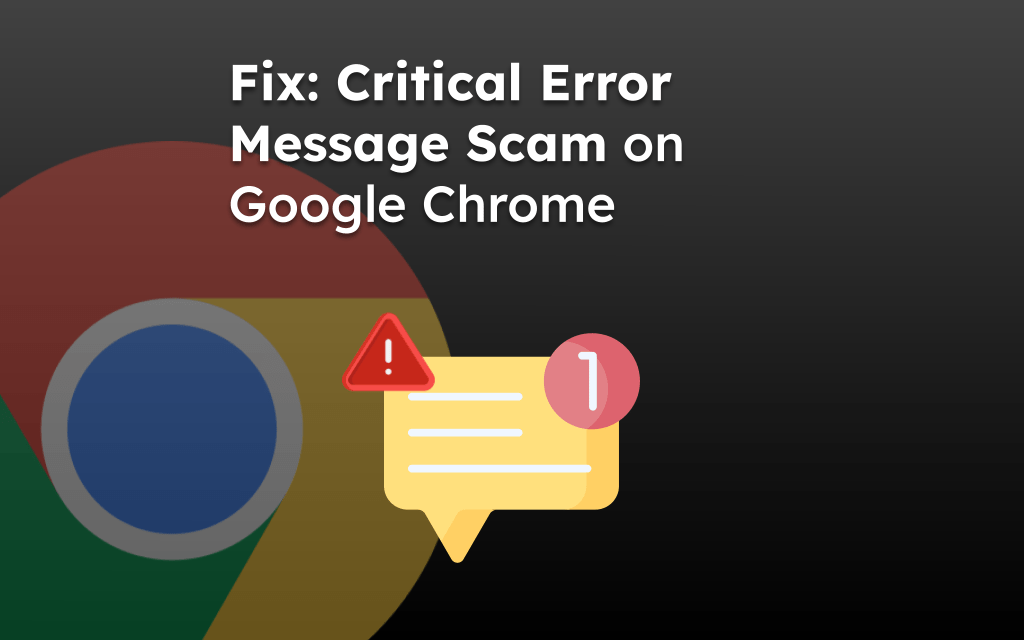The Google Chrome browser can track your browsing behavior and history to display targeted advertisements based on your interests and interactions with the websites you visit.
You can use the built-in option “Ad Privacy” settings to enable or disable these personalized ads. Its measurement tracking is within Chrome’s Privacy and Security settings page.
In this guide, I have shared written instruction about:
What is the Ad Privacy Setting in Chrome browser?
Google strives to move from the third-party tracker to the first-party for advertisement and measurement tracking. One such feature was introduced in the Google Chrome browser, and to give users control of their data, Chrome has added a section known as Ad Privacy under Privacy and Security settings.
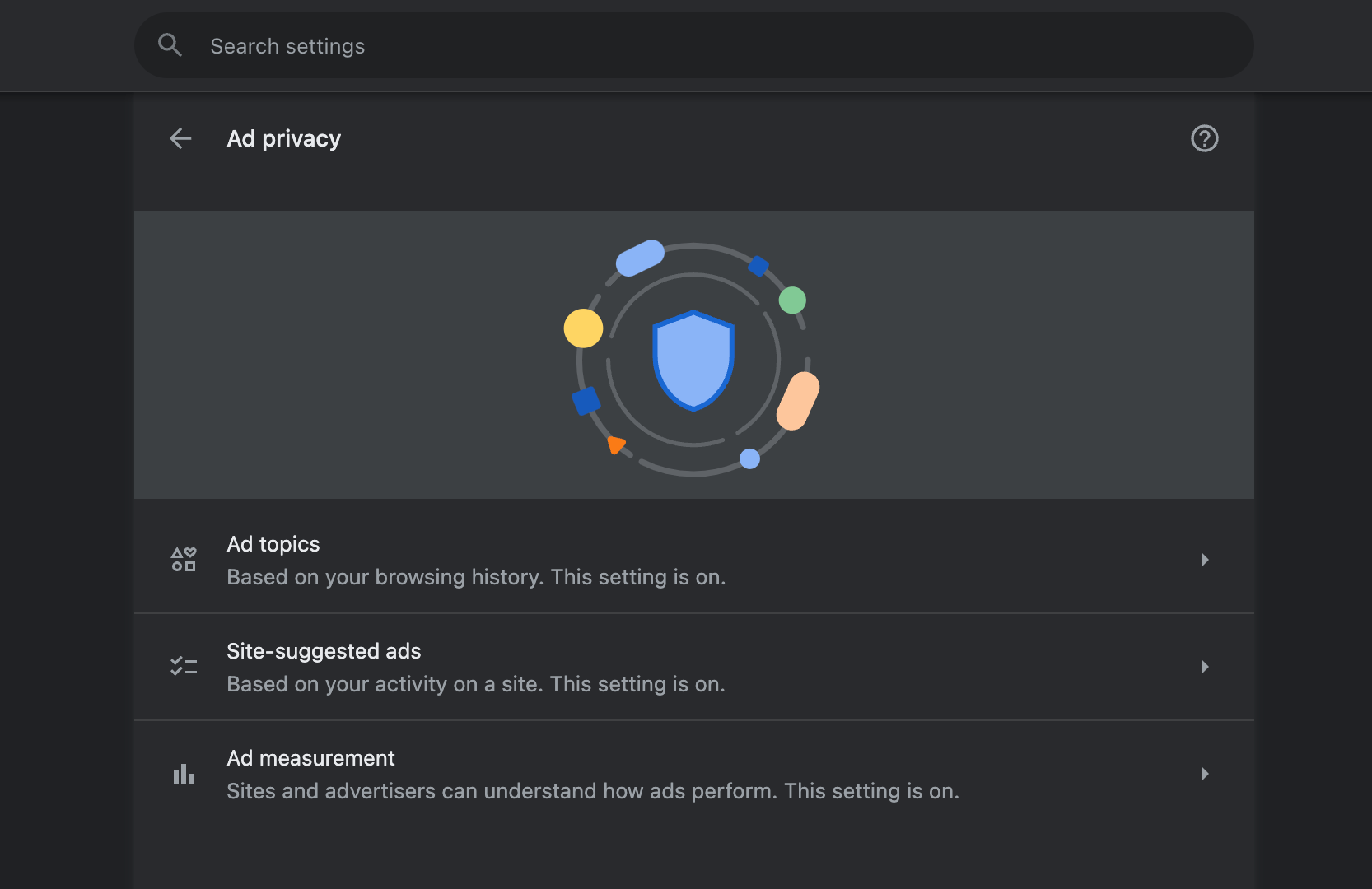
As a Google Chrome user, you must know what this new feature is about and how it will impact your user experience when browsing a site with advertisements.
In short, Chrome will now use our browsing history and site interaction to understand our behavioral patterns and topics of interest to target personalized ads rather than 3rd-party browser cookies.
Note: The 3rd-party tracking was worse than the newly introduced 1st-party tracking. We at least now have (partial) control over our data usage, which was not the case earlier. The 3rd-party cookies have been tracking our data in the background without our knowledge/consent over the years.
Step 1: Manage Ad Topics Toggle Switch
Ad Topics automatically generate topics of your interest based on browsing history. It will display the list of the issues that you have an affinity with, and you will probably be interested in learning (clicking!) more when the related ads are displayed.
- Launch the Chrome browser on your computer.
- Click on the More
 menu and select the Settings option menu.
menu and select the Settings option menu.

- Switch to the Privacy and Security tab from the left pane and select the Ad Privacy tab.
- Choose the Ad Topics menu, and switch the toggle button to Turn On or Off the feature.
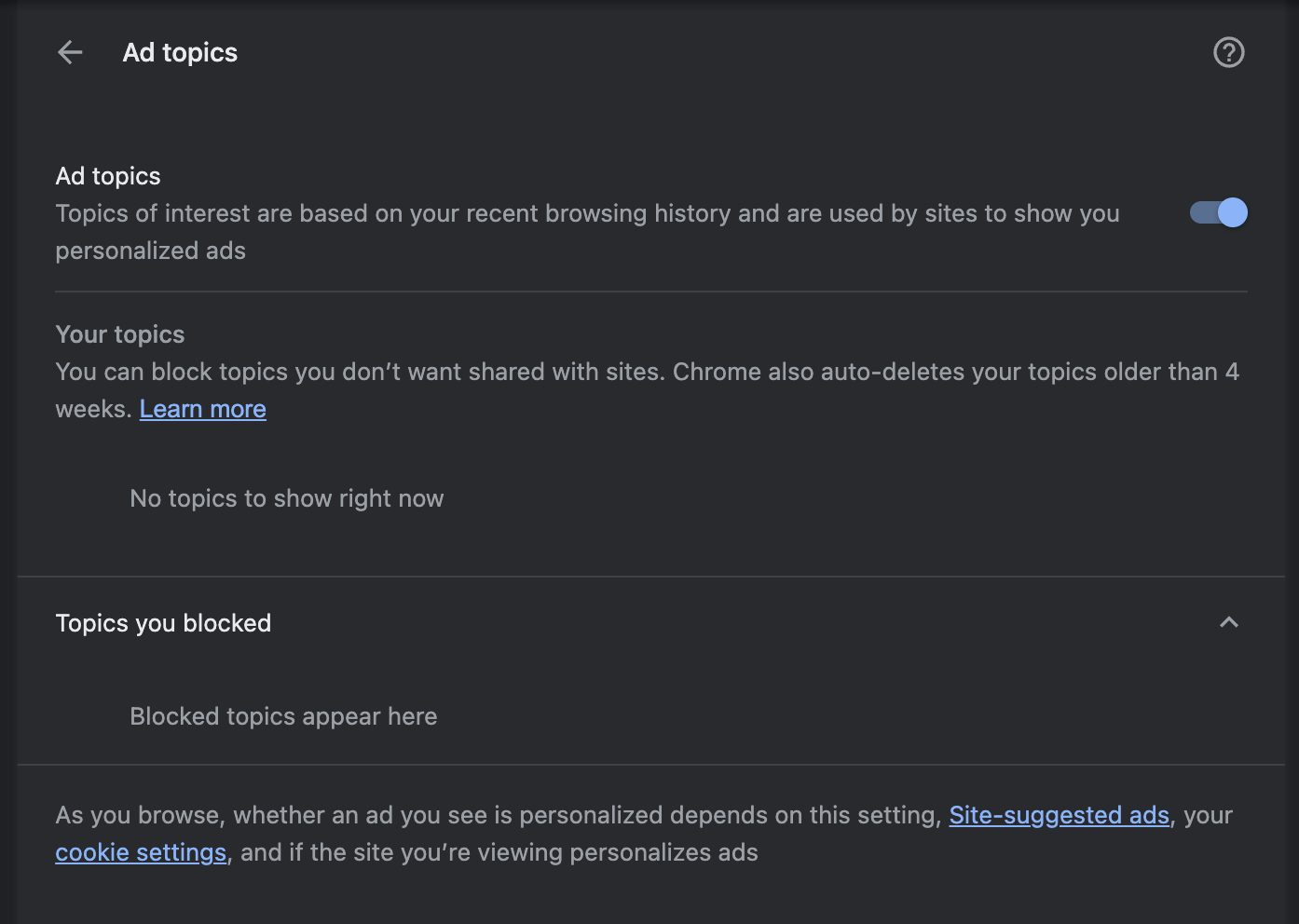
To visit the Ad Topics setup page, open the chrome://settings/adPrivacy/interests in the Chrome address bar.
The Ad Topics will display the list of topics you might be interested in for the advertiser to serve ads. You will be given a command option to the topic you are not interested in.
The blocked topics will be moved down to the Topics You Blocked section.
Note: The data collected under Ad Topics and Site-suggested is automatically deleted from the Chrome browser after four weeks or 30 days.
Step 2: Customize the Site-suggested ads
Similar to Ad Topics, the Site-suggested ads will determine the topic and context you are interested in based on your visited sites. The Chrome browser will automatically list the site based on your interaction and history, which will be used again to serve personalized ads.
- Launch the Chrome browser on your computer.
- Click on the More
 menu and select the Settings option menu.
menu and select the Settings option menu. - Switch to the Privacy and Security tab from the left pane and select the Ad Privacy tab.
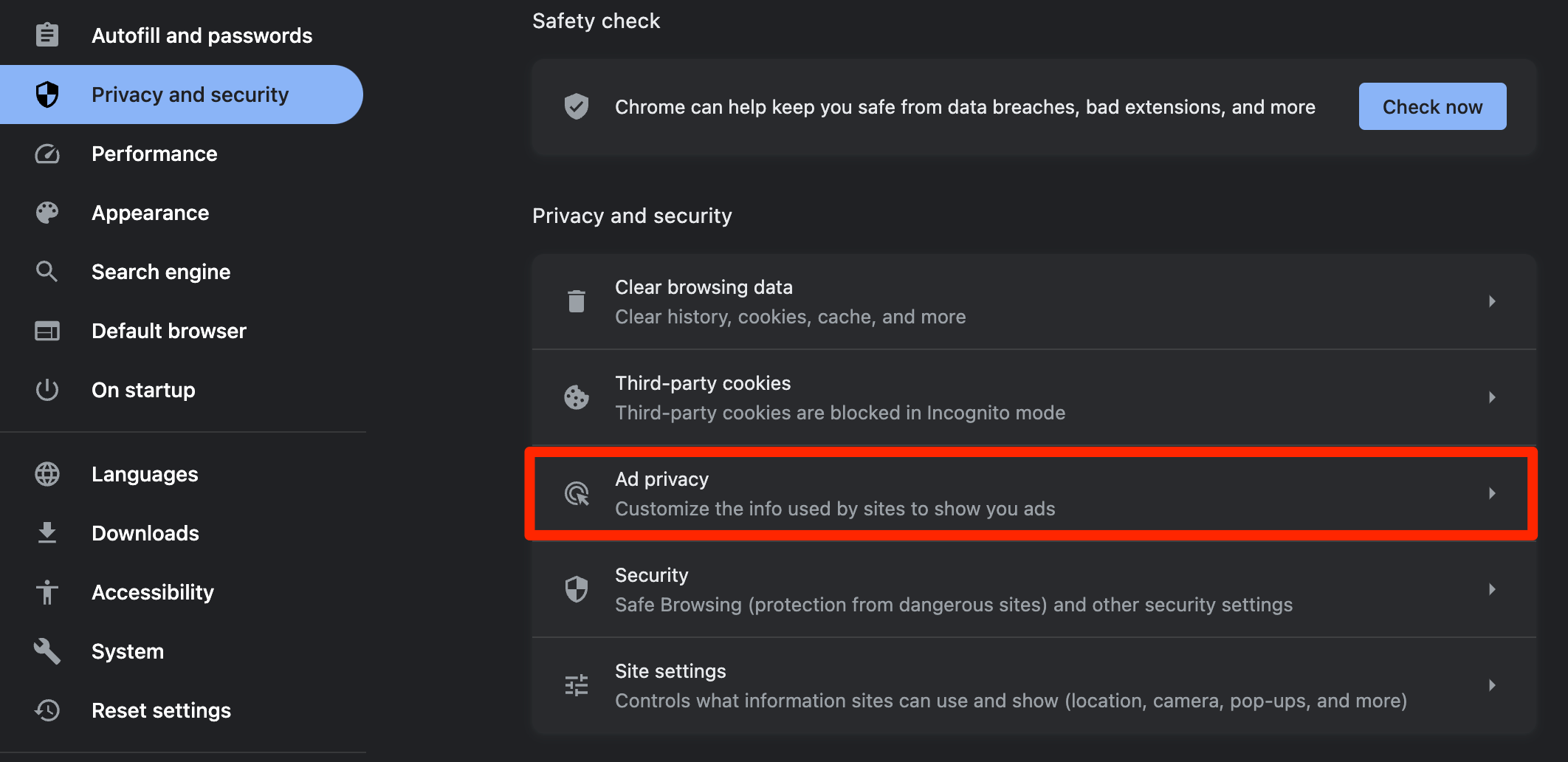
- Choose the Site-suggested ads menu and switch the toggle button to Turn On or Off.
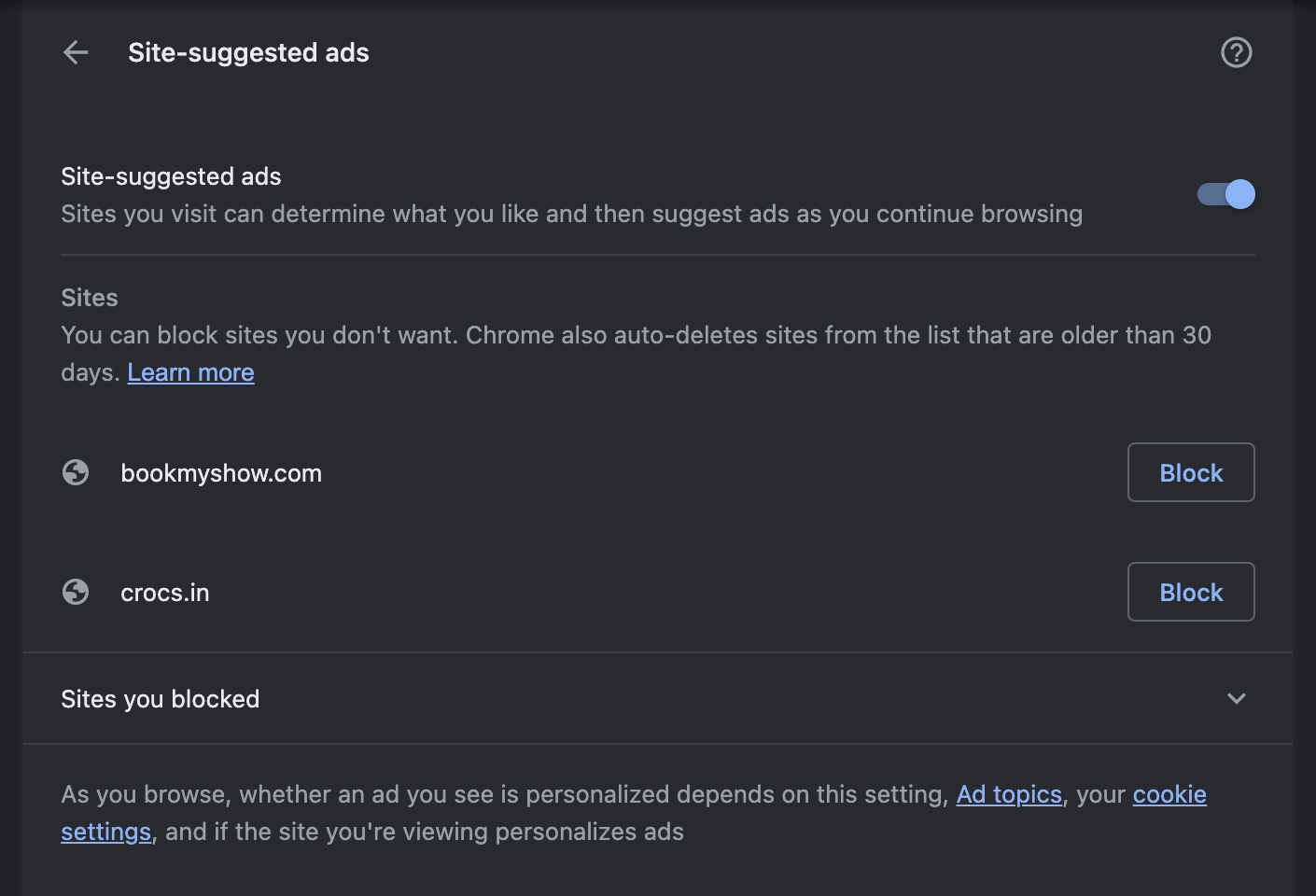
You can visit the chrome://settings/adPrivacy/sites to open your browser’s Site-suggested ads settings page.
The Site-suggested ads page displays the website list with which you’ve interacted; you can click on the command to stop the site appearing in the suggested list. Hence, it will not consider the site as affinity.
You can expand the Sites You Blocked section to view the list of blocked sites.
Steps 3: Configure Ad Measurement Setting
Ad Measurement will help the advertisers and site owners understand the performance of their ads. It will help to gauge the performance that will eventually be used for the retargeting. While Chrome will limit the number of data points shared, ad measurement will help overall ad optimization, again determining the quality of the ads you will be shown.
- Launch the Chrome browser on your computer.
- Click on the More
 menu and select the Settings option menu.
menu and select the Settings option menu. - Switch to the Privacy and Security tab from the left pane and select the Ad Privacy tab.
- Choose the Ad Measurement menu, and switch the toggle button to Turn On or Off the feature.
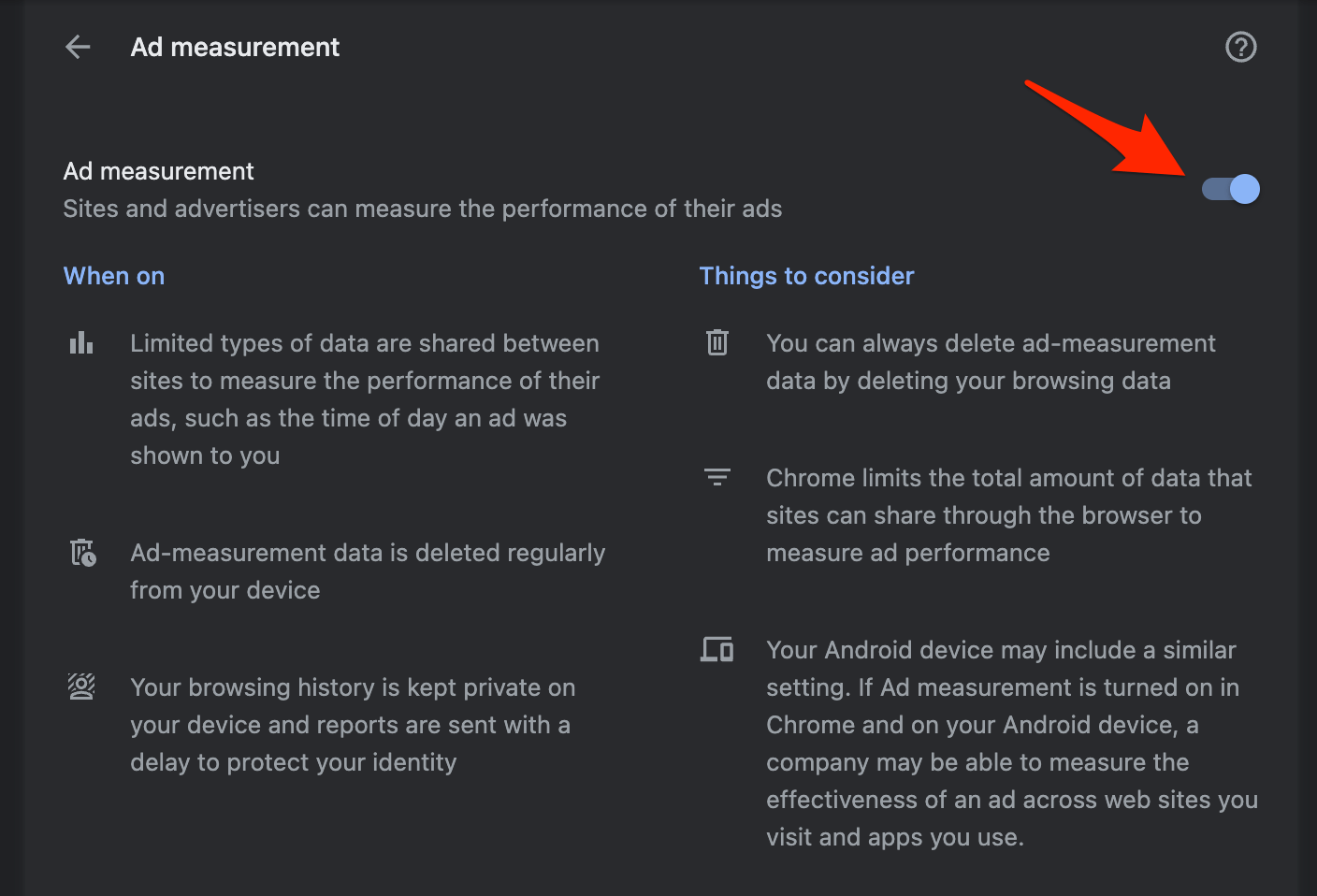
To open the Ad Measurement page, visit the chrome://settings/adPrivacy/measurement from the address bar.
The Ad Measurement page will display detailed information about how your data and measurement will work after Turning On the toggle switch.
Bottom Line
Overall, it’s a great start regarding the 1st party migration process. The Ad Privacy setting will help control the types of contextual ads we will receive in our display viewport.
You can either opt-out or stay opted-in per your preferences. It’s up to you whether you want to view advertisements of interest or random ads. However, personalized ads come with the cost of your own personal data and browsing history.
It is just the beginning, and Chrome has yet to wholly stop 3rd-party trackers. They are still running in the background, tracking your behavior and data. If you want to block these third-party cookies, use Chrome Ad block extensions like Ghostery, Adblock Plus, uBlock Origin, etc.
Lastly, if you've any thoughts or feedback, then feel free to drop in below comment box. You can also report the outdated information.