Safari app is the default built-in web browser on Apple devices and is added to the home screen. However, it may be removed from the home screen.
To add the Safari app back to the homescreen, you can use spotlight search, use the app library, unhide the home screen, remove the app from App Restriction settings, or reset the iPhone or iPad device.
In this guide, I have shared written instruction about:
Method 1: Add Safari to the Home screen using the Spotlight Search
Apple’s Spotlight Search feature lets you find your preferred apps and files stored on your device. It is the most straightforward approach and should be your go-to when looking for a particular app. Here are the simple steps to follow:
- Swipe down on your Home screen to invoke the Spotlight search.
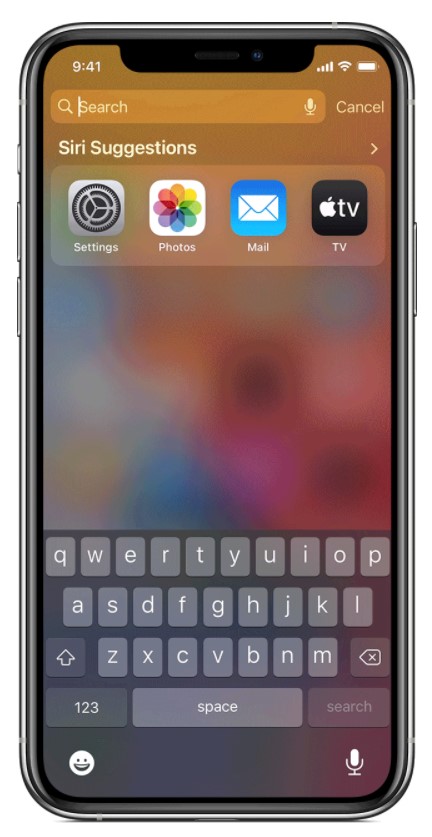
- Type the Safari term in the search bar for results.
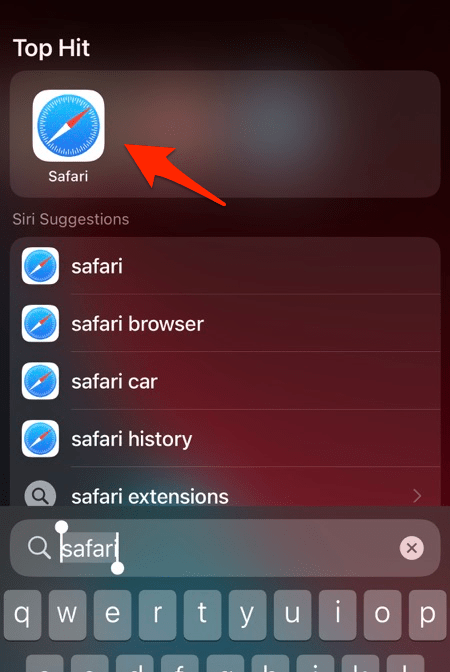 It shall display the Safari app, Setting, folder, or page matching the query.
It shall display the Safari app, Setting, folder, or page matching the query. - Tap and hold the Safari app and drop it on the Home screen.
The browser will be added to the iPhone/iPad Home screen page.
Method 2: Use App Library to Add Safari to Home screen
One of the most talked-about features in iOS 14 was the introduction of the App Library, which organized all your apps into differently categorized folders. The Safari browser is part of the Utilities library.
Hence, if the browser is missing from your Home Screen, it might still be in the App Library, and you can get it back on the home screen. Here are the steps to follow:
- Open the App Library page (last page in right swipe)
- Open the Utilities folder and look up the Safari browser.
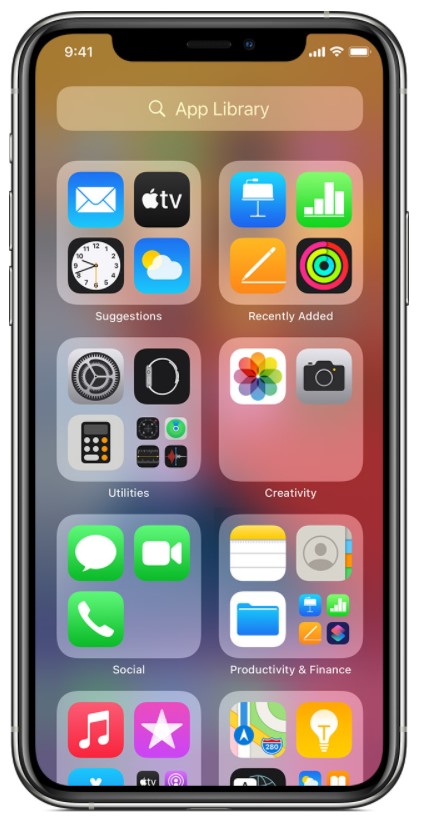
- Drag the Safari app from that App Library folder and place it on your Home screen.
You may manually search App Library if you can’t find Safari in the ‘Utilities’ folder. Perform a swipe-down gesture on the App Library page and then type in Safari in the Search box. It will now show the folder name where Safari is present—simple drag and drop on the home screen.
Method 3: Unhide the Home Screen Pages
The iPhone allows you to hide apps from the home screen by creating hidden home pages and placing the apps there. If you mistakenly hide the home screen using this option, you must enable the screen to bring back the page and app. Here are steps to unhide:
- Long press in an empty location on your Home page.
The Apps on the page will start dancing. - Tap on the Page Navigation button present at the bottom.
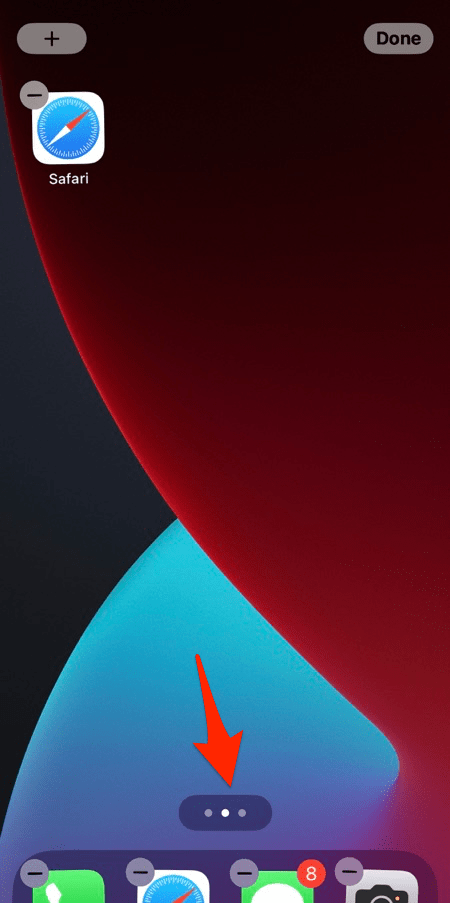 It will display all the Home screen pages in a grid view.
It will display all the Home screen pages in a grid view. - Enable the checkbox for the hidden page to enable.
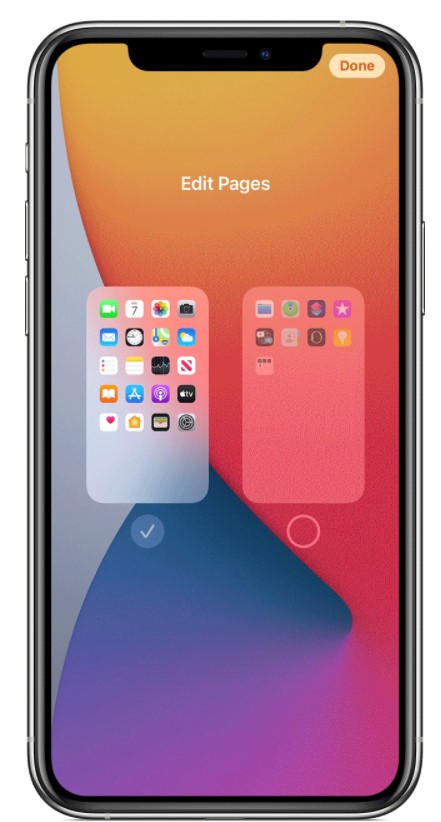
- Hit the Done command present in the top right.
That’s it. Safari will now be visible; you can put it back on your iPhone’s home screen from that page.
Method 4: Add the Safari to Privacy Restriction’s Allowed Apps
The tech giants have incorporated the Parental Control feature that allows adults to disable certain apps from being accessed by children.
If an app is hidden via this restrictive measure, then you wouldn’t be able to access it by any of the methods above. The only way out is to remove the app from this list. Here are the steps to allow privacy restrictions:
- Head over to your device’s Settings > Screen Time section.
- Open Content & Privacy Restrictions and enter your device’s passcode.
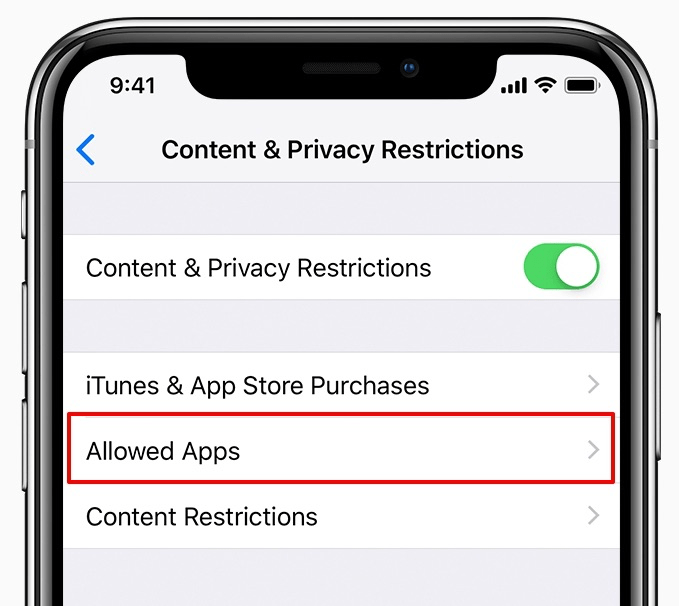
- Navigate to Allowed Apps and enable the toggle button next to the Safari app.
You have added Safari to the exclusion list, which will now be visible on your device.
Method 5: Reset the iPhone Home Screen
If none of the above methods spelled out success, you should consider performing a home screen reset. Doing so shall revert the layout exactly as it came out of the box, with Apple Safari occupying an abode on your Home Screen. Here are the steps to reset the home screen:
- Launch Settings app > General page on your device.
- Open the Transfer or Reset iPhone menu and tap the Reset command.

- Select the Reset Home Screen Layout option from the list.
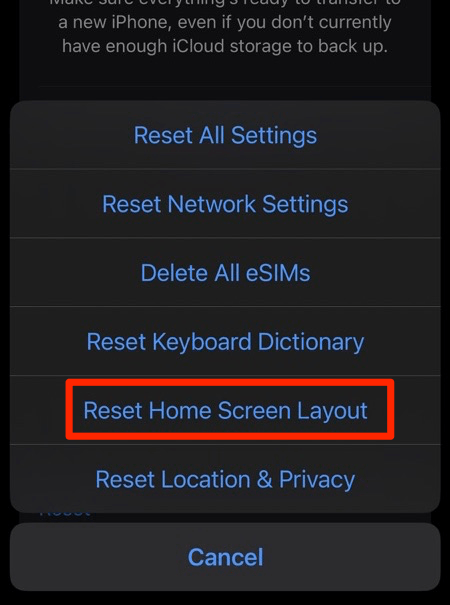
- Confirm the Reset Home Screen option.
It will reset the layout, and you shall see the Safari app on your Home Screen.
It will also remove all the widgets and customizations you would have made by resetting the home screen. But it is worth an attempt if it can bring the browser back to its desired location if none of the previous methods works.
Bottom Line
With this, we round off the guide on putting Safari back on your iPhone and iPad home screen page. In my case, the app was present inside the Apps Library’s Utilities folder. Hence, the second method worked out quite well.
However, you can try any method to put the Safari browser back on your home screen and the dock bar.
Similarly, the Safari browser allows users to add web page links as Home screen shortcuts on iPhone and iPad devices.
Lastly, if you've any thoughts or feedback, then feel free to drop in below comment box. You can also report the outdated information.






