Safari browser is set to Google search, but a malware or script injection could trick settings and redirect to Bing or Yahoo as a search engine.
In such cases, you can remove the malware-added extensions, clear browser data, remove suspicious apps, and delete unknown profiles to stop the search engine from redirecting.
In this guide, I have shared written instruction about:
Method 1: Remove Malware Extensions
Suspicious third-party extensions often change specific settings inside your browser, which changes your browser’s default homepage or search page. Once you have spotted the issue, your next move should be to remove extensions from your system immediately.
- Open the Safari browser app on your Mac.
- Click on the Safari menu and select the Preferences/Settings sub-menu.
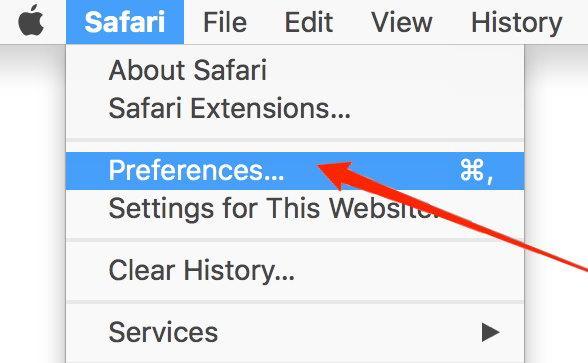 It will open the Preferences/Settings window.
It will open the Preferences/Settings window. - Switch to the Extensions tab.
- Lookup for suspicious extensions installed.
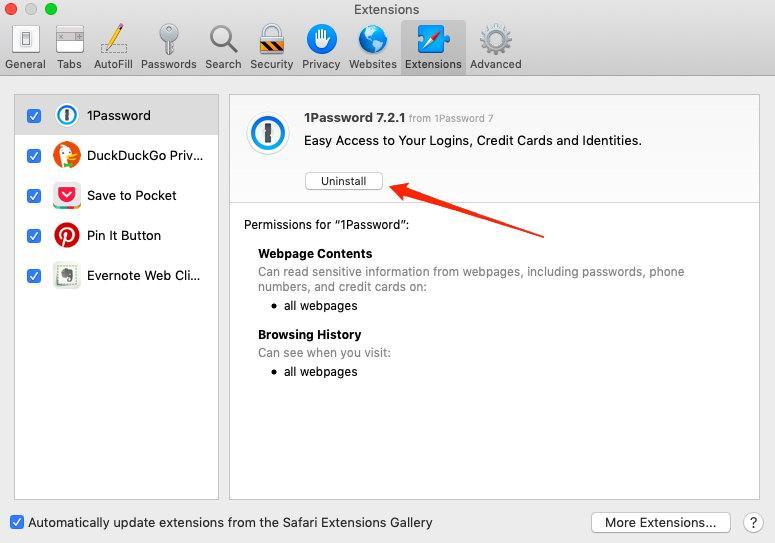
- Select the extension, and hit to remove it from Safari.
It will immediately remove the extension and make the browser less vulnerable to redirect and malware attacks.
Method 2: Change Homepage Settings
If you are being redirected to Bing or Yahoo whenever you press a new tab, this is because of your homepage settings. You can keep any web URL as a homepage in the Safari browser.
However, some extensions can change these settings by showing you specific prompts on your screen, and if you agree to them, extensions will change the homepage settings. Here how you can revert back:
- Open the Safari app on your Mac.
- Click on the Safari menu and select the Preferences/Settings sub-menu.
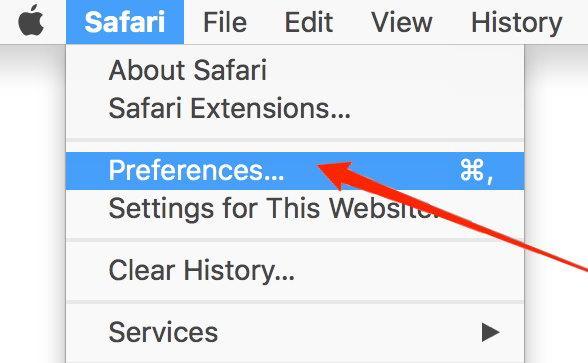 It will open the Safari Preferences window.
It will open the Safari Preferences window. - Switch to the General tab, and set a preferred homepage for your Safari browser.
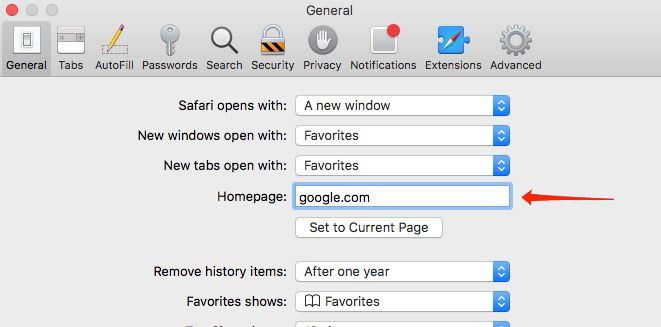
- Again, switch to the Search tab, and set your default search engine.
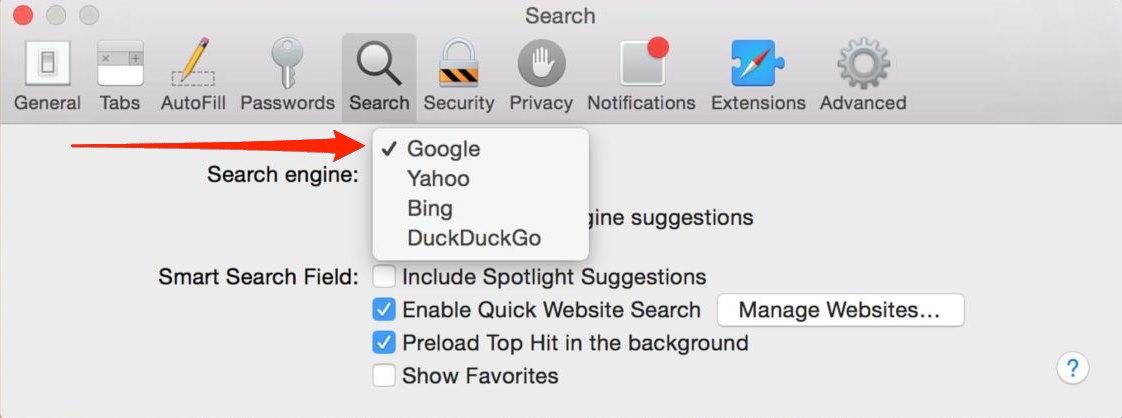
Relaunch the browser after making the necessary changes to check if it still redirect.
Method 3: Clear Temporary Browser data
Another precaution is to clear your browser cache and history. However, it will delete all your previous activities from the browser.
- Launch the Apple Safari browser.
- Click on the Safari menu and select the Preferences sub-menu.
- Switch to the Advanced tab.
- Enable the check box for the Show Develop menu in the menu bar.
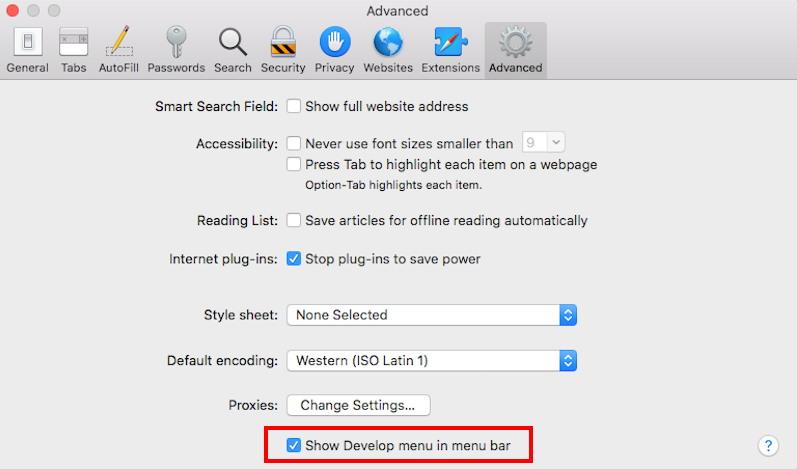 It will enable a new Develop menu in the Safari menu bar.
It will enable a new Develop menu in the Safari menu bar. - Click on the Develop menu on the menu bar.
- Select Empty Caches from the drop-down menu.
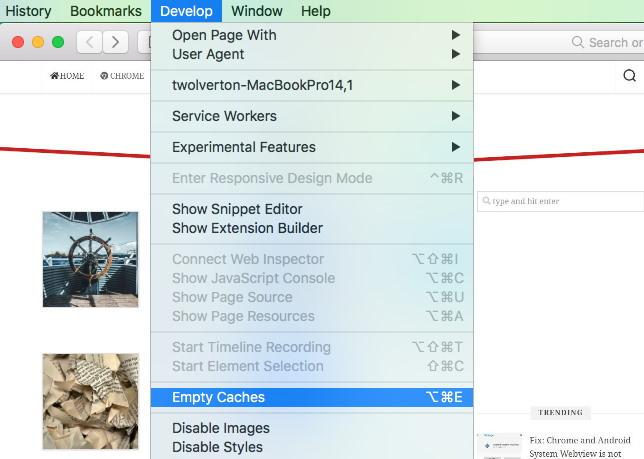 It will clear and empty all the cache files stored within the Safari browser.
It will clear and empty all the cache files stored within the Safari browser. - Next, Click on the History menu on the menu bar.
- Click on the Clear History… option.
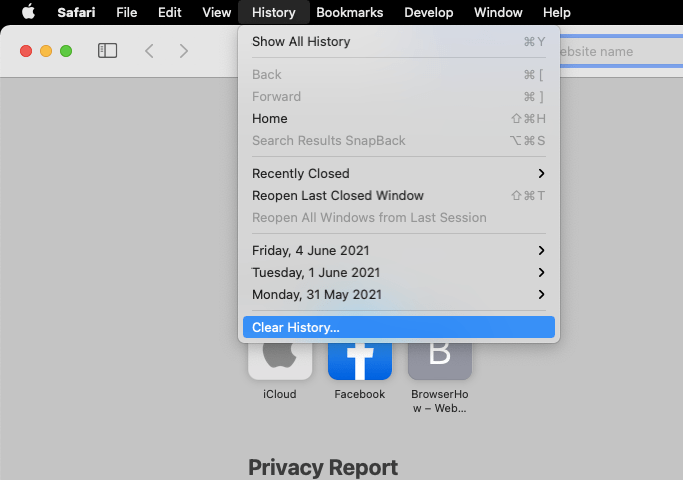 It will display a clear history dialog box on the screen.
It will display a clear history dialog box on the screen. - Choose a suitable time frame and click on the button.
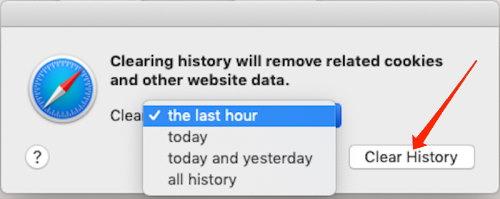
It will delete and clear the Cache data and History from the Safari browser.
Method 4: Check Activity Monitor
Activity monitor keeps details of all apps and processes running on your machine. It will detect if your Mac is infected with some script or suspicious process. You can close these unwanted process to stop the redirection malware.
ALERT: Proceed cautiously; killing a system process may freeze your machine.
- Open the Activity Monitor app on your Mac.
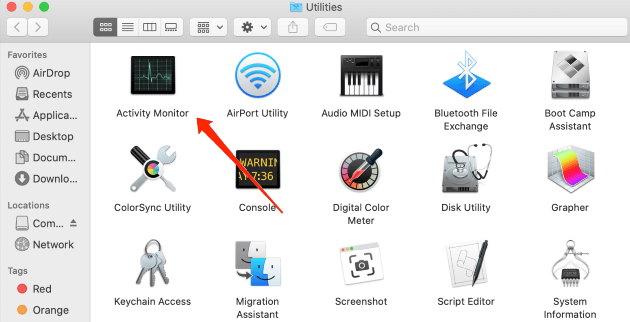 You can open it by going to the Utility folder in the Launchpad.
You can open it by going to the Utility folder in the Launchpad. - Lookup for any suspicious process in Activity Monitor.
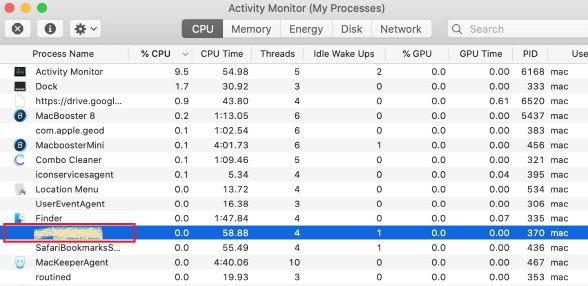
- Select and click on the on the process.
- Hit on command button.
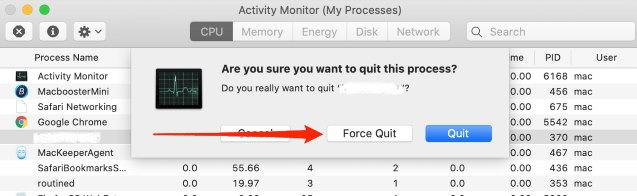
Now the malware/suspicious process is gone, you won’t see any Bing/Yahoo redirects in the browser.
Method 5: Delete Unknown Profiles
Mac uses a profile system to have a separate users space with login credential. Make sure your Mac does not have any unidentified profiles, if you do, then delete it immediately.
- Click on Apple
 for the menu list.
for the menu list. - Select System Preferences/Settings menu.
It will open the System Preferences/Settings window. - Click on the Privacy and Security setting icon.
- Scroll down to the bottom and select the Profiles option.
- Find any Suspicious profiles which you haven’t created.
- Select the profile, and click on the sign to delete.
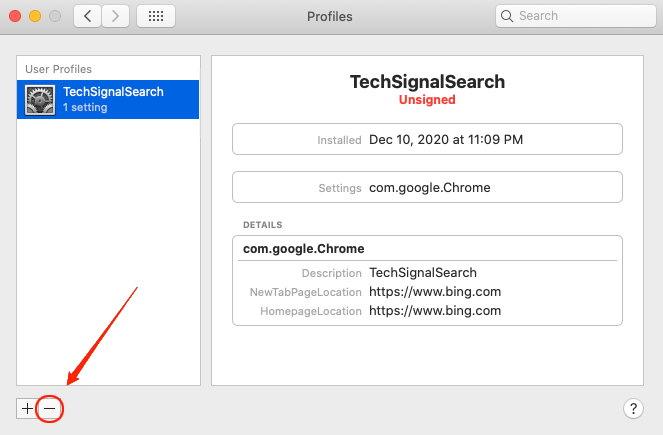
It will remove the User Profiles you haven’t created or are deceptive.
Method 6: Remove Suspicious Mac Apps
The redirecting problem may be due to some suspicious app changing your browser history and settings. So it’s a good idea to check what apps you are using and remove apps you don’t identify or remember installing on your Mac.
Every time you install a new Application or Software not from App Store, remember to read what changes it will make to the system.
Visit Applications folder within your Mac and check each application to identify any suspicious app.
Method 7: Check Login Items
Login items load when on your Mac startup. If the malware is added to Login Item that causing a Bing/ Yahoo redirect. Remove such suspicious entries from login items.
- Click on Apple
 for the menu list.
for the menu list. - Select System Preferences/Settings menu.
It will open the System Preferences window. - Select the Users & Groups tab.
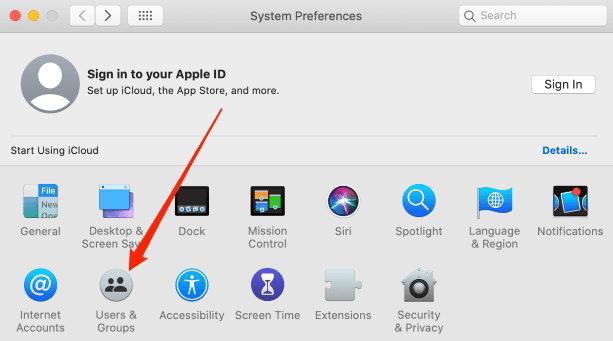
- Switch to the Login Items tab.
- Find any suspicious login items which you haven’t installed yourself.
- Select the Login item, and click on the sign to delete.
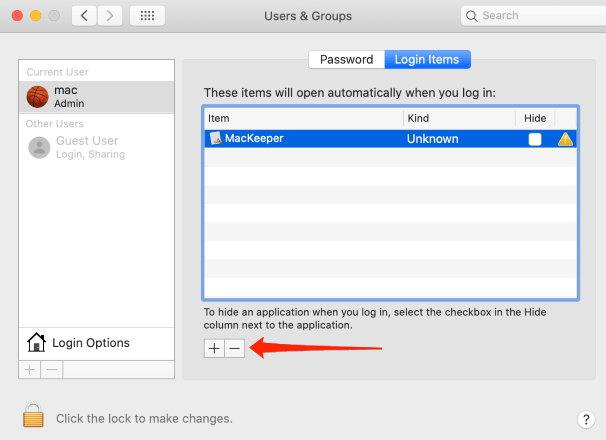
After the system startup, it will remove the login item and not start the application listed under Login items.
TIP: You need to click on the Padlock ![]() icon at the bottom to make changes like removing the login items.
icon at the bottom to make changes like removing the login items.
Bottom Line
Many users are unaware of malware and continue to work with browser app. Over the period, the malware can be migrated into different system that can cause major issue.
Always keep a check on the installed applications, browser extensions, and software programs running at the launch. If you identify anything suspicous, immediately remove from your system.
Most of the malware gain the control over the Mac system and also inject the adware which can lead to scam.
Lastly, if you've any thoughts or feedback, then feel free to drop in below comment box. You can also report the outdated information.








Been following all the suggestions, but it keeps coming back as “*******.com” I have deleted it many times, but I’m still getting yahoo as the search engine (which sucks).
Thanks it work…When I remove the ghostly ext I had installed
from the apple app store it stop sending the safari Browser to the Search engine Bing and Yahoo.