Google Chrome offers the feature to open recently closed tabs on the computer browser. We can use the keyboard shortcut or the context menu in the tab bar to reopen closed tabs.
Alternatively, we can visit the browsing history and open the previously closed tabs. It is a great accessibility feature.
In this guide, I have shared the video tutorial and written instructions about:
Watch the Video Guide
Find the video guide helpful? Please consider subscribing to our YouTube channel for more such videos.
Reopen Recently Closed Tab
If you’ve mistakenly closed the active browsing tab, relaunch the same tab using the reopen recently closed tabs feature in the Chrome browser. Here are the steps to follow:
- Launch the Chrome app on the computer.
- Click on More
 for the options and menu.
for the options and menu. - Hover on the History menu from the options.
- Select the Website under the Recently Closed option from the list.
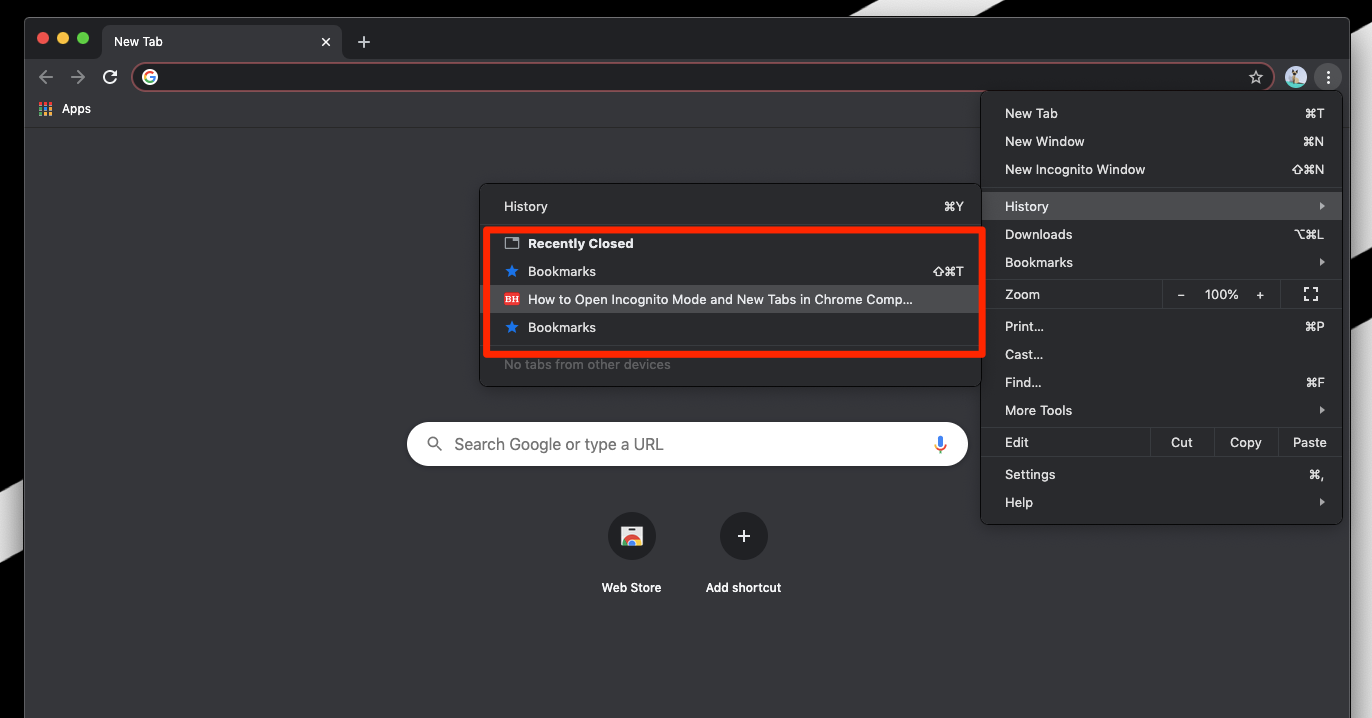 It will reopen the chosen recently closed tabs.
It will reopen the chosen recently closed tabs.
There is an alternative way to reopen recently closed tabs which is relatively more accessible. However, you won’t see the list of the recent tab, instead, it reopens the last closed tabs.
- Launch Google Chrome on the computer.
- Right-click in the blank Tabs bar.
- Select the option Reopen Closed Tab.
- Repeat the Reopen Closed Tab action until you find the desired tab.
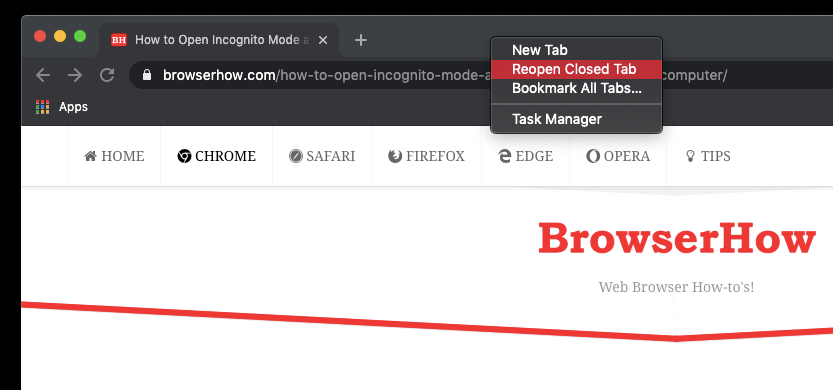
This is easier when you reopen the last closed tab; however, the earlier method should be preferred if you want to select from the list.
Bottom Line
The reopened recently closed tabs are a fantastic feature that helps in saving a lot of effort and pain. It helps in recalling the closed tab mistakenly.
You can also consider using the keyboard shortcut to reopen a closed tab / + + on your computer.
Similarly, you can:
- Reopen Recent Closed Tabs in Chrome on Android
- Reopen Recently Closed Tabs in Chrome on iPhone & iPad.
Lastly, if you've any thoughts or feedback, then feel free to drop in below comment box. You can also report the outdated information.








On my Task Bar I have the Chrome icon. I used to be able to right click it and see my pinned sites. I’ve just upgraded and now the one that I use the most is not there – the others are! I’ve tried all sorts to re-pin the site but to no avail. The nearest I can get is dragging the web address down to the icon. It changes from a circle with a line through to a box with a + sign in it. But it still doesn’t ‘stick’. I thought the feature was to add favourite sites, but now the most used and most ‘favourite’ will not pin any more. I have got ‘the favourite’ pinned to my task bar, but would prefer to find it pinned to Chrome. Can you follow all that and can you help?
Not helpful – no explan on how to restore the 75 tabs on one window that didn’t reopen (3 other windows did). About 2,000 items of history to get to doing it through H! clearly hopeless. Ctrl or cmmd + shift + T repeatedly does not work
Please consider using the History tab in the browser. Once the browser session is closed, the Reopen Recently Closed tab won’t work.