The Brave browser offers the option to save the password locally on the browser database and autofill on the same site when signing in next time.
The feature helps manage all the usernames and passwords, avoiding the hassle of remembering each password. We can edit, delete, and even export the saved passwords.
In this guide, I have shared written instruction about:
Save a Username and Password
When you enter new login information for the first time, the Brave browser asks the users if they want to save it if the Offer to save passwords feature is turned on. Here are the steps to save the passwords:
- Launch the Brave browser on your computer.
- Open the login page of any website to save your username and password.
- Enter the sign-in credentials on the website.
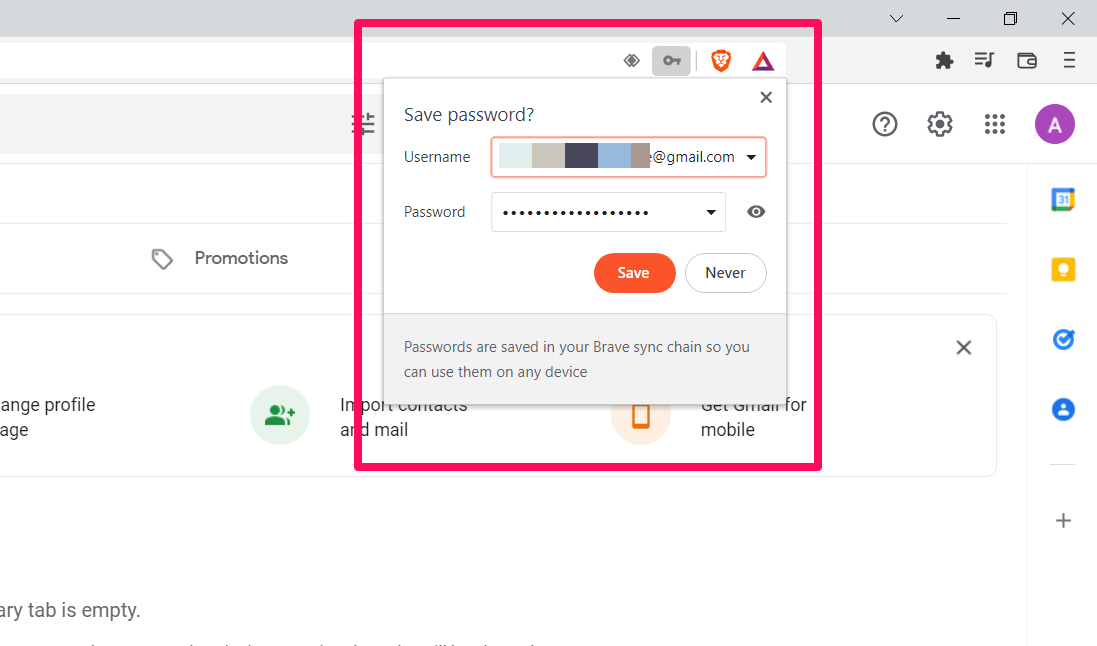 A pop-up will be displayed asking you whether to save the password.
A pop-up will be displayed asking you whether to save the password. - Hit the button to save the password.
You can edit the username and password field just in case you want to modify or capture it incorrectly before hitting the Save button.
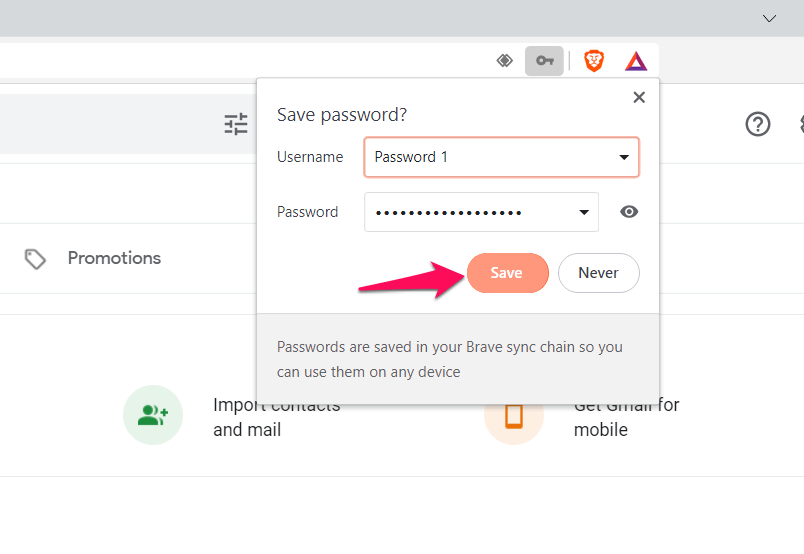
The Brave browser will instantly save the password in the Brave password manager.
Manage Saved Passwords
You need to go to the settings of the Brave browser to manage the stored username and corresponding passwords. You can also enable the auto sign-in feature. Here are the steps to manage:
- Launch the Brave browser on a computer.
- Click on the More
 menu and choose the Settings menu.
menu and choose the Settings menu. - Click on Additional Settings in the left panel.
- Select the Autofill option and click on the Passwords tab.
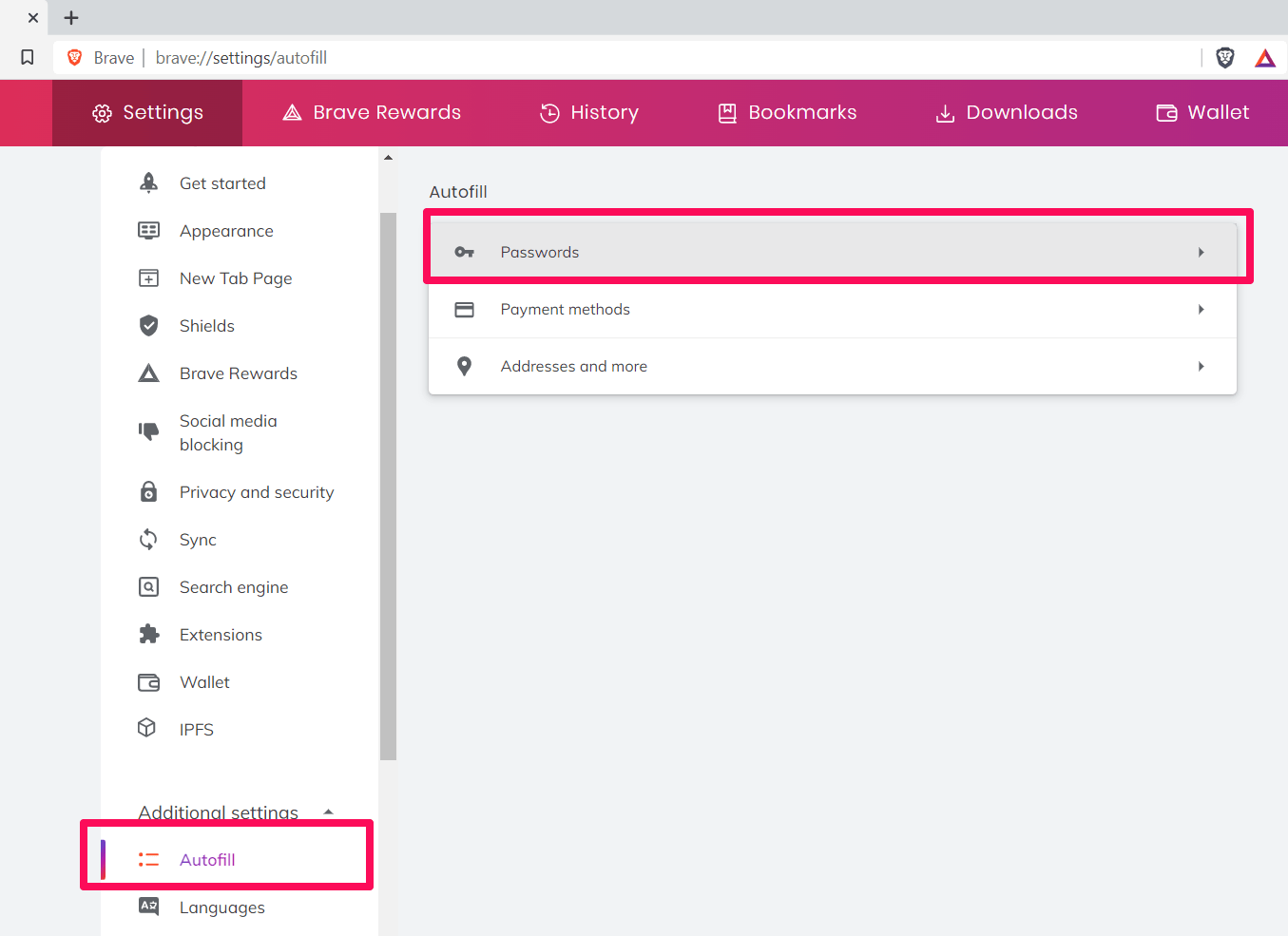
- Manage the Saved password and Password Manager settings.
You can customize the settings, like enabling/disabling the pop-up that offers to save passwords on websites and enabling or disabling auto-sign with a toggle button.

Furthermore, you can view the saved passwords and modify and delete them from the browser storage.
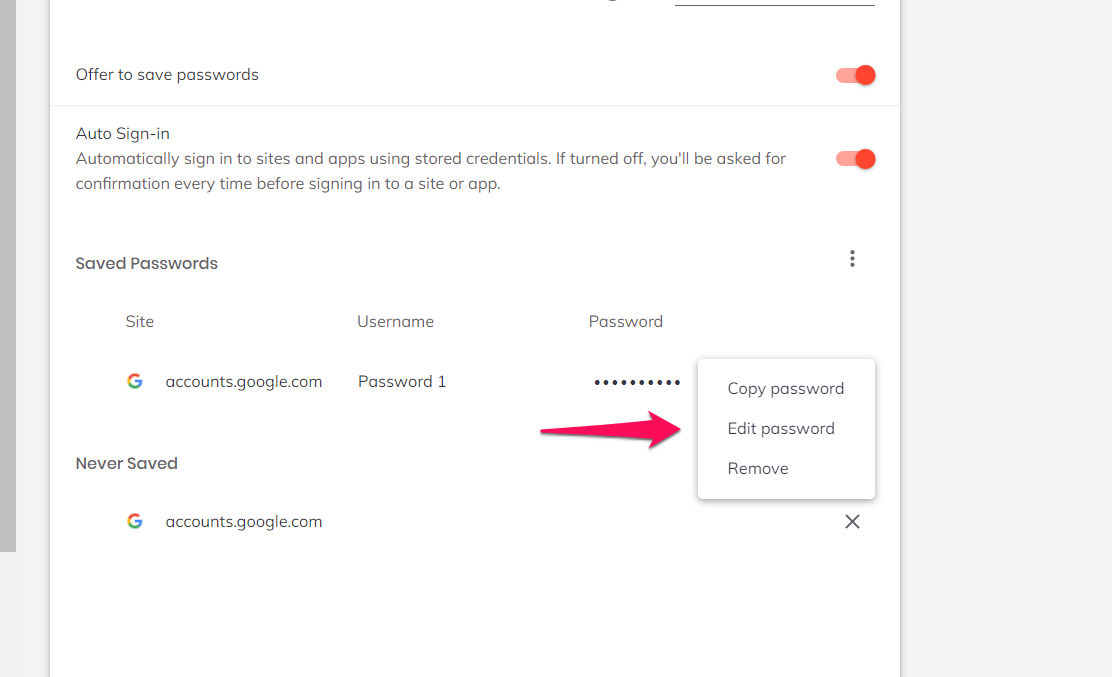
You can import and export your saved passwords locally or in a different browser from the Brave browser Passwords settings page. Close the settings page once you have made the required changes.
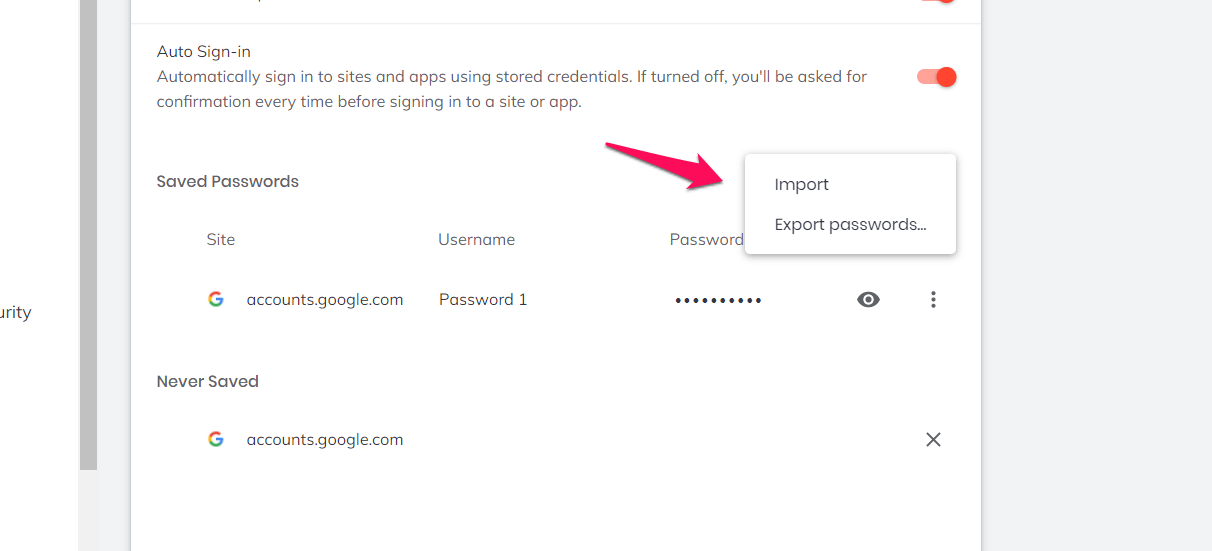
Bottom Line
With Brave browser’s password manager, you can instantly store passwords and log in to your accounts.
If you’re skeptical about saving passwords in the browser, let me tell you that you can view the password only after system authentication.
If you’ve set up the Brave browser with a sync chain for data synchronization, the saved passwords will automatically appear across your device and be ready to use.
Lastly, if you've any thoughts or feedback, then feel free to drop in below comment box. You can also report the outdated information.








I usually save username/password for various sites. Except for banking sites. So, when I log into a banking site, I see 2 options: “Save” and “Never”. Being uncertain what is meant by “Never”, I click the X to close the dialog box. The problem is that the dialog box reappears every time.
Does “Never” mean “never ask me again”, or is it “never ask me again for this specific site I’m currently on”?
I’m just trying to exclude certain sites from being asked again, but it’s not clear what “Never” means. Would you know?
Hello J.Leger,
‘Never’ means ‘never ask me again for this specific site I’m currently on.’ Choosing this option won’t affect for other sites.
Thanks a lot! Very helpful!
The way Brave saves all passwords makes a complete mess since one can never be sure which is most current. I find no solution to this here and yet I can’t be the only one with this issue. You don’t explain the way to prevent brave browser from storing multiple passwords for one website or app.
Hi Megan,
Generally, when you have site address and username along with password saved in browser, the latest password will overwrite the older one. However, if there any variation in either address or username, the Brave create a new record thinking it’s another site or user. Brave do not allow more than one record with same site address and username.
I tried to replicate your scenario and here is the alert I received. Hope you find this help and please check site url and username for your duplicate records.
what is brave app computer?
Sorry for the wordings, we mean Brave browser on your computer. We have corrected it. Thanks for the Feedback!
Thanks but you don’t say how to edit a saved username. You explain how to edit a saved password but you do not explain how to edit a saved username.
Hi Michael, when you edit password, the username field is also editable. Simply change the username as per desired.
Why does the Brave Android app not have an option to import passwords from other browsers?
We are not sure why, but there is a workaround. It’s a bit tedious, but it should work.
Brave browser for computers can import the password from other browsers installed on the same system. You import the passwords from desired browser first and then enable the sync feature between Brave computer and Brave Mobile browser. It will sync and copy the password and other data like Bookmarks, History, etc., if required.
Hope this helps!
How can i get the brave browser master password, if i forgot it?
How do I protect the saved passwords and user-ids? Is there a “master/primary” password to protect them?