The Edge browser has a built-in sharing option, automatically pulling the apps installed on your device and displaying frequent contacts to share the web page links.
You can also send webpage links between connected devices when using the same Microsoft account.
In this guide, I have shared written (and video) instructions about:
Watch the Video Tutorial
Find the video guide helpful? Please consider subscribing to our YouTube channel for more such videos.
Share the Page Links Using Any App
We can easily share the website link using the share button in the Edge app. Select the medium or app you want to share via and choose the contact to send. Here are the steps to follow:
- Launch the Edge app for Android.
- Open and access the link that you want to share.
- Tap on the Share icon available on the bar.
- Choose the Medium or App that you want to share with.
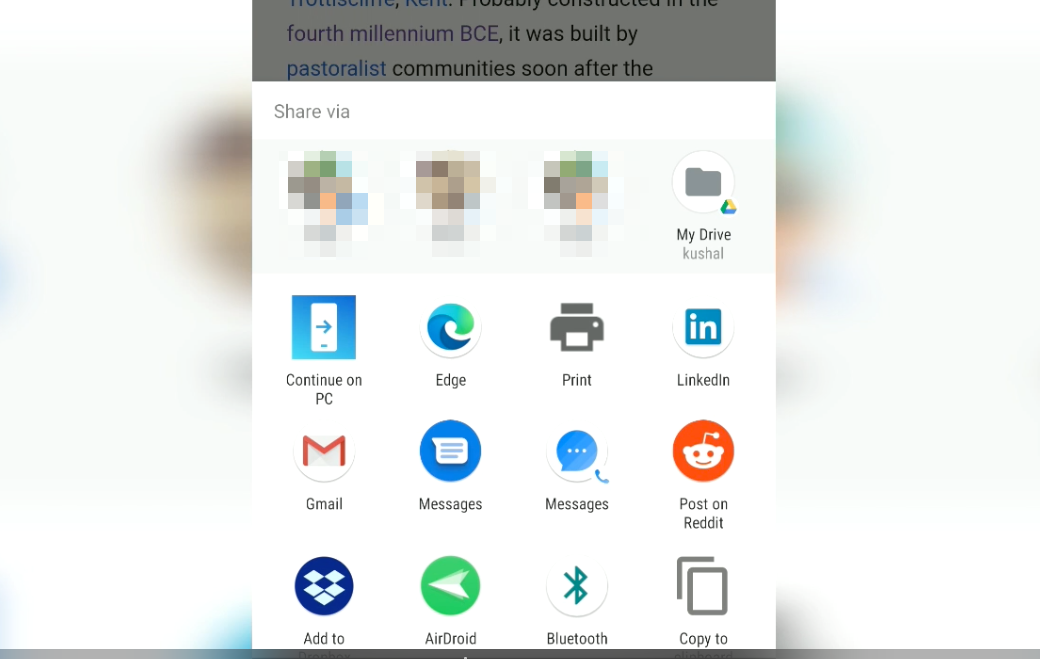
- Select the person or contact within the app.
- Hit on the Send or Share button to forward the page or link.
The link or page will be shared immediately on the communication medium. If you’ve social media apps, you might also have the option to add some text or description along with the link before posting online.
You can also send the links between connected devices when signed in with the same Microsoft account.
Bottom Line
Like any sharing app, the Edge browser supports sharing website links using the installed apps or sending a link to the connected PC.
Hitting on the Share command will display the frequent contacts and mediums you often use and choose to send a link.
Similarly, you can share the link from the Edge on your computer. The sharing will display all the existing apps installed on your Windows computer.
Lastly, if you've any thoughts or feedback, then feel free to drop in below comment box. You can also report the outdated information.








Since yesterday the amount of media options I can share with is minimal. I no longer have the option to share with whatsapp, FB Messenger, Instagram, Twitter, txt message, email. I don’t know what’s going on. Could it be an update that messed it up?
That’s quite possible, Gabriela. Even I’ve read somewhere about the new update messing with sharing medium. I hope the Edge team revert these unwanted changes.