Chrome browser auto-reloads/refreshes web pages when we are inactive in a particular tab to regain memory.
To fix the issue, turn off the purging of open or loaded tabs, clear the browser cache, run an SFC scan on your system, etc., to stop the auto-refresh.
In this guide, I have shared written instruction about:
Why Chrome Auto-Reload?
By default, Chrome is programmed to automatically erase the data of any open, loaded tabs if the browser uses a lot of memory. This automated process conserves system resources and reduces the pressure on your browser.
From one perspective, this is the ideal way the browser should operate, as this process will ultimately reduce the chances of your system(or the browser alone) slowing down or crashing. It may be better when thinking about how difficult it is to cope with a slowed-down and crashing system rather than wait a few extra seconds for the tabs to reload.
It happens either because the browser is erasing the data or because there’s a possibility that some corrupt files/data are interfering with it. However, applying the steps below will prevent the Chrome browser from erasing the open/loaded tabs.
Method 1: Turn Off Memory Saver Feature
The Chrome browser has a Memory Saver feature that typically hibernates the inactive tabs and uses the memory resources for active tabs or even other system applications. When you revisit the inactive tab, it reloads it to make a connection.
Hence, disabling the memory saver will stop the tabs from auto-reload. You can configure it from the Performance settings by following these steps:
- Launch the Chrome browser.
- Click on the More
 menu and select the Settings menu.
menu and select the Settings menu. - Switch to the Performance tab from the left pane.
- Disable the toggle button to turn off the Memory Saver feature.
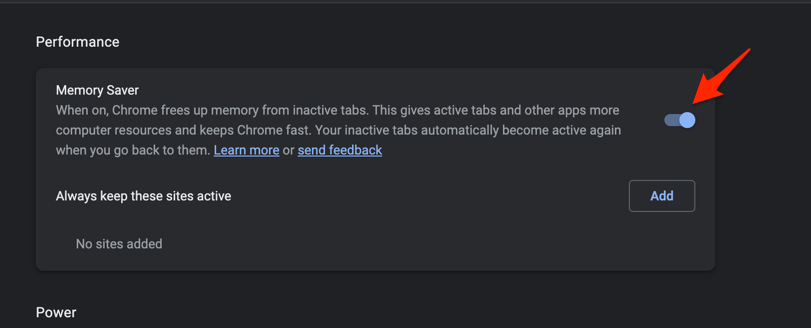
It will stop the memory saver feature and won’t stop the inactive browser tabs from background activity.
Note: Instead of disabling the Memory Saver on the Chrome browser, you should consider adding the site URL to the exception list. It helps in avoiding the tab from going inactive mode.
Method 2: Toggle off Auto Discardable
It is a new addition to Chrome, which I believe was introduced during the automatic tab discarding the Chrome flag. It turns off the auto discarding that reloads the website page that has been inactive for a time.
To turn off the Auto Discardable toggle, we must visit the chrome://discards address. It will show the list of active tabs and the option to stop auto-reload. It also displays the Site Engagement Score and Reactivation Score that help Chrome understand the inactive site for auto-reload.
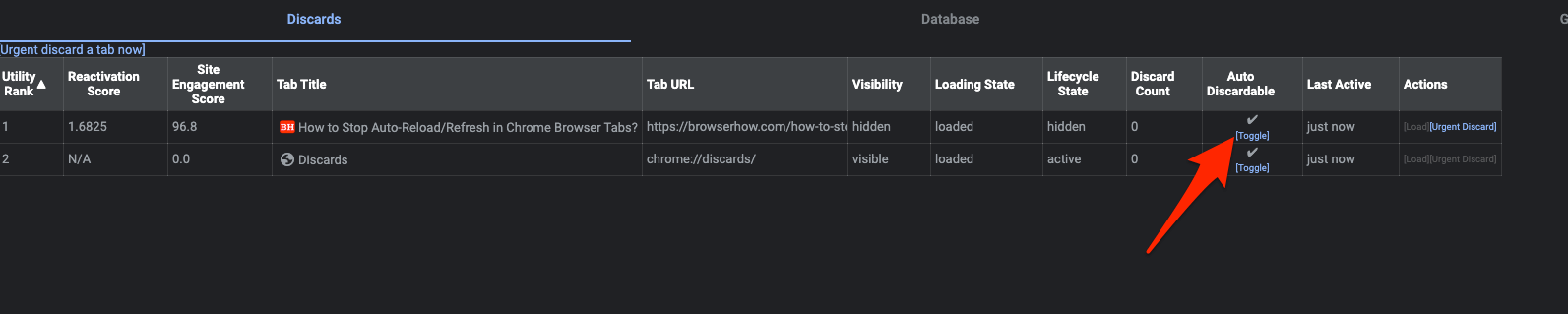
If you want to disable or stop the auto-refresh, you can click on Toggle to turn off the Auto Discardable checkbox against the open tab, and you’re done.
The only major caveat is that the setting is not permanent. If you close the Chrome browser and relaunch, Auto Discardable is re-enabled for the site. However, you can use this setting to keep Chrome active and running.
Method 3: Run an SFC scan on System
The purpose of an SFC scan is to scan all protected files on your system and fix any files/data that may be corrupted. There is slight chance that system files are corrupted that causing the auto-reload.
Here are the steps to run an SFC scan on Windows PC:
- Start by pressing the + key shortcut to bring up Windows search.
- Type in cmd into the search bar.
- From the results, right-click on the Command Prompt program and choose to Run as Administrator.
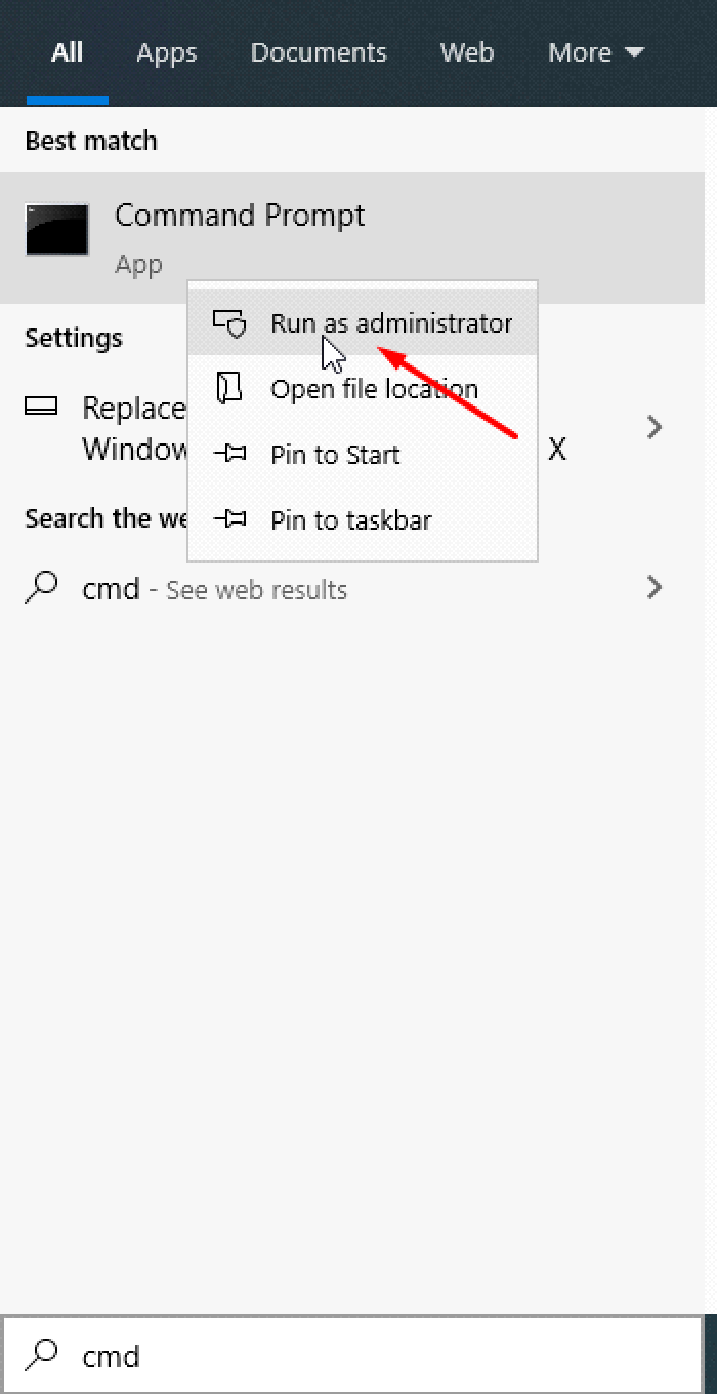
- Then, copy and paste the following command into the Command Prompt window: sfc /scannow.
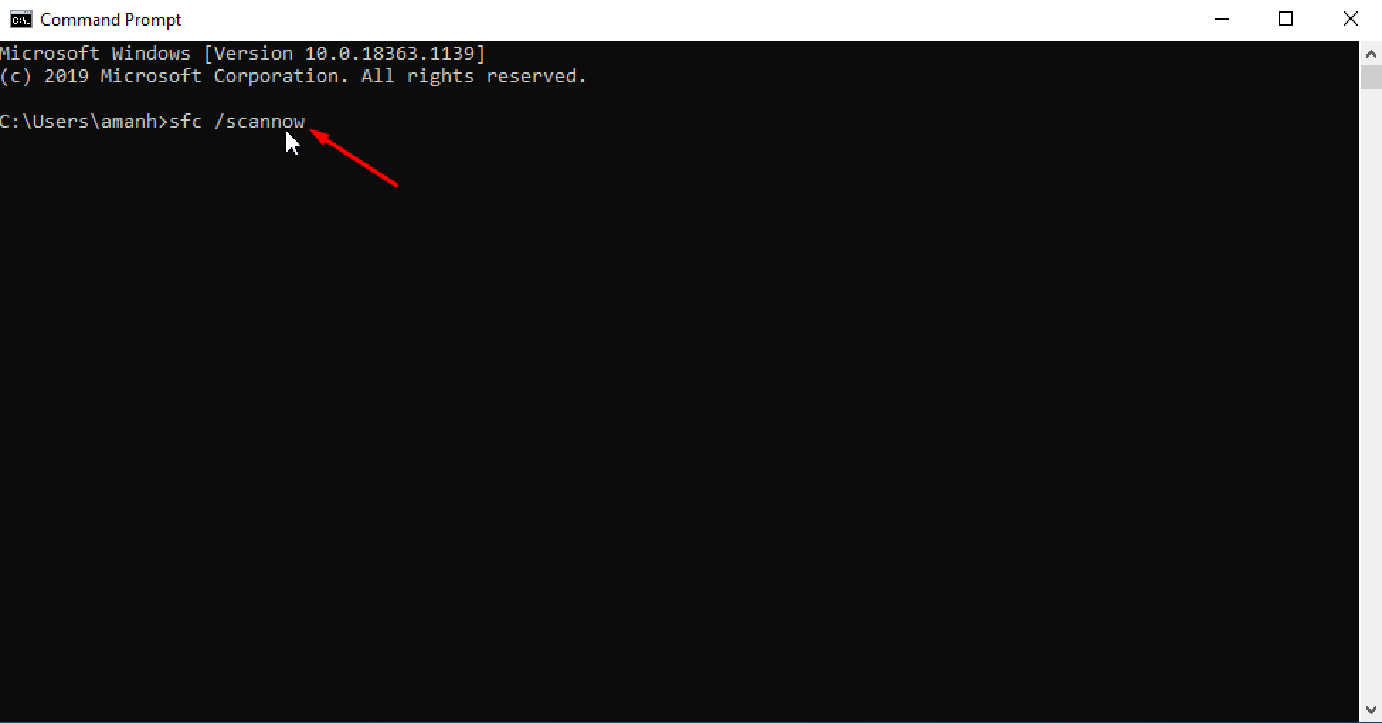
- Finally, press the key to initiate the SFC scan.
In the worst case, it will finish successfully in a few seconds or minutes.
When the scanning process is successful, it will replace the corrupted data with its respective fixes. If the scan finds no corrupted data, it will return a message. Either way, close the window when the process is complete, and you’re set!
Method 4: Restart your Computer System
If the two fixes given above don’t work out, then the final step we can take is to restart the system.
Restarting the system solves many problems, whether on a Chromebook, Mac, or Windows. However, remember that this is a temporary fix for some users. In my case, restarting my computer did help me with the issue on some level, although it did come back after a few hours.
Although restarting your system might only be a temporary fix, it is worth trying to see how much it will impact the issue.
Bottom Line
Concluding, users that saw no success with any of these solutions should perhaps wait until Chrome acknowledges the issue and release an update that will fix the same. However, disabling the automatic tab discarding flag in Chrome for most users will fix the issue.
The SFC scan returned no corruption at all. My final application was disabling the last flags in Chrome, which certainly did resolve the issue for me.
You can also follow these articles to manually hard refresh the site on the Chrome browser.
Lastly, if you've any thoughts or feedback, then feel free to drop in below comment box. You can also report the outdated information.








It is pretty amazing how this same tip is everywhere and it clearly doesn’t work, in fact it doesn’t exist (the option on flags) anymore for months!
Generally, the flags are temporary browser experiments that do not last forever like common options, some make into the browser and some don’t. I guess that #automatic-tab-discarding didn’t sustain as core function in browser.
However, You can try using the autodiscardable toggle feature at chrome://discards as mentioned above.
Simply leave chrome. Install Firefox. It doesn’t have this issue
Can you please explain why this only started (for me) a day or two ago? I assume it came with an update.
Is this a desired effect for Chrome/google, for which one is inclined to be deeply suspicious of their intent/care for customer satisfaction? Would they be ‘working on FIXING or on preventing from being fixed?? I just can’t believe they would expect us to be satisfied (since it is dramatically frustrating). Do they have an official position?
Thanks
chrome://discards feature is useless, as you have to re-enable it all the time for all tabs 🙁
That’s true, Eugene. That’s a big caveat of using the chrome://discards feature and it’s only way to stop auto-refreshing the browser tabs.
does it stay on if you “pin” a tab?
what is the default time for the browser to reload and its happening for me less than a 1 min, since i am using banking website.. its a huge risk for my website
Hello Rajasekhar. There is no default time as such. If the browser tab is inactive for time being, it will automatically reload. The chrome browser doesn’t categories whether it’s a banking site or social media. However, you can use the chrome://discards feature to toggle off the Auto Discardable feature for the tab.
I came here because I have been constantly frustrated by this Chrome feature. Unfortunately, it does look like Chrome took away the flag you mentioned (as you already know).
I found that I can manually disable the auto discard per tab, per session by going to: chrome://discards/. This is cumbersome and tedious, though.
Then I found an extension for Chrome that automatically disables the auto discard for every tab in every session. Just search for “Disable automatic tab discarding” in Chrome extensions.
I just installed it so I have no history with it but I’m hoping this works and me posting this will help others.
Read the description on the extension…there are things you need to be aware of when disabling this automatically for every tab.
Thanks for the suggestion, Eric! I see there are mixed reviews for the chrome extension. Some users are mentioning that it works, while some don’t. Let us know how it goes with you. I will be happy to add this to the article after your personal review. Thank you once again!
my application runs on chrome and there is time out for the session and every time I need to re-login, can I change the browser settings to avoid refresh and re-login?
The “automatic tab discarding thing” doesn’t seem to work. I’ve tried looking it up over and over, but it never comes up. Dunno the problem
chrome flag: automatic-tab-discarding is no longer a flag to be able to discard it.
Thanks Barbara for flagging this. Alternatively, we can use the other methods mentioned in the post.
What alternate methods mentioned in the article prevent Chrome from automatically discarding tabs?
doesnt work anymore
Nathan, have you tried disabling the chrome flag: automatic-tab-discarding. It’s the actual cause of the issue.
now had change to this
chrome://discards/
you not believe? try before speak
That is amazing tirakusmawati! Thank you so, so much for the excellent information!!
It doesn’t work anymore.