Microsoft Edge has a built-in security feature that allows you to check the site’s authenticity and security information.
You can verify if the connection between the browsers is secured. It also offers a Site Settings option, which helps configure the access and permissions to various browser services.
In this guide, I have shared the video tutorial and written instructions about:
Watch the Video Guide
Find the video guide helpful? Please consider subscribing to our YouTube channel for more such videos.
View the Site Connection Security Information
You can check whether the connection is secured, the data transfer is encrypted, and no unauthenticated scripts lead to hacking. Here are the steps to follow:
- Launch Microsoft Edge for Android.
- Open any website that you want to verify.
- Tap on the Padlock
 in the URL bar.
in the URL bar.
It will display whether the connection is secured or not. - Tap on the Detail link to view the security certificate information.
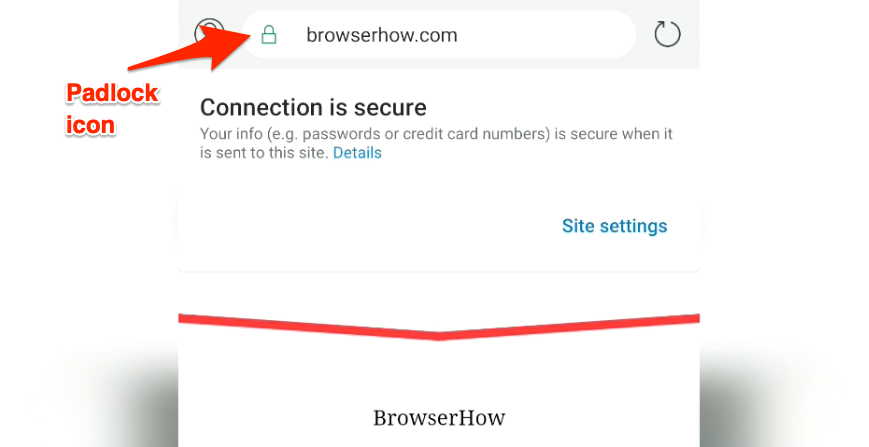
The certification contains information such as authority, certificate provider, organization, expiry date, etc.
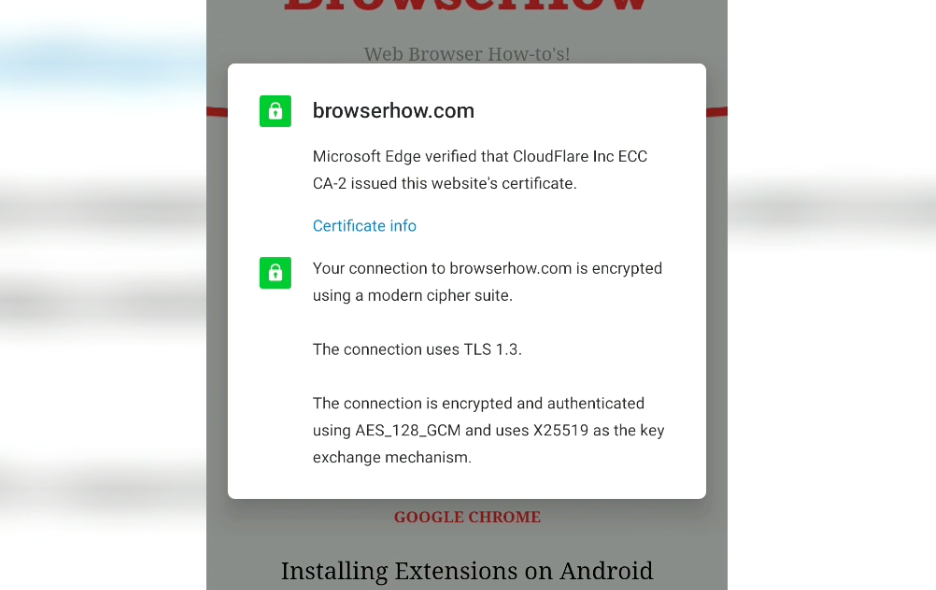
If everything looks good, the connection is secured, and you can perform the transaction without any issues.
Configure the Site Permissions Settings
Most sites do not require any special permissions. However, we can keep track of all the permissions currently enabled. Here are the steps to view and configure the site permissions:
- Launch the Edge app for Android.
- Open any website that you want to verify.
- Tap on the Padlock
 in the URL bar.
in the URL bar. - Select the Site Settings link to open the settings page.
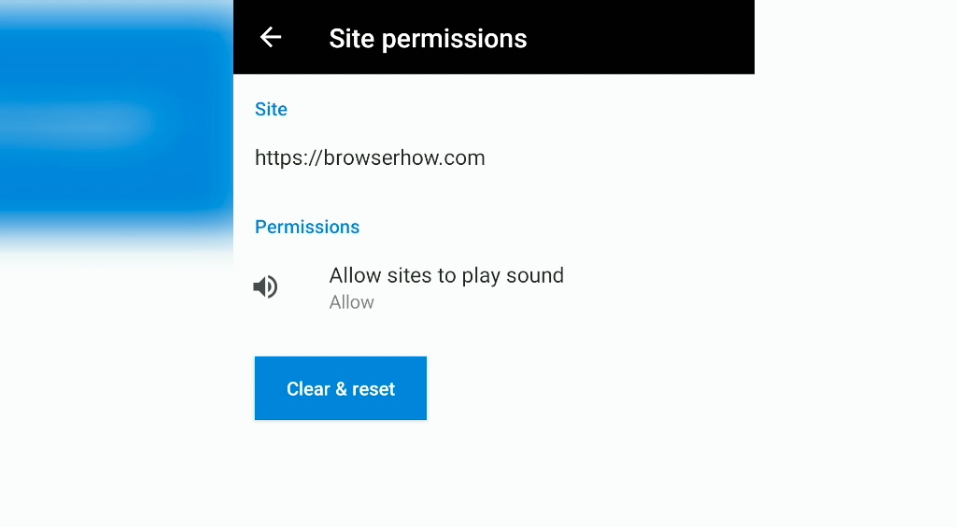
Suppose any untrustworthy sites request permission to access the camera, microphone, or storage. In that case, I strongly suggest blocking those sites’ requests and deleting their permissions by hitting the button.
Bottom Line
The Edge browser provides information about the site security we visit that helps validate its authenticity. The site permissions settings help adjust the site-specific settings like sound, camera, notification, etc., access, which can help protect our privacy.
You can also manage the cookies from the site information settings.
Similarly, you can view the site information and configure settings in Edge on the computer. It offers much more customization compared to a phone browser.
Lastly, if you've any thoughts or feedback, then feel free to drop in below comment box. You can also report the outdated information.







