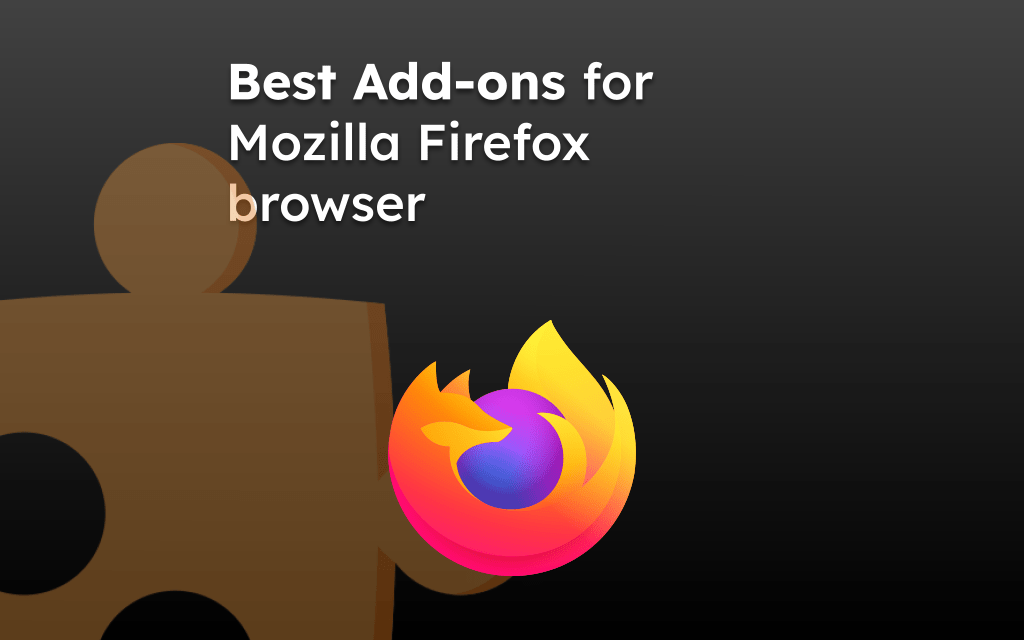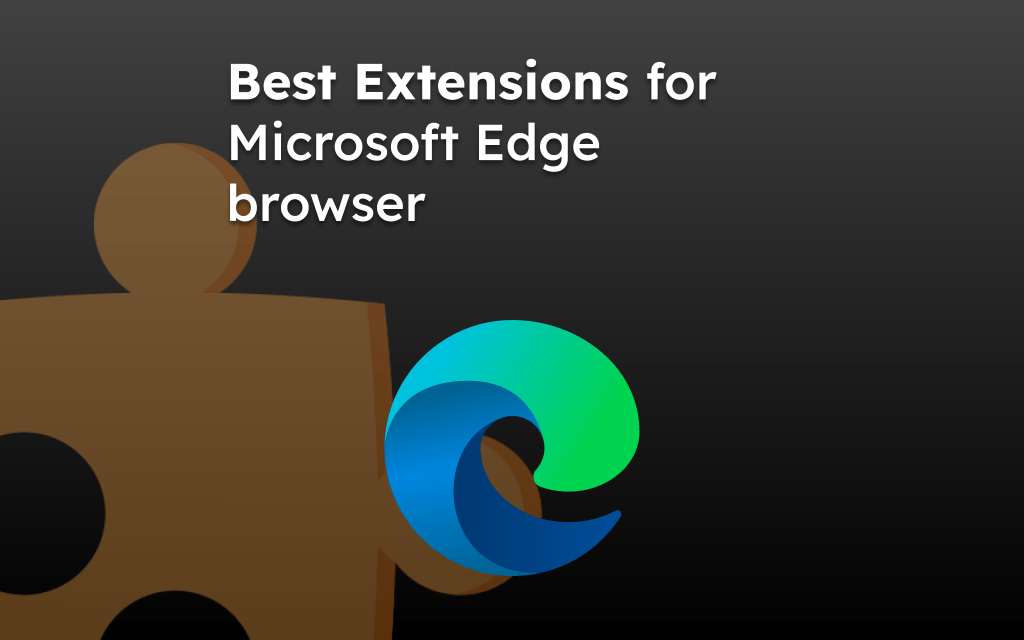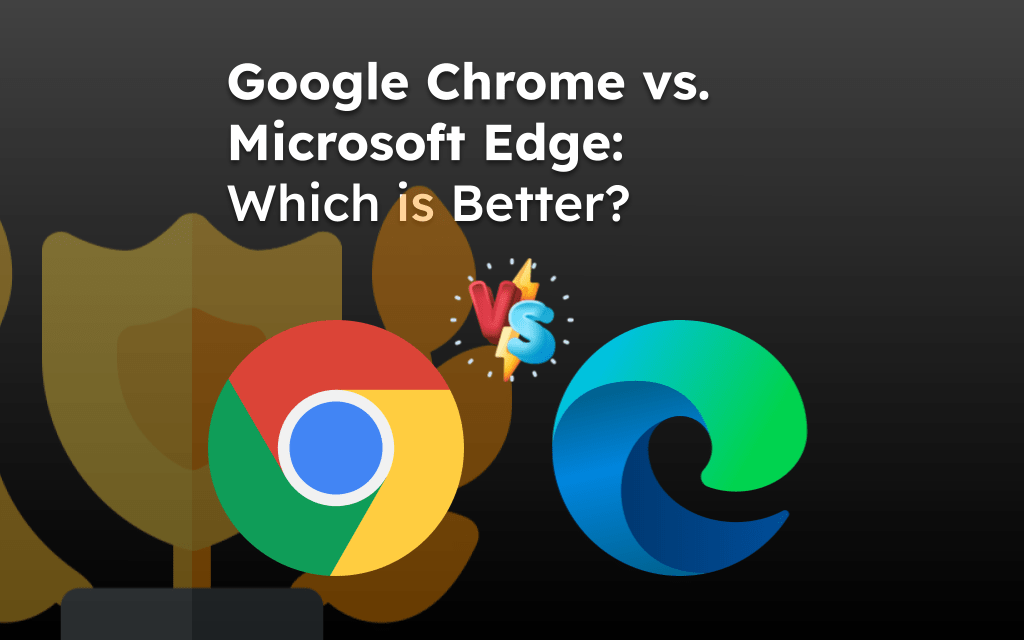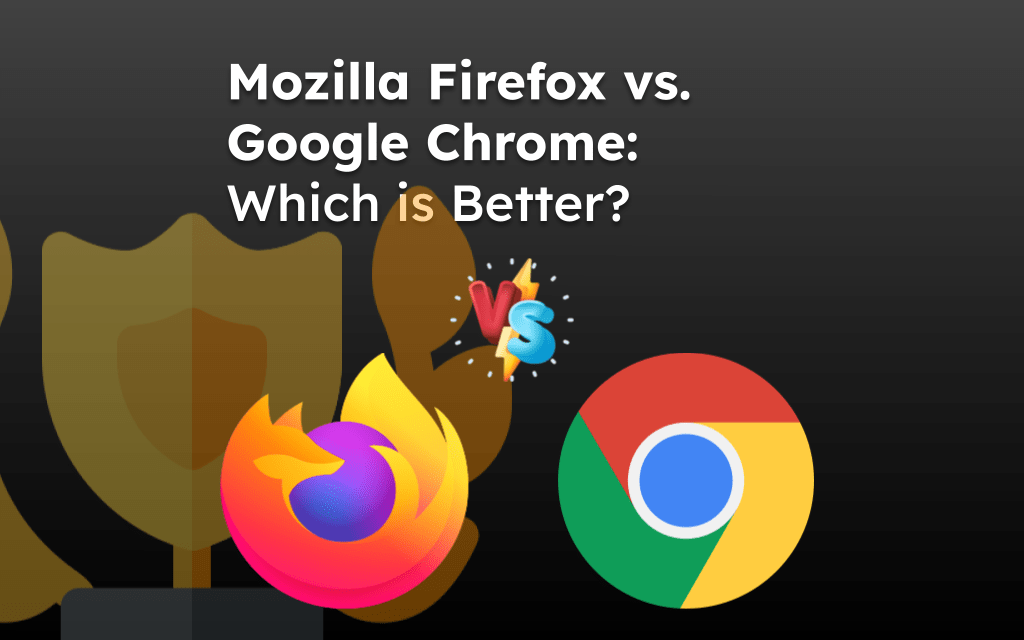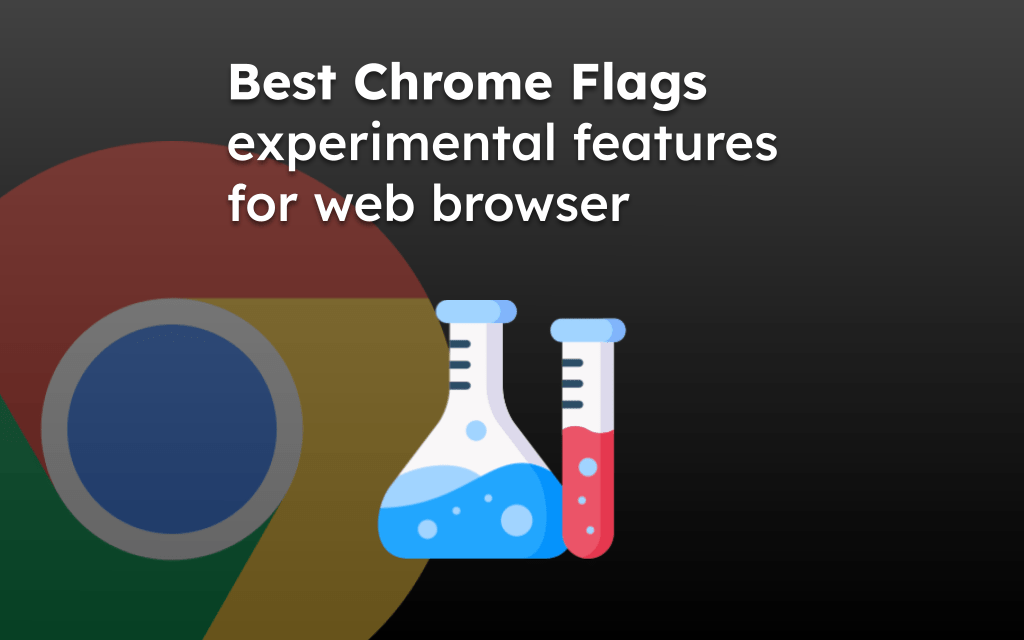Microsoft Edge has many experimental features known as Flags for testing and reporting bugs.
These experiment flags help enhance the existing capability and add value to the browser’s usability and accessibility. You can enable flags from the ‘edge://flags’ in the address bar.
But please note that flags are generally unstable and must be used cautiously.
Editor’s Note: The browser flags are experimental features temporarily added for testing. Please report to us if any flag is unavailable in the browser.
In this guide, I have shared written instruction about:
How to Enable Edge Flags
Before we check the list of flags, we should first know how to turn the experimental flags on or off.
We can easily manage any edge experiments from the flags page. All we need is to visit the flags, look for the one, and change the setting to Enabled or Disabled status per need. Here are easy steps to do:
- Launch the Microsoft Edge browser on the computer.
- Head to the edge://flags/ page.
- Use the search bar to find the desired flag of your choice.
- All flag options are set to Default; click on the drop-down and select Enabled.
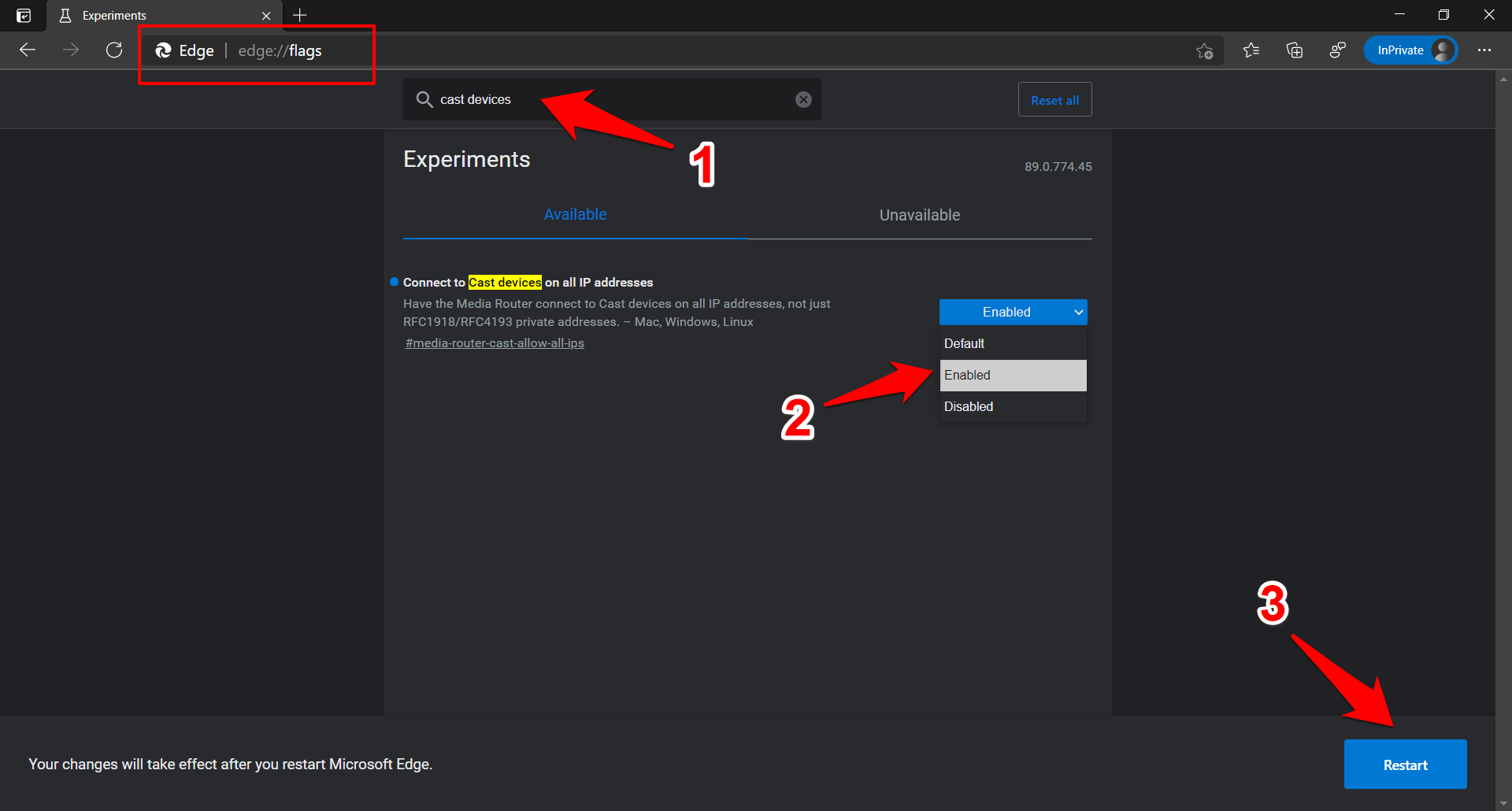
- Hit the button at the bottom right corner.
Once the browser reopens, the flag will become active. However, change the flag’s state from Enabled to Default if you face any stability issues, and restart the browser. The said flag will be disabled.
Now that you know the steps to enable/disable these flags, let’s check out some noteworthy ones that might significantly improve your browsing experience.
Auto Dark Mode for Web Contents
If you customize Edge’s default theme from the Settings page and set it to Dark, only the browser’s component would adopt this change. All the other websites would continue to use the white background.
However, with the help of the Auto Dark Mode for Web Contents flag, you could instruct all the websites to switch to the dark side. So even if a site doesn’t actively support the dark mode, it would try and invert the color to respect this setting.
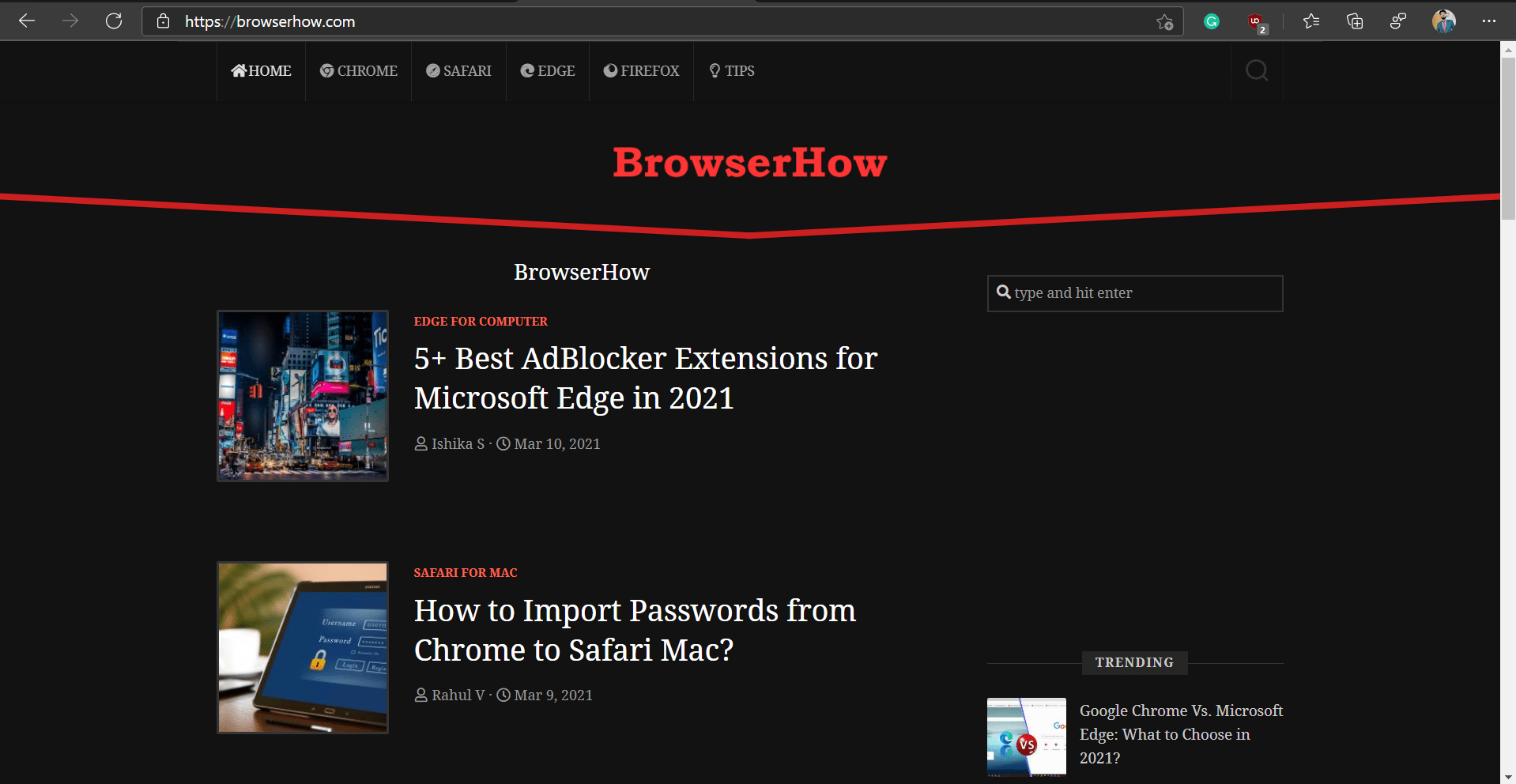
But in some instances, enabling this flag might break the UI/UX element of the site, and hence, you will have to consider disabling it altogether.
You can enable this flag to turn on dark mode for all the devices and platforms running on the Edge browser. Visit the following URL in the address bar to access Auto Dark Mode for Web Contents:
edge://flags/#enable-force-dark
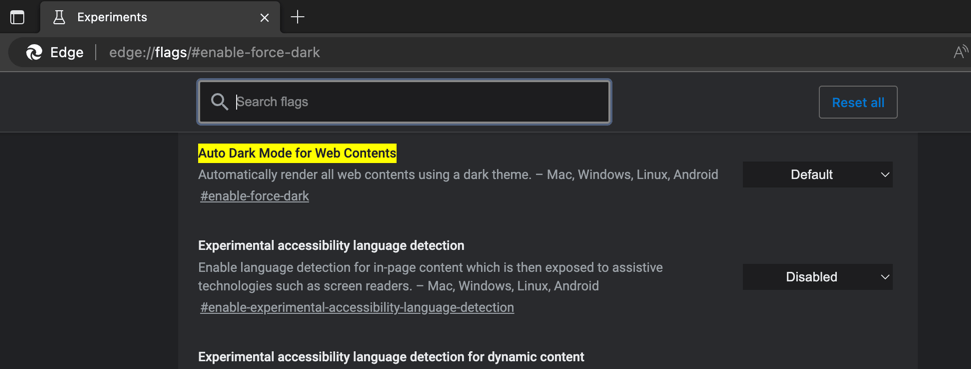
Global Media Controls
Many users prefer to keep the music playing in a background tab and, at the same time, interact with other tabs in the foreground. While that’s well and good, the real issue arises when you wish to pause/play or change tracks.
In those instances, you would have to manually switch to the tab playing the music, carry out the desired task, and then return to your original tab. You could restate all these worries thanks to the Global Media Controls flag.
The flag creates a Media Control shortcut in the address bar area through which you can easily play, pause, or switch tracks without visiting that tab.
Well, that’s not it. You could even create a Picture in Picture Mode for this control and drag and place it at the required position on your screen.
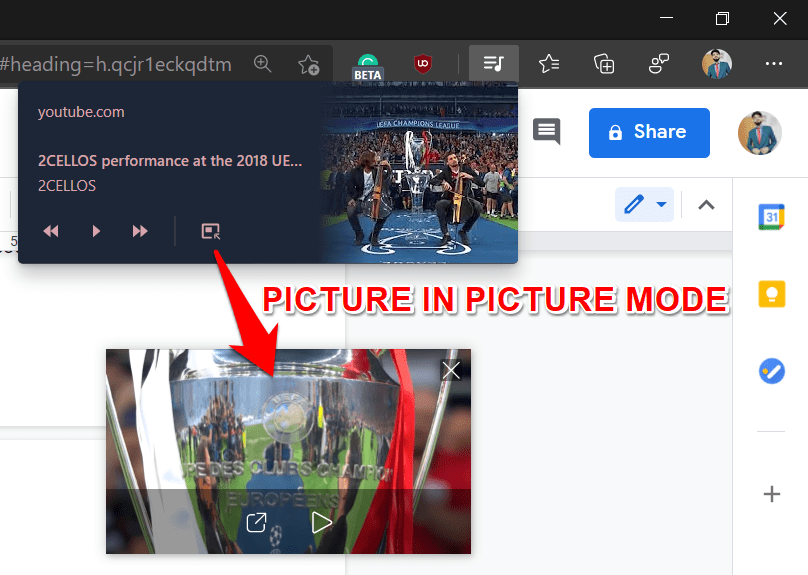
You can configure this flag only on the Edge desktop browser, not the mobile device. Visit this link to directly access the Global Media Controls flag on the Edge browser:
edge://flags/#edge-global-media-controls
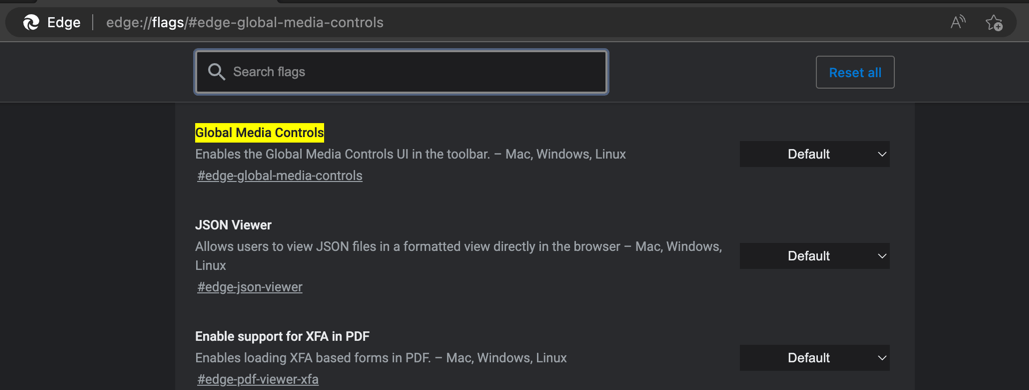
Parallel Downloading
It’s no hidden secret that download manager apps tend to fetch files at a faster speed than compared to the standalone browser. These apps break down a larger file into smaller chunks and download each file simultaneously. Once done, they combine all these bits into a single package and present you with the file.
However, with browsers, things work a little bit differently. They always download the entire file in one go, regardless of file type or size. The result is that they end up consuming more time downloading the same file than compared with a download manager.
But, with the help of the Parallel Downloading flag, you could instruct the browser to adapt the downloading technique of the download manager. Doing so will make Edge break down a large file into smaller data packets and then download them parallelly.
However, the increase in speed will only be noticeable if you are downloading a heavy file. There will be no increment if a file weighs only a few MBs.
The feature enabling the Parallel downloading of the files is only available for the Edge desktop browser. Visit the following link in the Edge browser to configure the Parallel downloading flag:
edge://flags/#enable-parallel-downloading
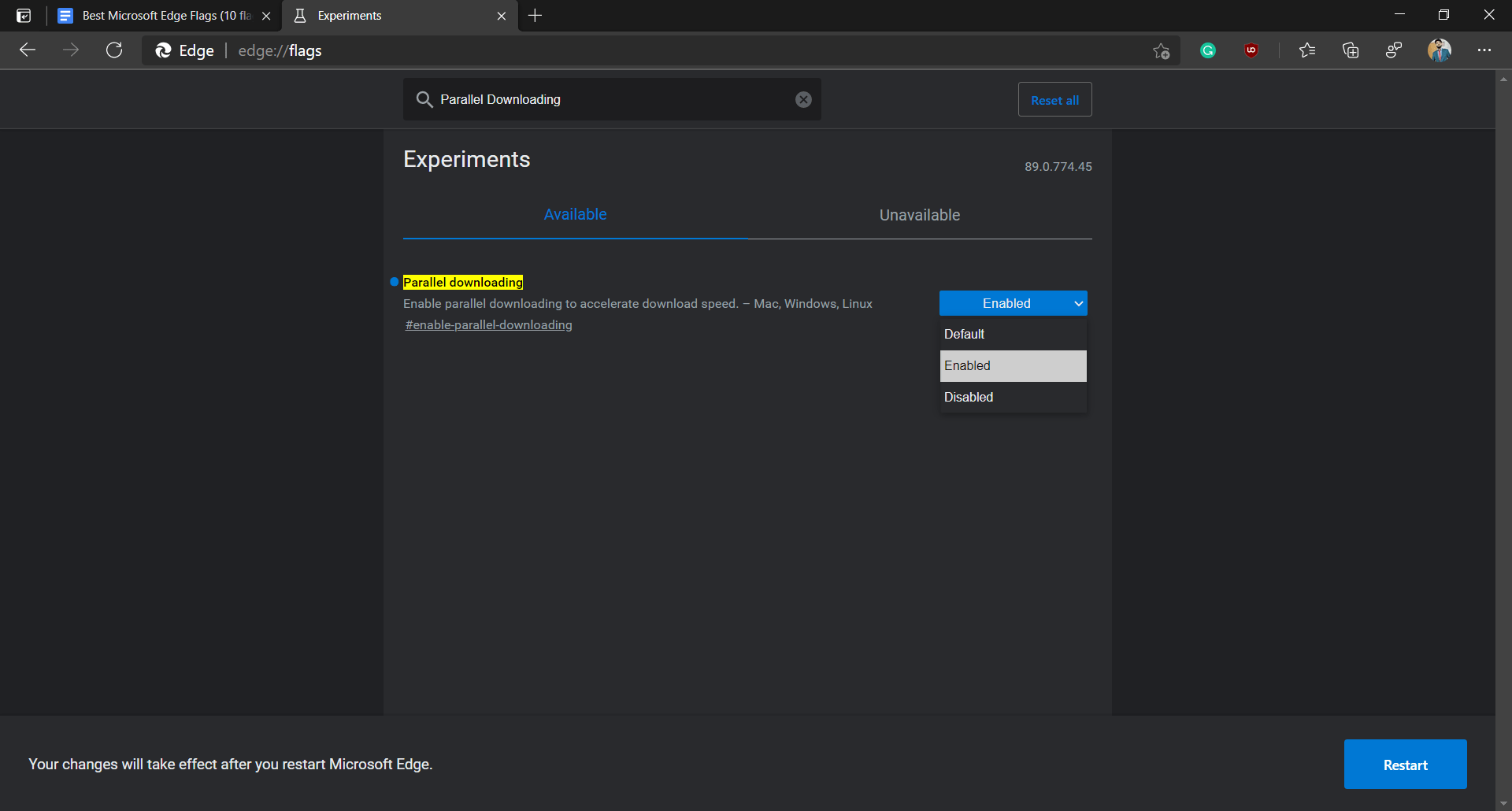
Omnibox UI Max Autocomplete Matches
By default, the Edge browser’s address bar displays a fixed number of autocomplete suggestions. But if you find them on the lower side, you can increase their limit to 12 suggestions for each query.
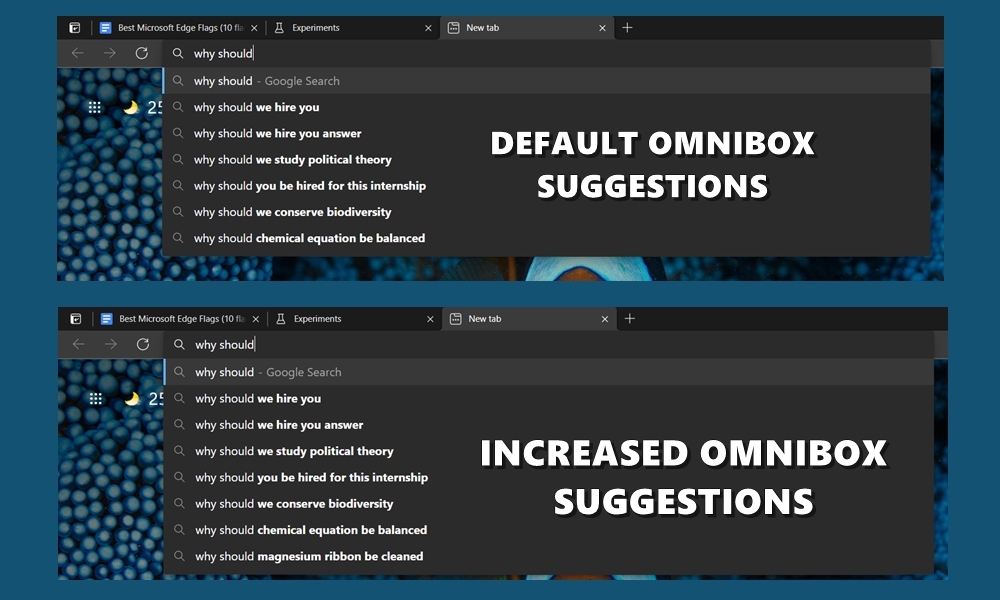
Likewise, the minimalistic users could instead opt for fewer suggestions and choose a lower value, down to 3.
So, if you wish to tweak this setting, head over to the flags page, search for the Omnibox UI Max Autocomplete Matches flag, and select any value from 3 to 12. Then restart the browser, and the said changes will be applied.
The Flag is available for all devices, including smartphones. Here is the direct access link to the Edge flag for Max autocomplete matches:
edge://flags/#omnibox-ui-max-autocomplete-matches
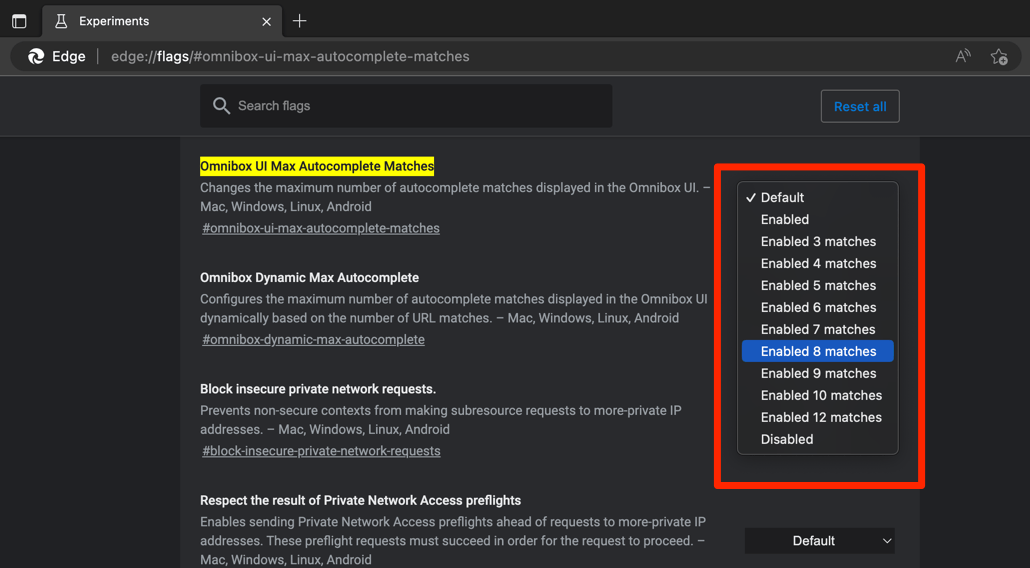
Enable Smooth Scrolling for PDF
As is evident by its name, it implements a smooth scrolling experience, something that the Internet Explorer and the Legacy build of Edge had to offer. This was among the very few features missing from the Chromium build, which seems to have been finally addressed, albeit via the Smooth Scrolling for PDF flag.
While smooth scrolling works across all the sites, you wouldn’t see any drastic improvement. However, you might appreciate this flag for PDF files opened in the PDF viewer.
The PDF smooth scrolling flag is available only for the desktop Edge browser since smartphones do not have the capability of a PDF viewer.
Visit the Edge flag in the Address bar to configure the Enable Smooth Scrolling for PDF:
edge://flags/#edge-smooth-scrolling-enabled-pdf
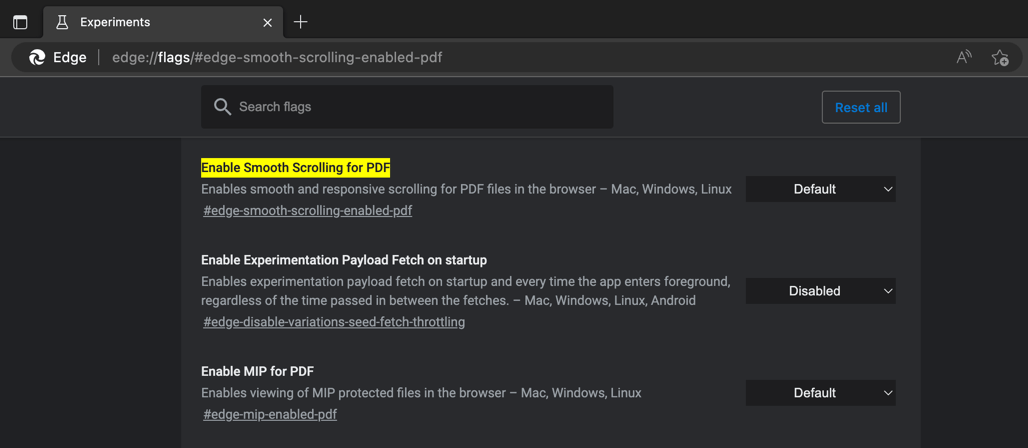
Experimental QUIC protocol
The QUIC protocol is an advanced network protocol based on the UDP connections developed by Google’s Engineer. It is known to be faster and safer than the TCP connection that we currently use.
QUIC protocol is known to have minimal data loss and delay in network packets compared to traditional TCP connection, making it worthy.
The QUIC protocol flag is available for all devices, including Android smartphones. Enable the Experimental QUIC protocol using the below address in the Edge browser:
edge://flags/#enable-quic
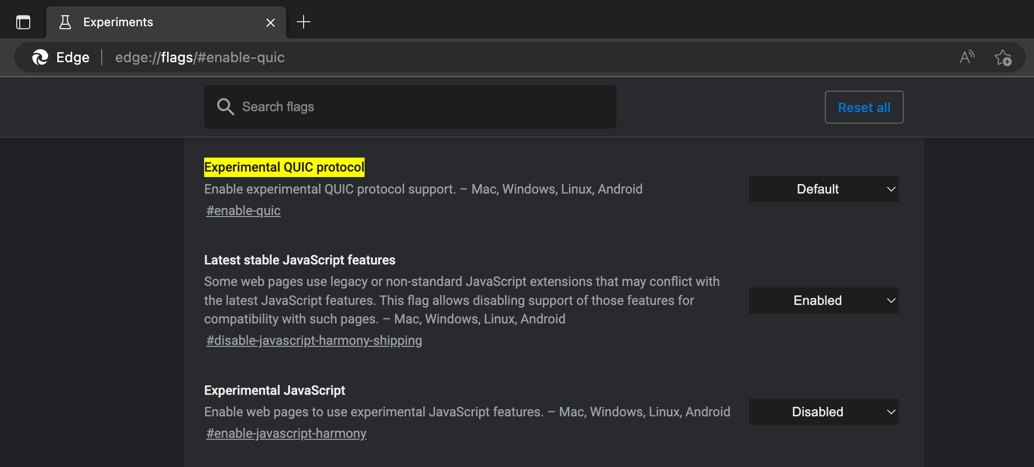
Show Autofill predictions
The web browser does have the ability to autofill the information in web forms and tables. With auto-fill predictions, the browser will automatically identify the field type and fill in the saved data, like passwords, contacts, addresses, etc., as placeholder text.
You will need to verify the details in one shot and submit the web form, reducing the manual effort of filling out input fields.
The autofill prediction is available for all devices, including PCs and smartphones. To enable the Show Autofill predictions on the Edge browser, visit the following address:
edge://flags/#show-autofill-type-predictions
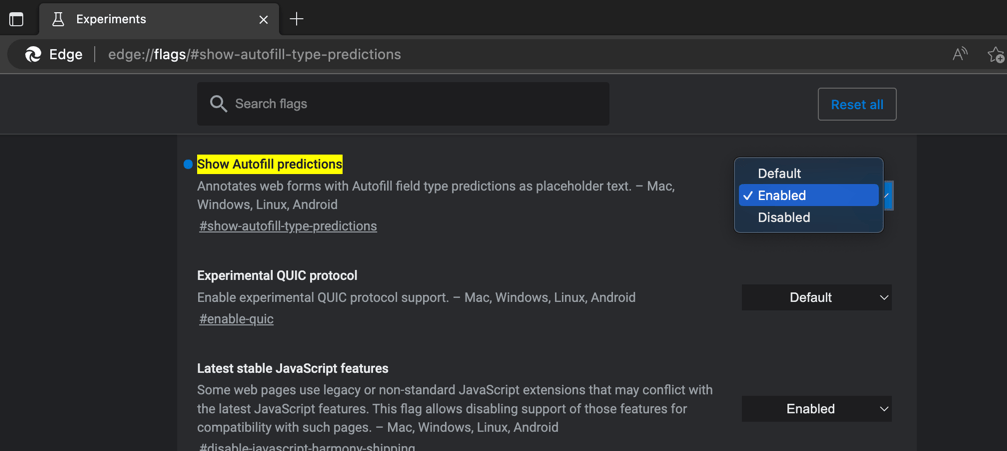
Bottom Line
So this was all from this guide regarding some of the best Microsoft Edge flags. We have covered a few essential flags, each belonging to a different domain.
As mentioned, the flags are temporary experiments to get feedback from the developers. Hence, you might not find if the flag is removed.
Lastly, if you've any thoughts or feedback, then feel free to drop in below comment box. You can also report the outdated information.