Chrome browser displays a critical error message that suggests your device is hacked and you need to call specific numbers. These alerts are a tech scam designed to loot your money.
To remove this fake adware, you can clear browser history and caches, reset the default browser settings, disconnect the internet connection, delete the recently saved bookmarks, etc., for browser cleanup.
ALERT: Alert!: DO NOT call these numbers. If you mistakenly called them, DO NOT share your personal or financial information. They may sound genuine while speaking, but it’s a trap.
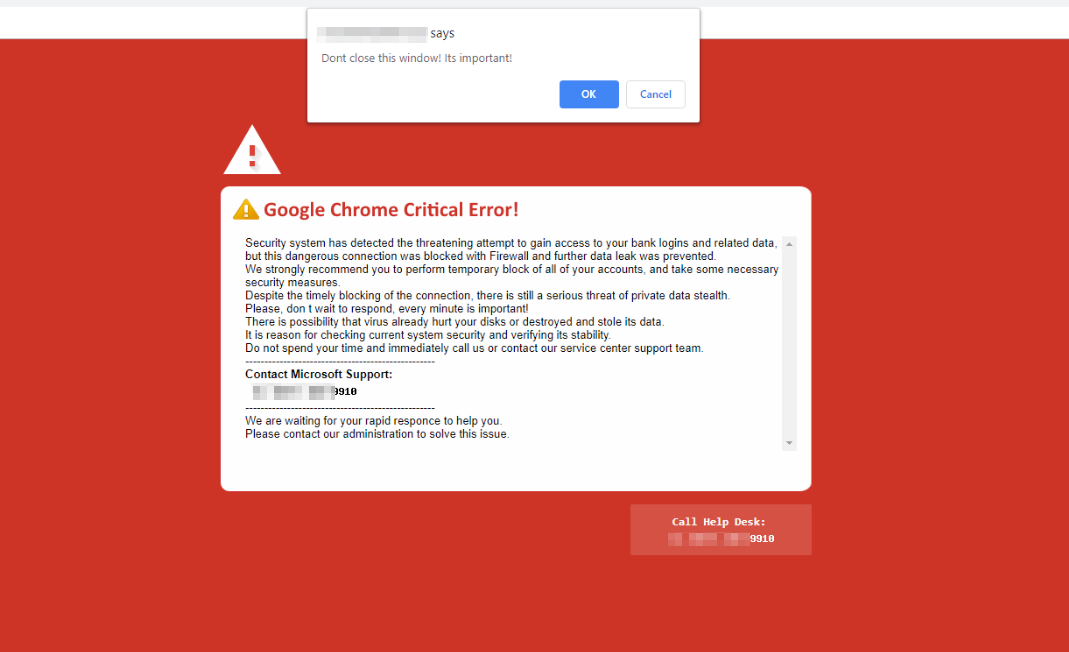
In this guide, I have shared written instruction about:
Method 1: Restart and Disconnect the Internet
This is the first and most crucial step everyone should take to stop the Google Chrome critical error. Restarting your computer or laptop will kill any active connection between the spammer and your machine.
- Click on the to close the Chrome browser.
- Click on the Wi-Fi and toggle the switch to turn it OFF.
- Restart your Computer system.
After restart, keep your internet disconnected until you verify the injected spam code is completely removed. Network disconnection also helps safeguard your saved Google Passwords and auto-fills.
Note: If the Chrome browser is not responding, consider killing its processes from Task Manager (on Windows) or Force Quit (on Mac).
Method 2: Delete Bookmarks and Saved Links
If you mistakenly click on any link or script that leads to a Google Chrome Critical Error alert, the script is still stored in the browser. The possible location can be bookmarked. Hence, make sure to delete all the bookmarks. Follow these steps to delete the bookmarks:
- Go to chrome://bookmarks/ to open the Bookmarks Manager page.
- Hit on More
 on each bookmark page or folder.
on each bookmark page or folder. - Select the Delete command button from the list of options.
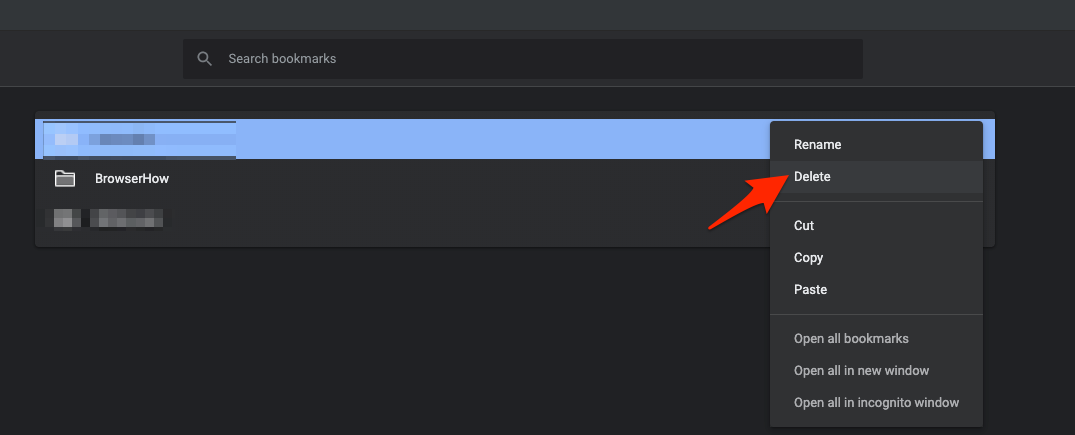
Make sure to delete all the bookmarks that you’ve on the browser. There is a chance that the script may have altered your existing bookmark resulting in the Google Chrome critical error scam.
Method 3: Delete Browsing History and Cache/Cookies
It would be best to consider clearing the browser history leading to the spamming script. Just in case you visit the same page and, unfortunately, get hijacked again.
Along with History, consider clearing the Cache and Cookies data as well. Just to clear all the traces of the spamming script.
- Go to chrome://history/clearBrowserData in the URL.
- Select the Time range from the drop-down.
I’d suggest selecting ‘All Time’ for better results. - Enable the Checkbox against Browsing History, Cookies and other Site data, and Cached images and files.
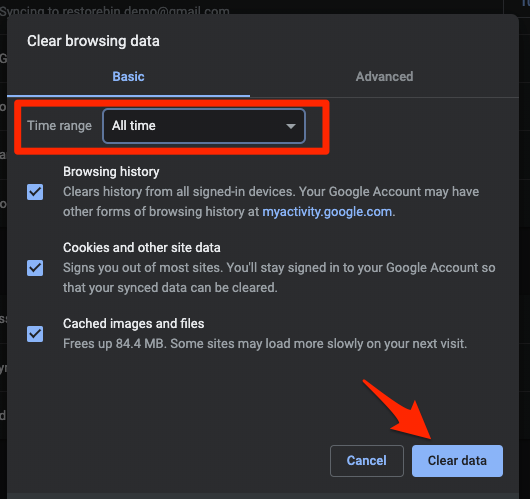
- Hit the button.
All the browsing data will be wiped out along with the injected script. This may also remove the details of the logins that you might have saved for some sites.
Method 4: Reset Browser Settings
Lastly, you should reset your browser settings. Most of the browsing script manipulates the homepage URL and settings around it. Once you reset the browser settings, the browser will be as clean as a new installation.
- Go to chrome://settings/reset to clean up Chrome.
- Hit on the Restore settings to their original defaults option.
- Hit the command button in the popup box.
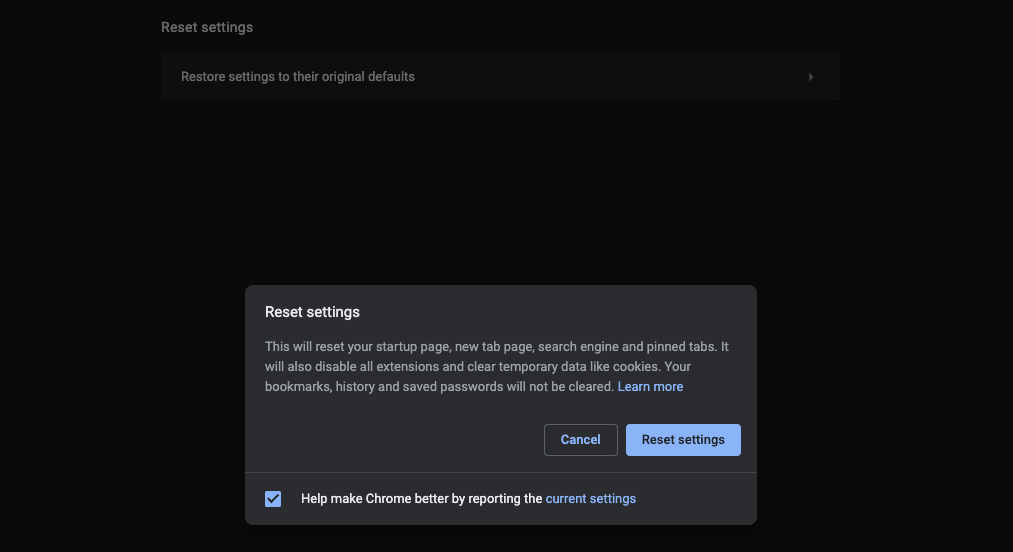
Your browser settings will be restored to default, along with the removal of temporary data. However, the other data like bookmarks, History, and saved passwords will not be cleared.
Bottom Line
It is essential to identify and wipe out the Google Chrome critical error spam because it may bug you when browsing. One should also not fall prey to those fake helplines (or hotlines) as they are fake.
Lastly, if you've any thoughts or feedback, then feel free to drop in below comment box. You can also report the outdated information.







