The Chrome browser offers the feature of exporting bookmarks into an HTML file that can be imported into any other web browser. For mobile, you need to sync the bookmarks or favorites with connected Chrome on your computer and export the bookmark file.
Few browsers also offer built-in data importers that can directly import the Chrome saved bookmarks into them.
In this guide, I have shared written instruction about:
Export the Saved Bookmarks from Chrome on Computer
The browser bookmarks are stored and categorized into folders according to our needs. Follow these steps to export your bookmarks from your Chrome browser on the computer:
- Open the Chrome browser on your computer.
- Click on the More
 menu and select Bookmark Manager under the Bookmarks menu.
menu and select Bookmark Manager under the Bookmarks menu.
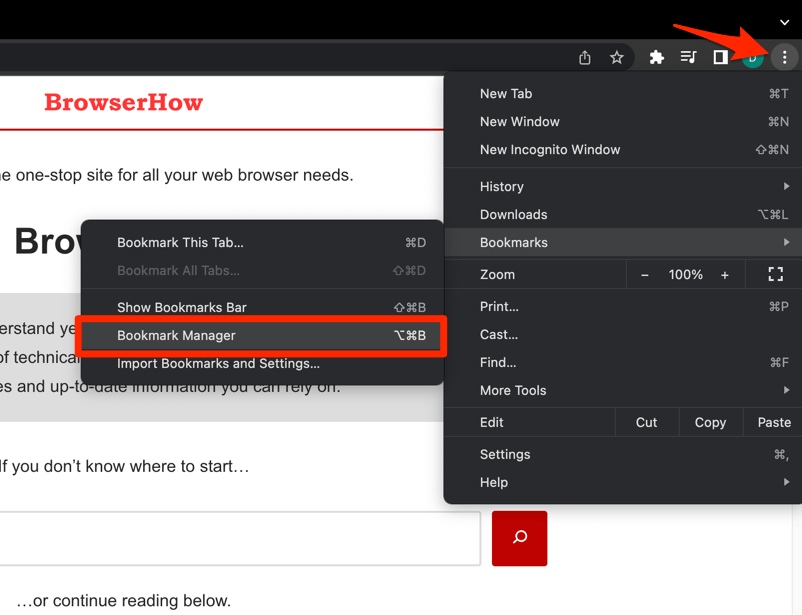
It will open Bookmark Manager on the computer. - Click on the Options
 menu within the Bookmark Manager.
menu within the Bookmark Manager.
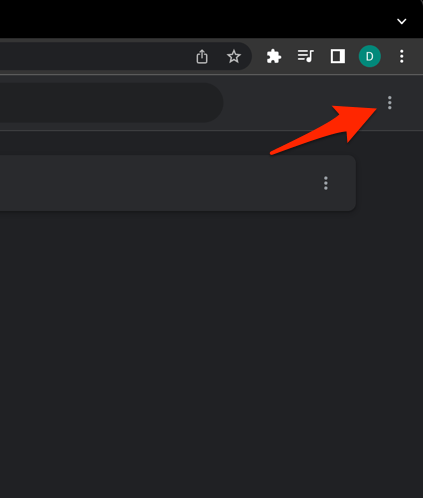
- Select the Export bookmarks option and choose the location on your system to save the exported bookmarks in HTML format.
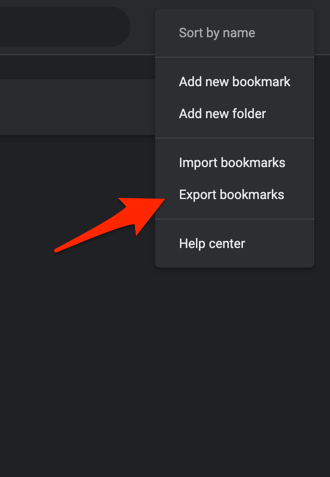
The Bookmarks will be saved in the .HTML format that can be read and imported into any web browser you desire to switch.
We already have few guide that can help you to import this exported bookmark file:
- Import Bookmarks to Brave Browser on a Computer
- Import Favorites or Bookmarks in Microsoft Edge on a Computer
- Import Bookmarks or Favorites in Firefox on the Computer
Export the Bookmarks from Chrome on Phone
The exporting bookmarks feature is not available in Chrome on Android or iPhone device. However, we should first sync the bookmarks from your phone browser to a computer to perform the export as mentioned earlier.
Step 1: Turn on Data Sync
- Open the Chrome app on your Android phone.
- Tap on the More for options menu and select the Settings menu.
- Tap on Turn on Sync and sign in with the same Google account on the desktop.
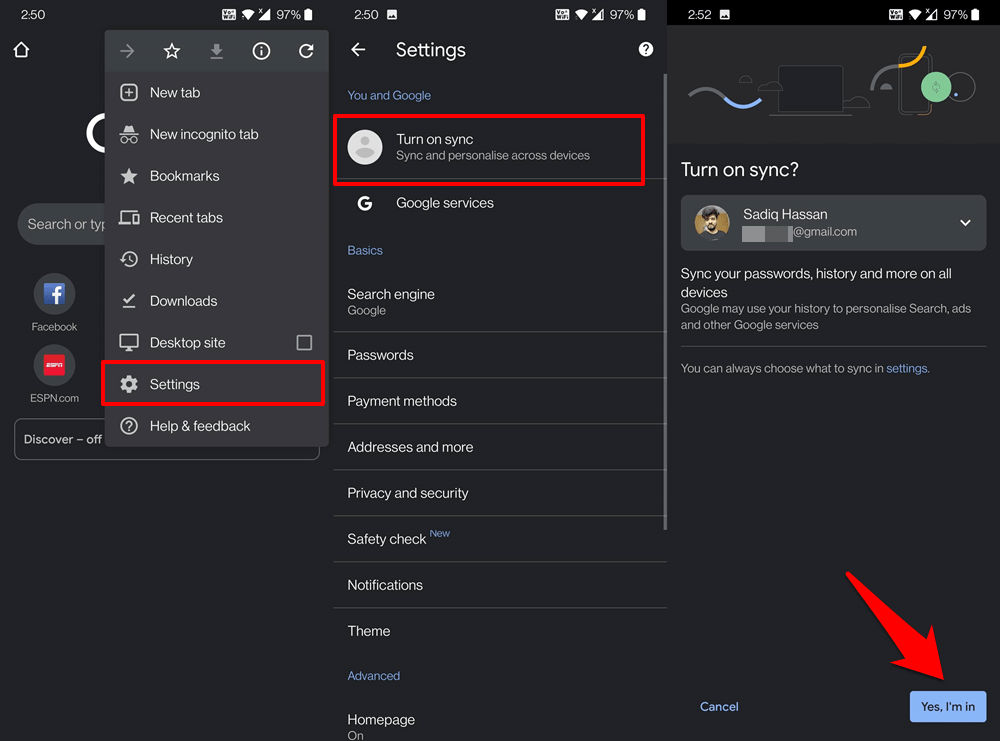
- Enable the option to Sync Everything for data sync.
Step 2: Sync the Bookmarks
- Open the Google Chrome app on your iPhone.
- Tap on the Profile icon on the start page.
- Tap on the Turn on Sync option and sign in with the same Google account on the desktop.
- Hit on the and enable the Sync Everything option.
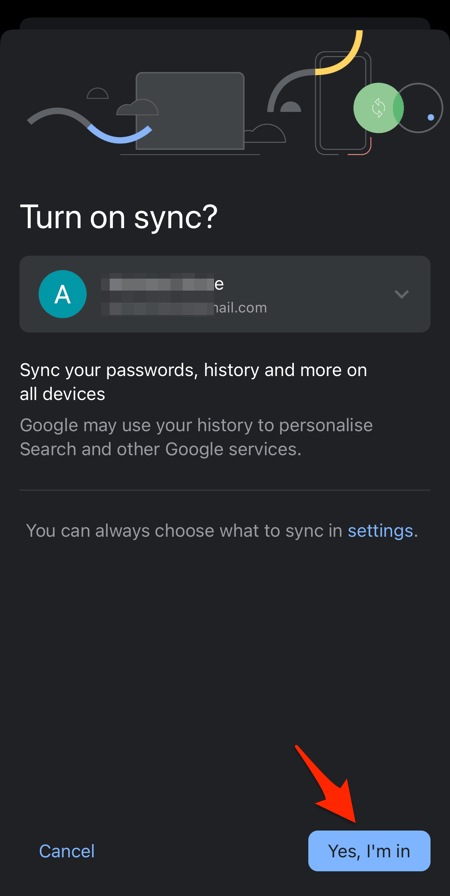
Follow our detailed step by step guide on enabling the data sync in Chrome browser along with screenshots that can help you with the entire process.
Once you connect the devices and enable the sync, the bookmarks and other browsing data will be synced and available on computer browser. You can later follow the mentioned steps in previous section to export bookmarks from Chrome on computer.
Bottom Line
The exporting the saved bookmarks is available in Chrome on computer; however, you can sync it from the phone device to connected Chrome on your computer.
The exported file in HTML format can be shared and uploaded into any other browser that you are migrating.
The web browser does have a built-in data importer feature that automatically imports the bookmarks and other data directly from Chrome browser. All you need is to select the source browser i.e. Google Chrome, while running the importer.
You can check out this article on data import in Firefox browser that can directly import the Bookmarks and other browser data.
Lastly, if you've any thoughts or feedback, then feel free to drop in below comment box. You can also report the outdated information.







