The famous AI platform ChatGPT is being accessed heavily globally, causing frequent loading and connectivity issues. However, sometimes, it might be an issue with our system and browser.
In such cases, we can check if the site is down, check the network speed, restart the browser and system, validate the data and time, clear the cache, flush the DNS cache, etc., which can help fix the issue.
In this guide, I have shared written instruction about:
Method 1: Check OpenAI’s Server Status
Sometimes, the problem might be from the OpenAI side, which needs a solution. Thankfully, OpenAI maintains a servers and systems outage page that reports the operational status in real time. You can check the OpenAI Status here:
If ChatGPT’s status is displayed in red, you can consider it a server outage. You can’t fix it yourself; the OpenAI team is working to resolve the issue from the back end.
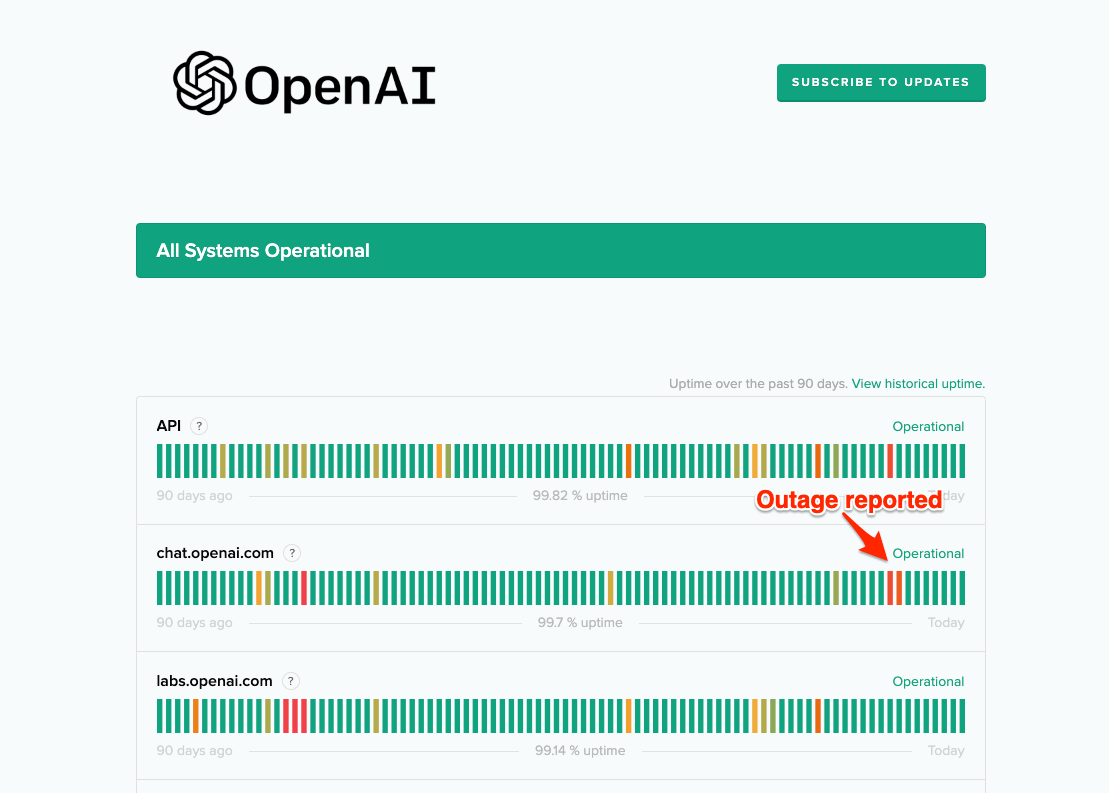
Method 2: Check the System’s Date and Time
Incorrect system date and time settings can sometimes cause issues with unsecured connections, affecting the functioning of applications like ChatGPT. Ensure your computer’s date and time are set correctly:
- Open the Start menu on your Windows PC and select the Settings
 menu.
menu.
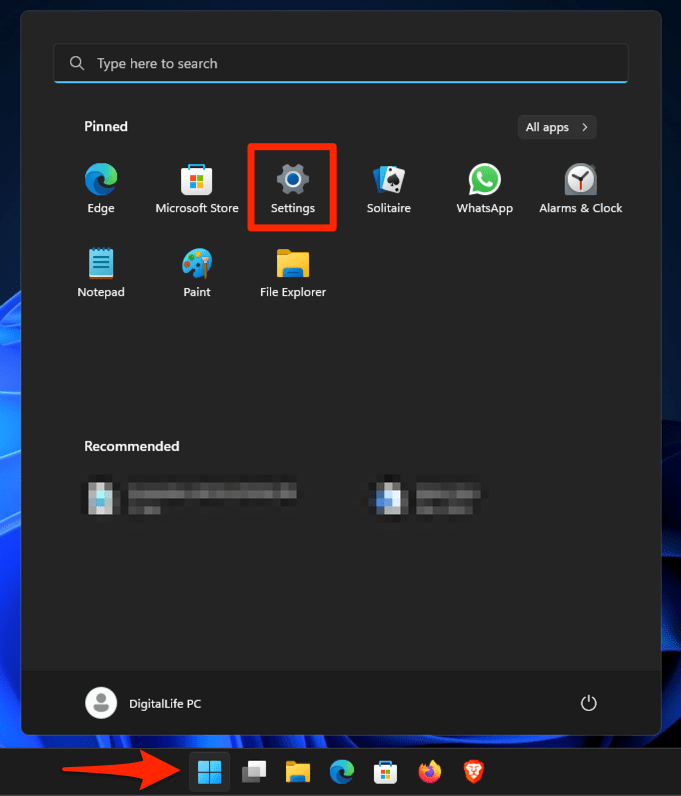 It will open the Settings window.
It will open the Settings window. - Switch to the Time & Language settings page.
- Ensure the Time zone is correct and enable the toggle switch for the Set time automatically option.
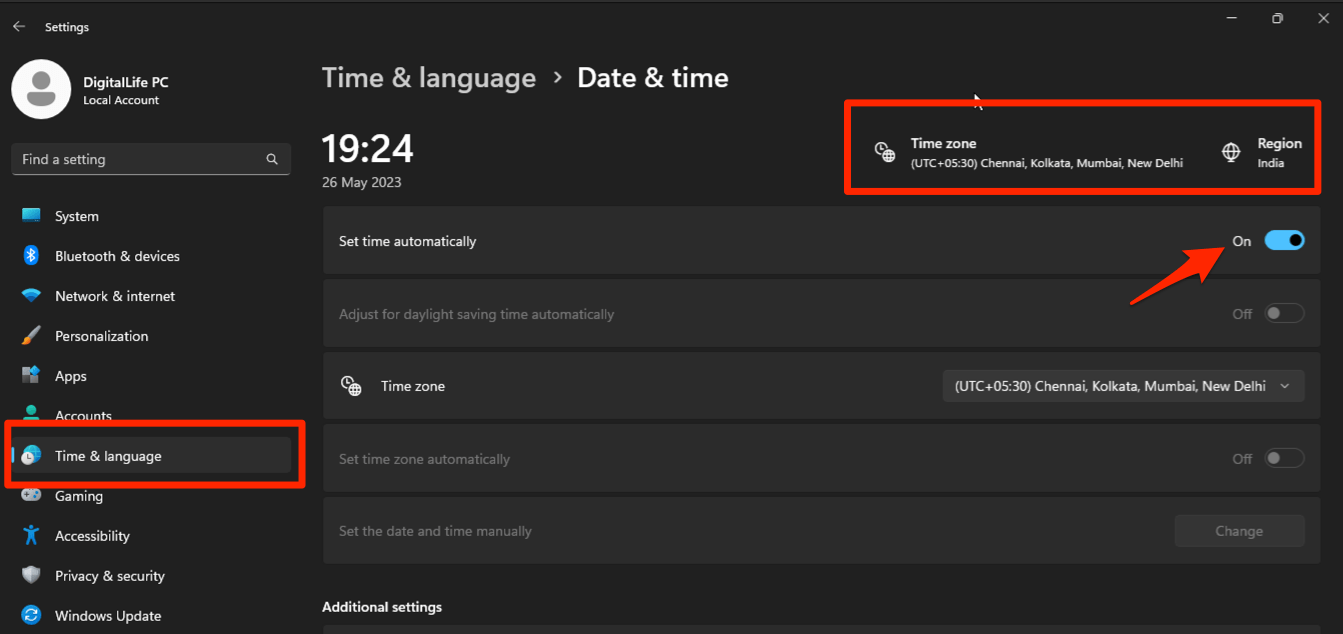
If they’re wrong, you can manually adjust them by disabling the Set time automatically toggle switch and using the command on the Set the date and time manually option.
Similarly, you can check and correct the data and time in macOS from the Apple menu > System Settings > General and open the Date & Time settings page.
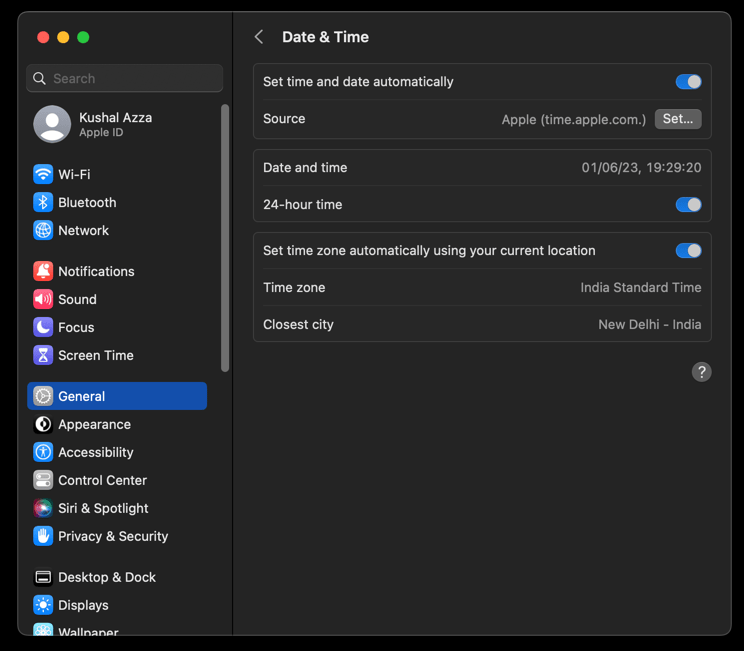
It’s part of a basic troubleshooting guide that can help you resolve most issues without entering destructive troubleshooting mode.
Method 3: Update Chrome to Latest Version
An outdated Chrome version could cause problems with ChatGPT. You should consider updating your browser to the latest build.
- Launch the Google Chrome on your computer.
- Hit on More
 for options and select Settings from the list.
for options and select Settings from the list. 
- Switch to the About Chrome tab on the Settings page.
- Google Chrome should automatically start looking for the latest updates.

After updating, restart Chrome and navigate to the ChatGPT application to check if it’s working.
Method 4: Clear Cache and Cookies Data
Browser-stored cache and cookies could interfere with the smooth functioning of the ChatGPT app or any website, for that matter. Hence, periodically clearing the browser’s cache data might help in most cases.
- Open the Chrome browser on your computer.
- Click on the More
 for menu options and hover on the More Tools menu.
for menu options and hover on the More Tools menu. - Select the Clear Browsing Data menu from the list.
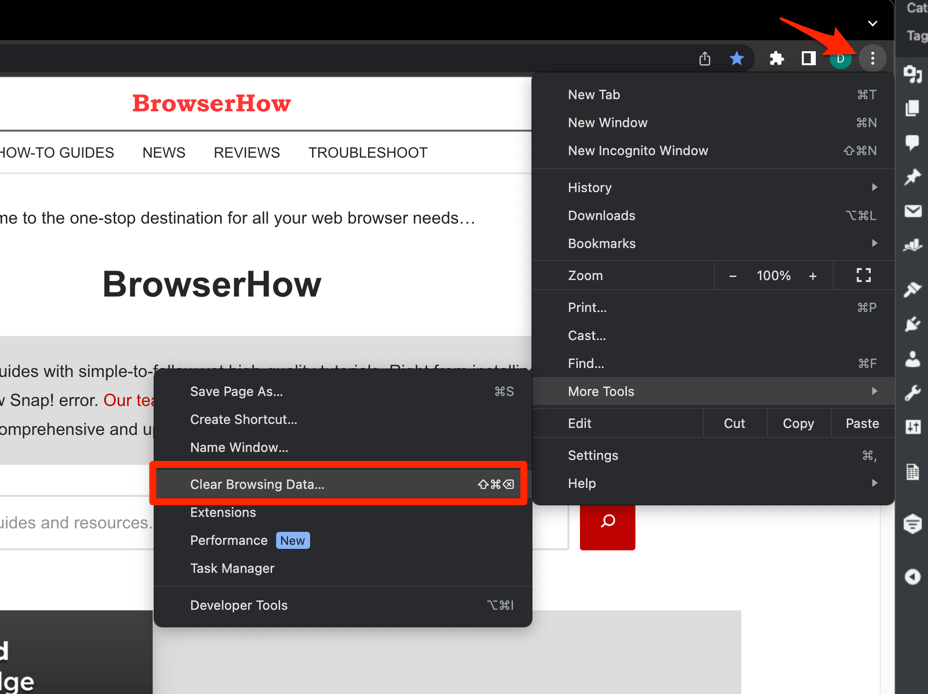 It will open the Clear browsing data settings window.
It will open the Clear browsing data settings window. - Choose the Time Range from the drop-down and select the checkboxes for the ‘Cookies and other site data‘ and ‘Cached images and files‘ options.
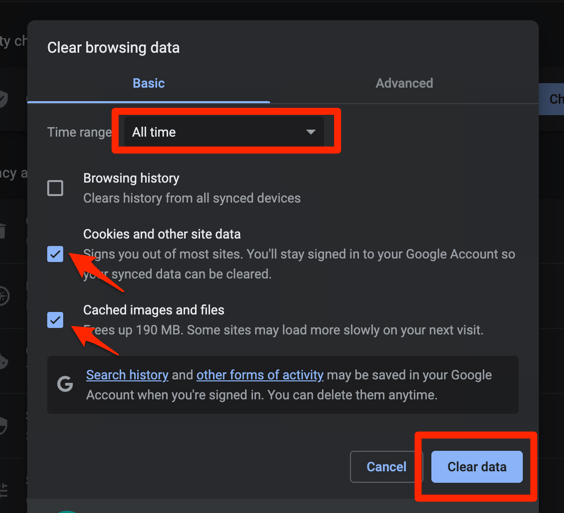
- Finally, hit the command button.
Note: Clearing the cache and cookies will log you out of most sites and even from the OpenAI account. Ensure you have your login information handy.
Once the accumulated cache and cookies are removed, reopen the ChatGPT site and sign in with your account to check if the loading issue persists.
Method 5: Disable Installed Browser Extensions
Browser extensions, while beneficial, can sometimes interfere with the operation of browser applications and Web APIs, resulting in a website not working. You can disable the extensions to check if they are causing problems.
- Open Google Chrome on your computer.
- Click on More
 for the options menu.
for the options menu. - Hover on More Tools and select the Extensions option.
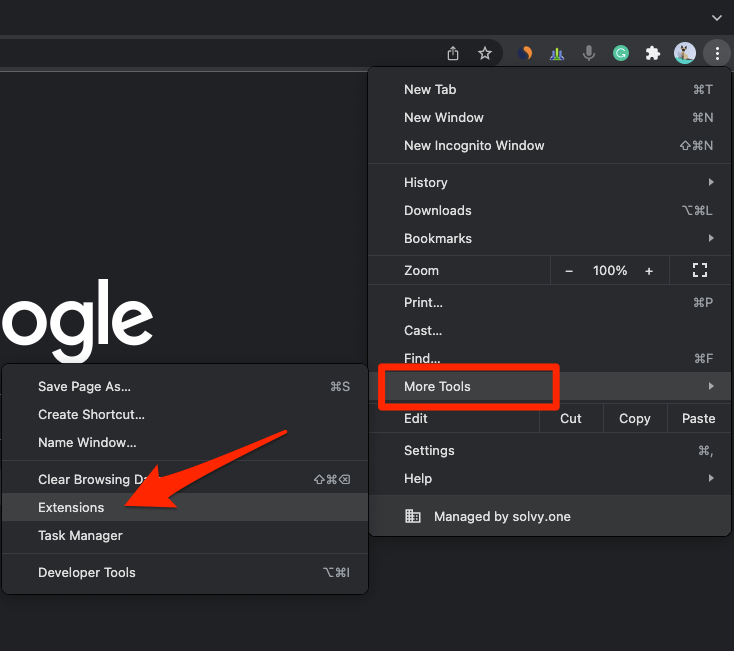 It will open the Extensions Manager page with install extensions.
It will open the Extensions Manager page with install extensions. - Disable the toggle option against each extension.
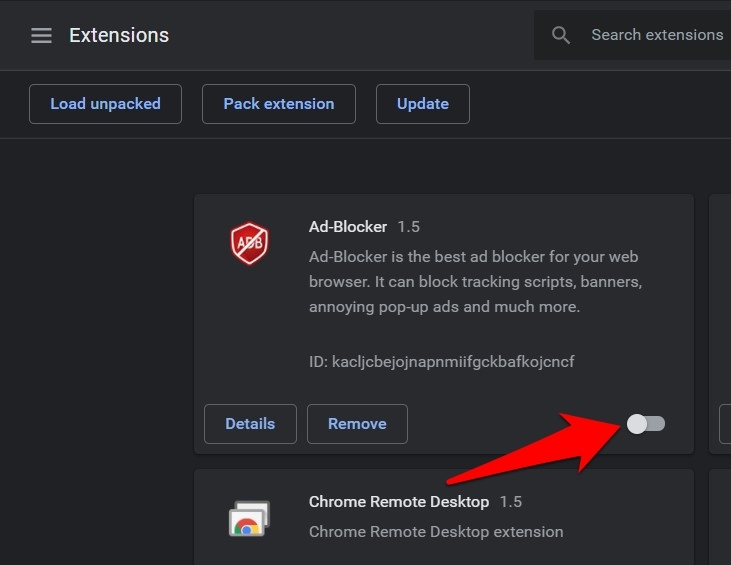
- Restart the browser and check for issues.
If the ChatGPT functions after disabling extensions, one or more extensions might be causing the issue. Re-enable them individually to identify which extension is the culprit and replace them with an alternative, if required.
Method 6: Clear Chrome’s DNS Cache
The DNS cache stores the IP addresses of recently visited web servers. If an IP address changes before your DNS cache is updated, it may cause teething problems. Hence, clearing the DNS cache often helps retrieve the correct address to load the GPT site.
- Launch Google Chrome on the computer.
- Type in chrome://net-internals/#dns in the address bar, and hit key.
- Hit the button.
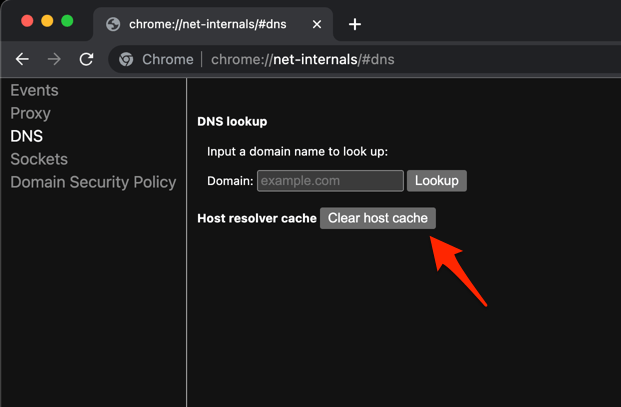
- Restart the browser.
Once done, try reopening the AI app in the browser and check if the loading issue has been resolved.
Method 7: Restart the Computer System
If none of the previous solutions work, the problem might lie with the system itself. In such cases, a simple system restart can often resolve the issue:
- Click on the Start button in the taskbar of your screen.
- Click on the Power button and choose to Restart the system.
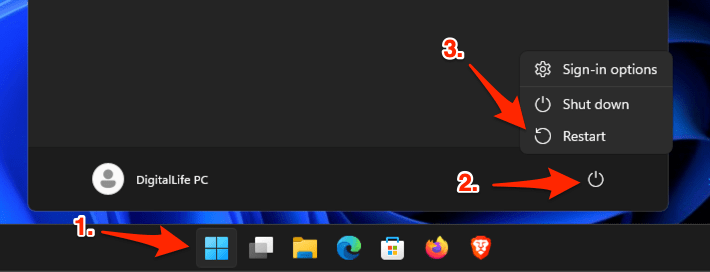
Once your system restarts, reopen the Chrome app and access the ChatGPT site to check if the issue has been resolved.
Method 8: Reset Browser Settings to Default
Alert: The browser reset will deactivate all the extensions, clear temporary data, and remove cookies. However, your bookmarks, history, and saved passwords will not be erased.
Sometimes, customized browser settings can lead to issues with website functioning. Hence, resetting browser settings to the original default can help.
- Launch the Chrome browser on the computer.
- Click on the More
 menu for options, and select the Settings menu from the list.
menu for options, and select the Settings menu from the list.

- Switch to the Reset settings tab in the sidebar and select Restore settings to their original defaults option.
- Hit the command button to continue the browser reset.
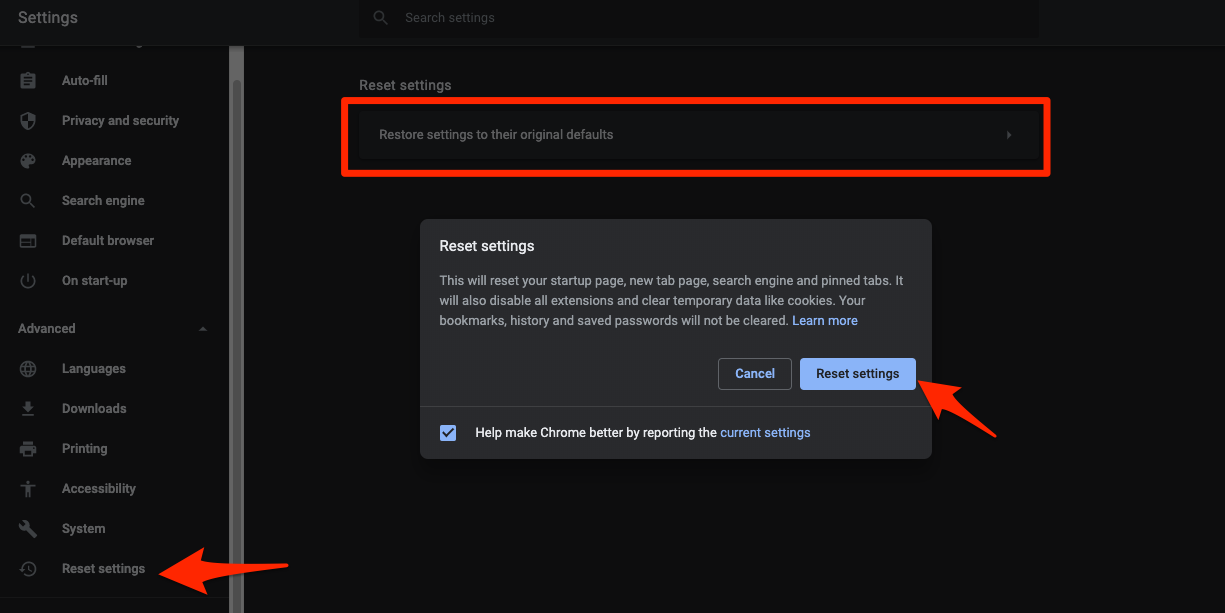
After resetting, restart your browser and try loading the ChatGPT application again.
Bottom Line
While minor issues can often be resolved by a simple restart or clearing the cache, certain situations might require you to delve deeper, change your system settings, or even restart the system itself.
Suppose you’ve done enough troubleshooting and still have problems accessing ChatGPT on your browser. I’d suggest contacting OpenAI support or technical professionals who can provide specialized assistance.
Lastly, if you've any thoughts or feedback, then feel free to drop in below comment box. You can also report the outdated information.







