The Chrome browser can crash for any reason, possibly due to overutilization of CPU and memory, conflicting browser extensions, etc. But a recent update caused the browser tabs to crash as ‘Untitled’.
To fix the sudden crashing issue, you can clear browser data, disable sandbox mode, reset the user profile, access the page in safe mode, reset browser settings, etc., to access the website.
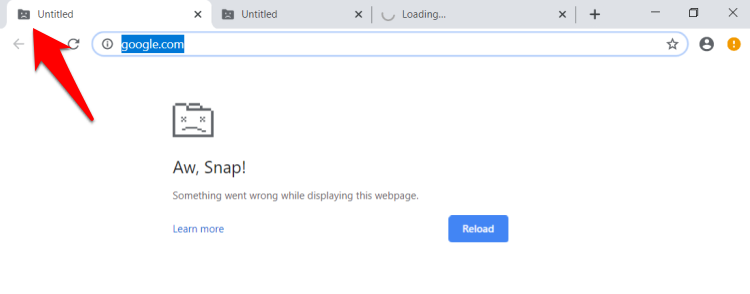
In this guide, I have shared written instruction about:
Method 1: Restart Chrome and its Processes
Consider starting a fresh instance of browser. In other words, close the browser and all its associated processes in the background. Then restart a new browser session and proceed ahead with accessing the site.
- Bring up the Task Manager via + + shortcut keys on Windows OS.
- Select all the Chrome processes, and hit the button.
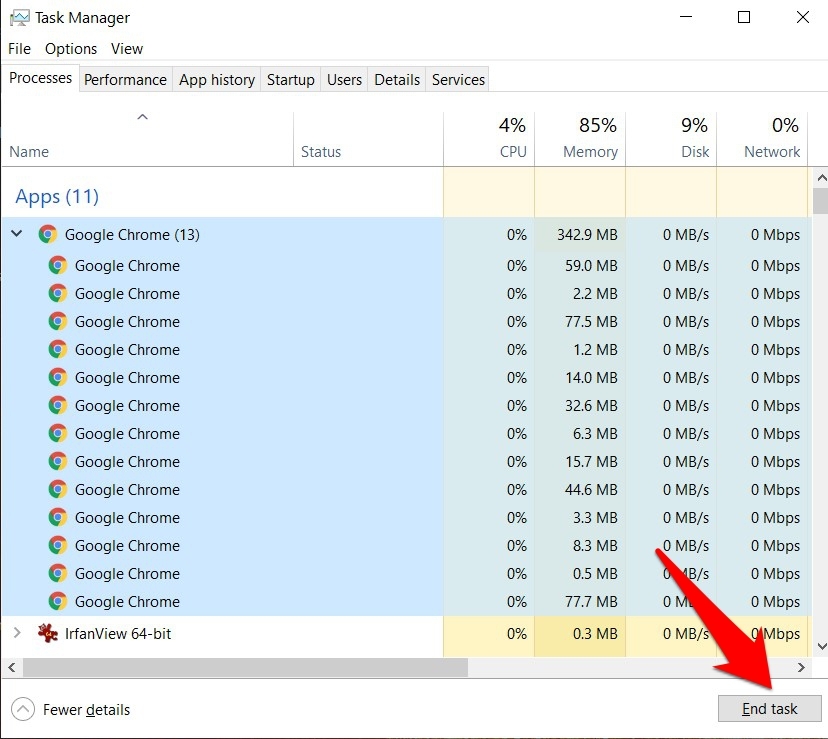
- Relaunch the browser, then check whether the underlying issue has been fixed.
If Chrome asks to restore the browser tabs, make sure not to do so, as it might recreate the same issue. Since we are creating a new instance, it’s better to do everything from scratch.
Mac OS can use the Force Quit option under the Apple ![]() menu to kill the Chrome browser and start afresh.
menu to kill the Chrome browser and start afresh.
Method 2: Delete Browser and Website Data
When a lot of temporary data gets accrued over time, it not only does it slow down the browsing experience but could also have some adverse effects on the overall functionality of the browser.
Therefore, it is always recommended to delete these data at regular intervals. Here are the steps to follow:
- Launch the Chrome app on the computer.
- Keypress / + + shortcut keys to bring up the Clear Browsing Data dialog box.
- Select the Cached Images and Files and Cookies and Other Site Data.
- Hit the button and wait for the process to complete.
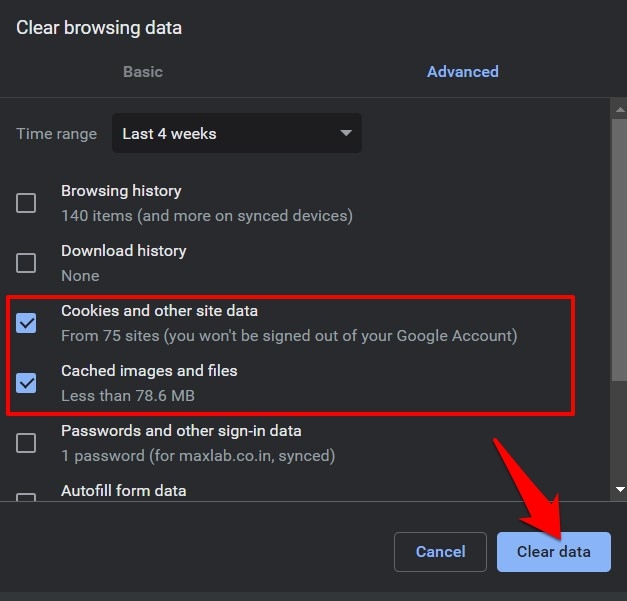
- Restart the browser and then see if the issue has been fixed.
Deleting cookies might sign you out of various websites, but that is a small price to pay if it rectifies the issue.
Method 3: Check the Website Loading in Incognito Mode
Sometimes, a third-party extension could conflict with the proper loading of web pages. The best way to check for the same is to start the browser in safe mode. Doing so will disable all the extensions, and you can verify and fix the issue.
- Keypress / + + shortcut keys to bring up a new Incognito window.
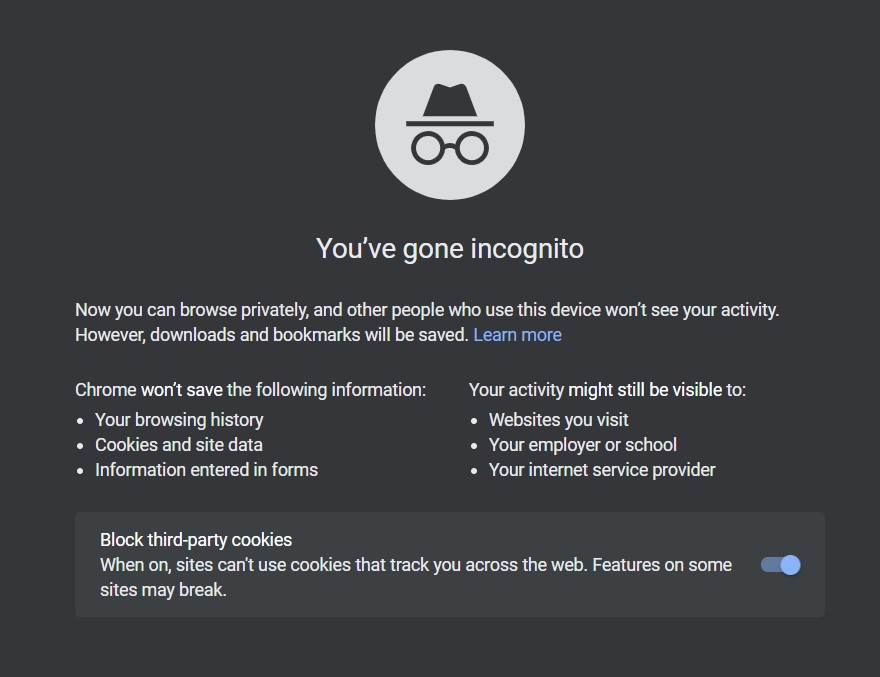
- Now try accessing the concerned site.
If you can access the website, the issue is related to an extension. - Launch the Chrome window and click on More
 > More Tools > Extensions.
> More Tools > Extensions. - Disable all the extensions one by one until the issue is fixed.
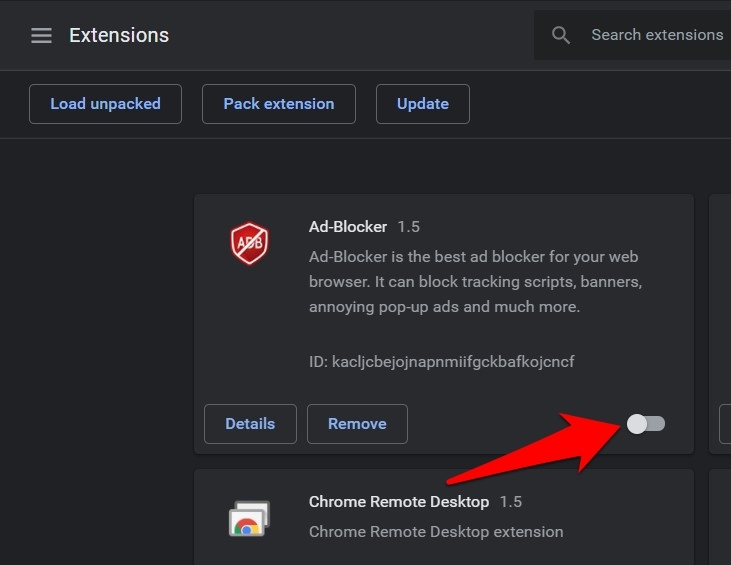
Moreover, once you can identify the problematic add-on, removing the extension from the browser immediately is better than simply turning it off.
Method 4: Reset Chrome User Profile
If the data associated with your Chrome profile has been corrupted, it could lead to several issues, especially if you are currently signed in with that ID. As a result, the best bet is to delete the existing profile and let Chrome create a new one.
Note: Chrome User Profile folder is visible only in Windows OS. This method works only on Windows machines.
- Launch the Google Chrome app on the computer.
- Make sure to sync all your browser data with your Google ID.
- Close the Chrome browser.
- Now open Windows File Explorer and go to the below location:
%LocalAppData%\Google\Chrome\User Data
- Select the Default folder, and right-click for the context menu.
- Choose Rename option.
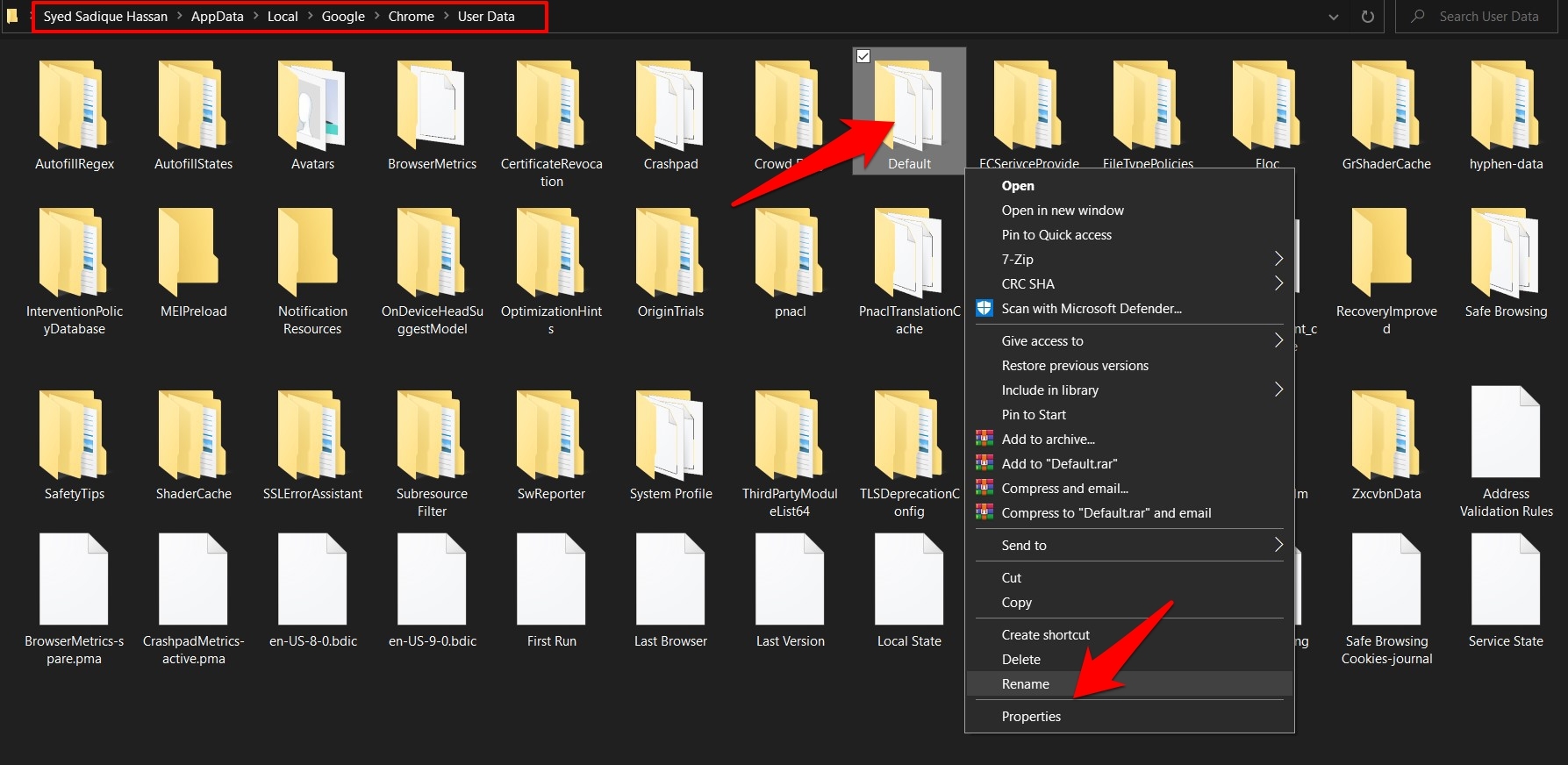
- Change the folder name to something else, say Default-Old, and save.
- Relaunch Chrome and sign in with the same Google account to restore sync.
Chrome will now create a new Default folder under the User Data directory. You may then delete the Default-Old folder.
While this method requires a few efforts, those mentioned above could quickly rectify any profile-related issues. Likewise, it has been to spell out success for users getting bugged with the crashing as an Untitled error.
Method 5: Disable Sandbox Environment
Note: The sandbox method works only in Windows OS machines.
Google Chrome comes built-in with Sandbox, used by testers and debuggers to try out their browser-related apps. But his development setting is also known to cause a few browser-related issues, including the one we are currently dealing with.
So the only way forward is to disable this environment and conduct your browsing activity.
- Head over to Chrome’s shortcut icon present on your desktop.
- Select the shortcut and right-click for the context menu.
- Select the Properties menu.
- Switch to the Shortcut tab, and append the below keyword at the end of the Target field:
--no-sandbox
- Your new Target would now look something along the lines of:
"C:\Program Files (x86)\Google\Chrome\Application\chrome.exe" --no-sandbox

- Hit on and then to close the Properties.
Now launch Chrome using this shortcut and see if you can visit the desired site. Moreover, if you ever wish to re-enable it, remove the --no-sandbox from the end and save the changes.
Note: Do keep in mind disabling the Sandbox Environment might be risky in some cases as it makes your browser more prone to attacks from malicious sites. So only use this method if Chrome is paramount and you cannot switch to any other Windows browser.
Bottom Line
In my case, one of Chrome’s processes was consuming way too many system resources. This conflicted with the website loading and crashing the entire browser. This rectified the issue after closing it (and its other related processes) via the Task Manager.
Lastly, if you've any thoughts or feedback, then feel free to drop in below comment box. You can also report the outdated information.








this content helped me a lot, I did a lot of research on how to resolve the Chrome untitled issue but none of them were clear and helpful. but I tried each step mentioned on this site and the issue is now resolved. Thank you