The Opera browser supports media playing; however, not every media format is supported, and the source site sometimes doesn’t allow play.
When we try playing these restricted file formats or sources on Opera, it throws an un-supported media error. We can try a few tweaks to fix this browser error.
There have been numerous complaints from users regarding their inability to play a video due to the error code: MEDIA_ERR_SRC_NOT_SUPPORTED.
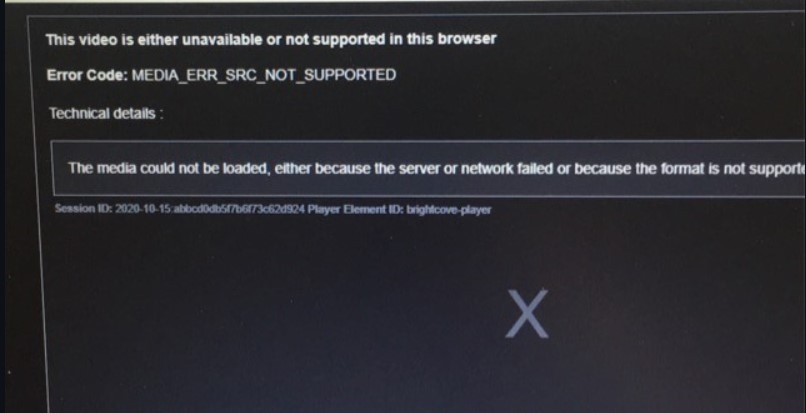
In this guide, I have shared written instruction about:
Method 1: Disable Opera VPN Connection
Opera has a built-in VPN that allows you to route your network traffic via a foreign server and browse anonymously. However, sometimes, a website might not send back the data to the original client if it runs on a Virtual Private Network.
Therefore, if you have enabled the browser’s built-in VPN, it’s better to disable it. Here are the steps to follow:
- Launch the Opera browser on the computer.
- Click on the VPN icon at the address bar’s left.
- Disable the toggle next to VPN Connected, and your task stands complete.
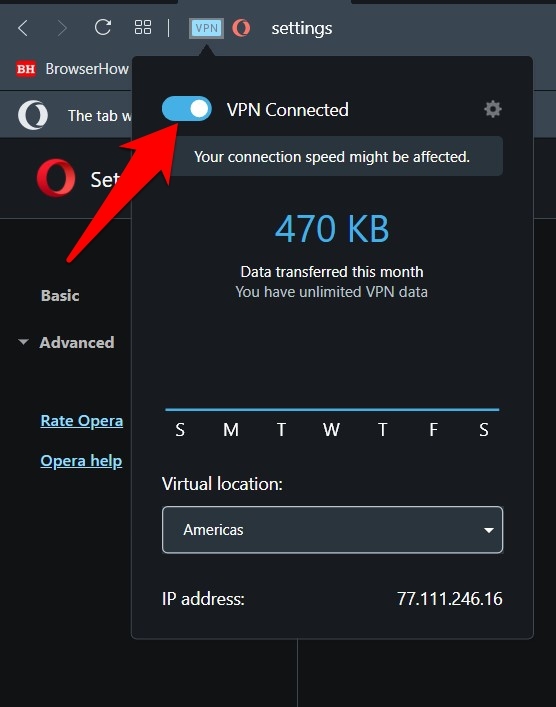
Now, try playing the video of your choice and check whether the underlying issue has been fixed.
While a VPN comes with many goodies, including the ability to access geo-restricted content, some websites might not function correctly if the VPN is enabled. So, it’s better to keep this virtual network turned off while interacting with such sites.
Method 2: Disable the ‘Block Trackers’ option in the Opera app
Trackers keep a tab on your daily browsing activities to send personalized content. However, many users see it as a privacy risk and prefer to keep them disabled. But doing so could result in the breaking of some sites as well.
Therefore, consider enabling these trackers to carry out their default functionality.
- Launch the Opera browser on your PC
- Click on the Menu
 and scroll to the Privacy & Security section.
and scroll to the Privacy & Security section. - Disable the Block Trackers toggle button.
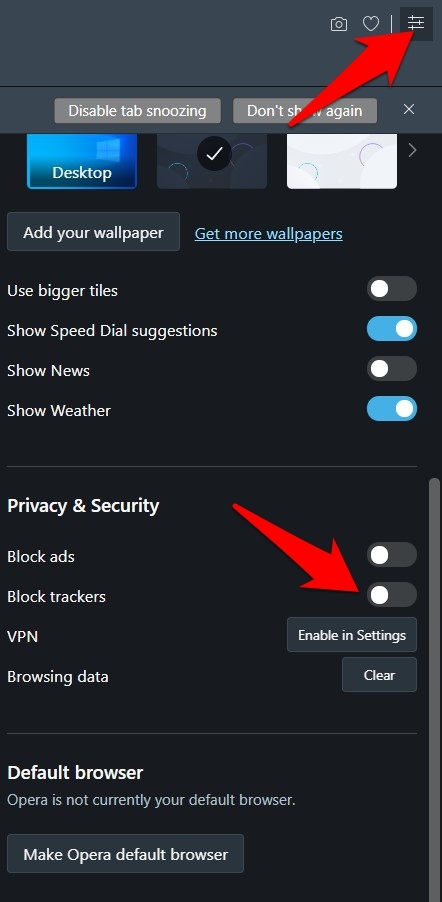
It will turn off the tracker blocker. Now refresh the site that could not play the video and verify if it fixes the error.
Method 3: Clear Cache and Data of Opera browser
The cache and cookies accumulate over time, resulting in page loading and browser issues. Regularly clearing these temporary data can help protect your privacy and also help eliminate any browser errors. Here are the steps to clear browser data:
- Launch the Opera app on your computer.
- Keypress the + + shortcut key combinations.
It will bring up the Clear Browsing Data dialog box. - Select Cookies and other site data and Cached images and files checkboxes.
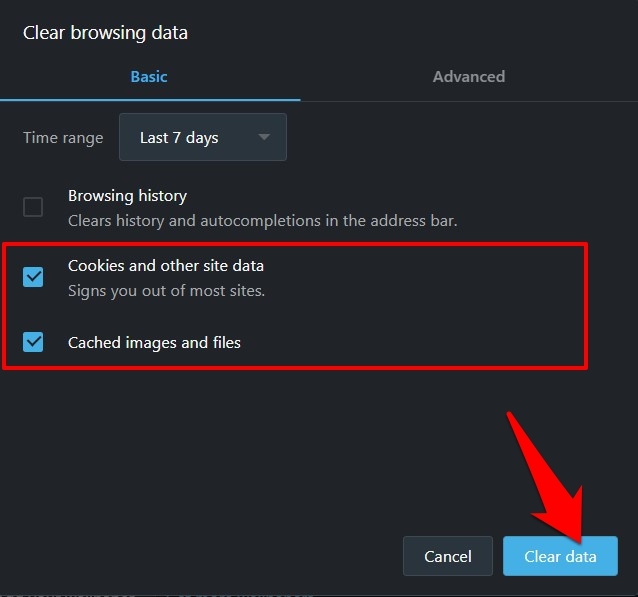
- Hit on and wait for the process to complete.
Try playing the video concerned and check whether the issue has been resolved.
Clearing these data might sign you out of various sites, but this is a one-time scenario. Once you log into the sites, the cookie data will again get populated.
Alternative: Switch to a Different Browser
According to Opera Forum Moderator, there are some codes that Opera can’t play, primarily due to licensing issues. As a result, it relies on the OS to play that media.
So if your OS can’t play those media codecs, the browser won’t be able to do so either.
There’s only one way out: consider switching to an alternate browser. In this regard, there are quite a few computer browsers for Windows and Mac browsers that you may give a try.
Bonus: Tweaks for Old Opera Builds
If, for some reason, you are still using an older variant of Opera, then we suggest you update Opera to the latest build right away. However, if you still need to plan on doing so, a few tweaks can resolve the issue.
- First off, make sure to disable the Encrypted Media flag from the browser’s Flags page.
- Next up, you should also disable the Click to Play feature.
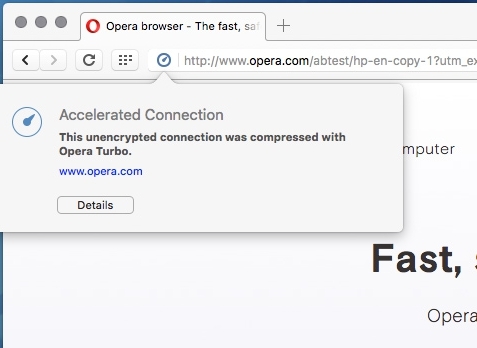
- Likewise, it would be best to consider disabling the Opera Turbo feature.
All these three features have already been removed from the newest build of the browser.
Bottom Line
The opera browser doesn’t support all the video codecs, which results in errors like media not being supported. The issue can be temporary due to any other problems as well. Hence, we can troubleshoot using different methods.
If you’re still unable to fix the issue, check if the video is playing on another installed browser on your system. If the video still doesn’t play, you can safely ignore the video as being in a corrupt file format.
Lastly, if you've any thoughts or feedback, then feel free to drop in below comment box. You can also report the outdated information.







