Microsoft Edge browser frequently crashes due to low available resources or heavy processing usage.
We can fix the crashing issue by clearing the browsing data, disabling the browser extensions, or killing unwanted processes from the task manager. In advance case, we can also reinstall the browser app or repair it within Windows OS.
In this guide, I have shared written instruction about:
Method 1: Close Background Apps using Task Manager
Ensure you are running only a few apps in the background on your computer. If that is the case, not only will the browser lag, but it could also crash the browser intermittently. Closing the not-so-important application will help regain the processing power.
- Launch the Task Manager via + + shortcut key combinations.
- Switch to the Memory tab and heavy resource-consuming app.
It would highlight them with a darker color. - Select the unused app, and click on the command.

- Relaunch the browser once all these apps have been closed.
Some apps automatically start themselves on the next boot-up. It would be best to disable this behavior from the Startup tab in the task manager.
Method 2: Disable Browser Extensions
If several extensions are installed, they will take their time loading and consume the memory process in the background, leaving no room for the Edge app to process. The best route forward is to disable all these extensions and uninstall the problematic or heavy add-on.
- Launch the Microsoft Edge browser and head to edge://extensions/.
It will display the list of all the installed extensions. - Disable the toggle to turn off the extension process.

- Now re-enable them, one at a time, until you can re-create the issue.
If your browser is on a crashing spree and can’t disable extensions, there’s another way out. Use the + + shortcut key combinations to launch the private mode. It will turn off all the extensions, and you may do so without any crashing issues.
Method 3: Delete Edge Browsing Data
Out of all the plausible issues, the crashing or slowing down of the browser is the most common. Therefore, it is recommended that temporary browsing data, such as caches and cookies, be deleted regularly. Follow the steps:
- Launch the Edge browser on your PC.
- Bring up the Clear Browsing Data dialog box using + + shortcut keys.
- Select Cookies and Other Site Data and Cached Images and Files.
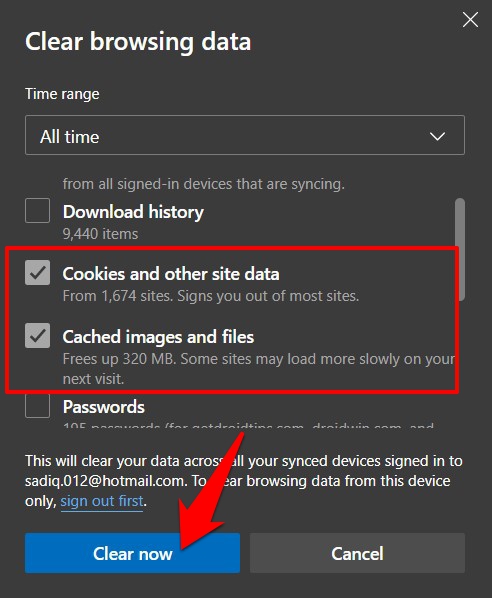
- Finally, hit the key and wait for the data to be deleted.
Deleting these browsing data would sign you out of sites and slow the website’s loading for the first few instances.
Method 4: Update Edge Browser to Latest Version
While you may or may not get new features with each update, there will undoubtedly be stability improvements and fixes for existing issues. So, if you haven’t updated Edge in quite a while, now is the right time. Here are the steps to follow:
- Launch the Edge browser, and head to edge://settings/help in the address bar.
- Edge will automatically check for the available update and download it immediately.
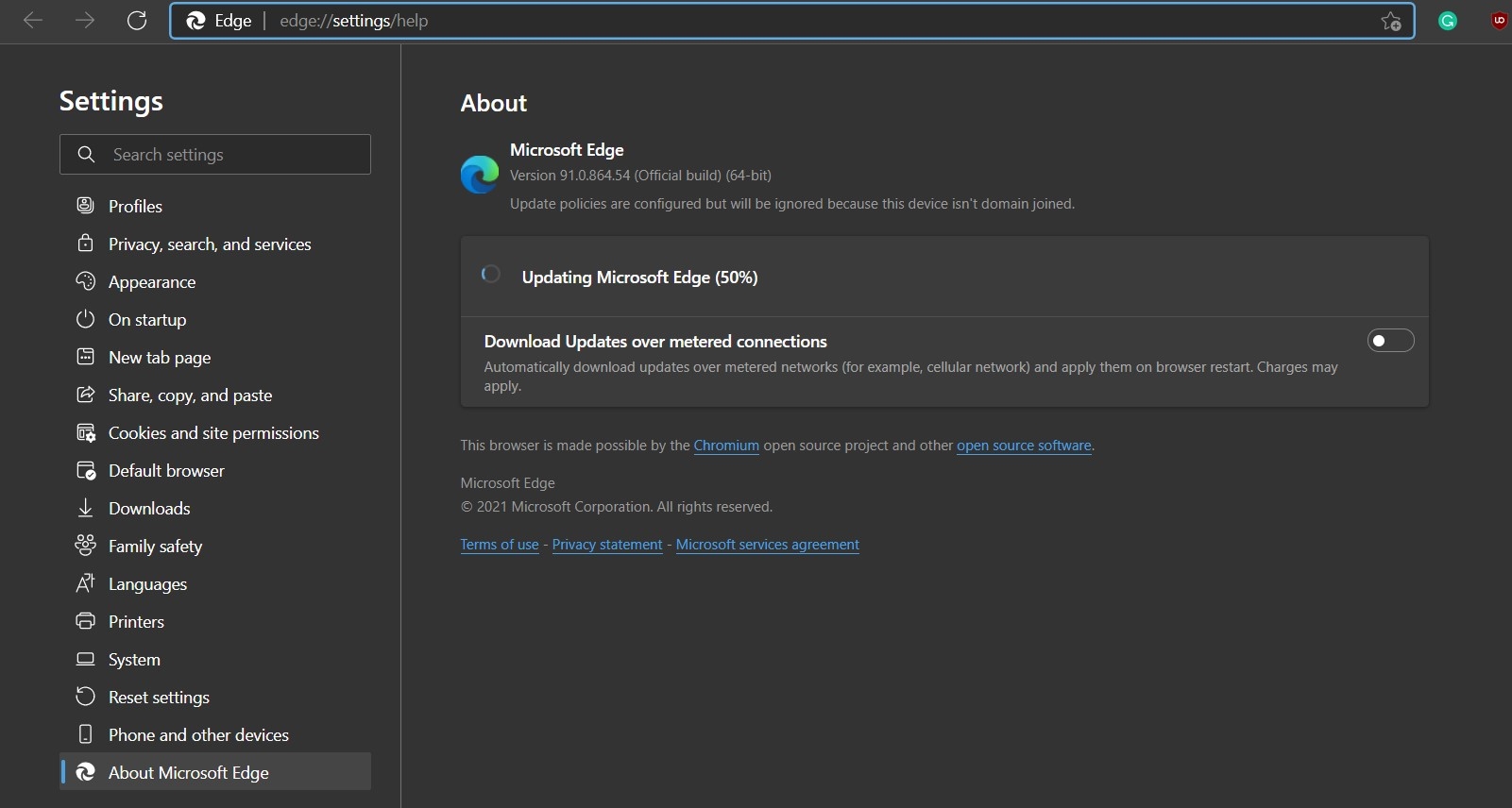
- Relaunch the web browser.
Once that is done, check if the crashing issue is resolved. If you still face the problem, you can report it to Edge Developers with details.
Method 5: Repair Microsoft Edge App on Windows PC
Many apps have a built-in repair functionality that could be used to fix their associated issues and errors. Likewise, Edge boasts this feature, which you can use right from Windows Settings without launching the browser. Here are steps to repair the Edge browser:
- Head over to the Start menu and search Apps & Features.
- Select the Microsoft Edge browser and click on the button that appears.
 You shall now get the User Account Control prompt.
You shall now get the User Account Control prompt. - Click (make sure you are signed in as an administrator).
- Hit the button and wait for the process to complete.
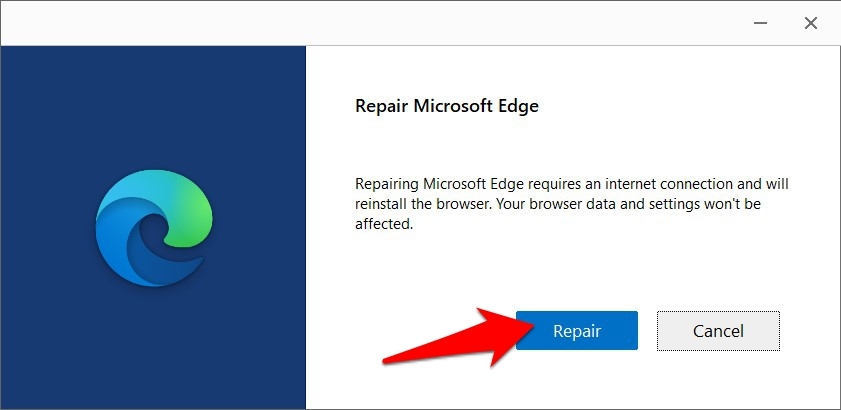
- Relaunch Microsoft Edge and check if the crashing issue has been fixed.
Moreover, you will retain all the data by carrying out this process. The only thing worth noting is that you must be connected to the internet while repairing the application.
Method 6: Reset Browser Settings to Default
If none of the above methods worked out, consider resetting the Edge browser and reverting its settings to their default values. Here are the steps to reset:
- Launch the Edge browser on the computer, and go to:
edge://settings/resetProfileSettings
It shall bring up the Reset Settings dialog box.
- Hit the button.
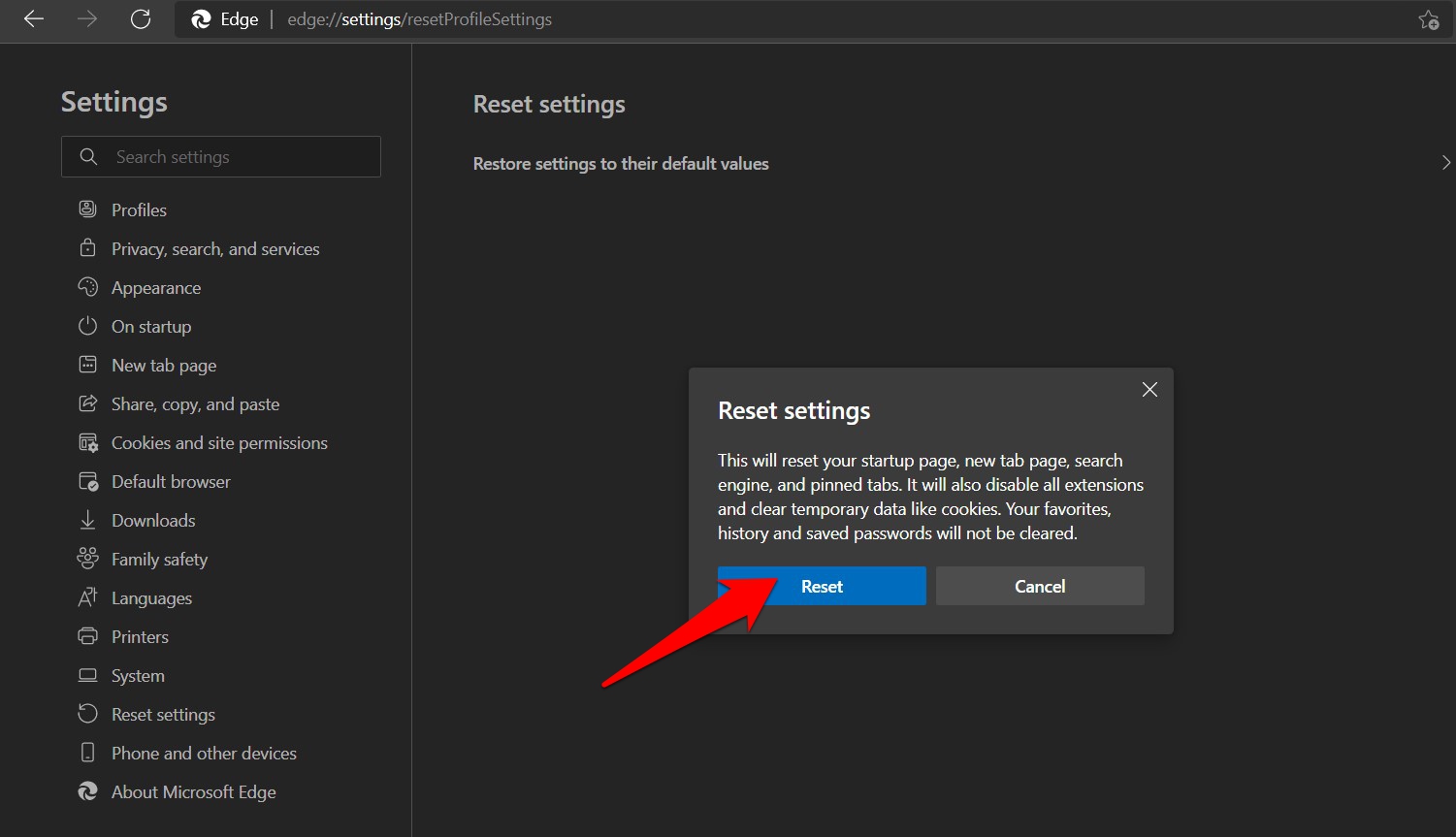
Resetting the browser will reset the start-up page and pinned tabs, delete the stored cookies, and disable all the extensions. However, all your saved data, like passwords, addresses, payment cards, etc., will remain saved and secure.
Bottom Line
In my case, deleting the stored data and closing the resource-consuming background apps managed to give out the desired results. However, repairing the browser has often fixed the underlying issue causing the browser to crash.
In a few instances, the users have upgraded the available storage from HDD to SSD to make the browser smoother than ever.
Lastly, if you've any thoughts or feedback, then feel free to drop in below comment box. You can also report the outdated information.








None of these fixes change the problem. I think bad memory or SSD drive cause crashes.
You can check the Activity Monitor (in Mac) or Task Manager (in Windows) for CPU utilization. If it’s frequently hitting 80% and above, then probably the Drive issue.
Nothing worked. This has ben going on for a couple years, and has never worked. Do you know Microsoft forces users to do the work they should od themselves, and just waste user time?
I tried again (and wasted so much time) just due to ChatGPT. Never again. I will either use ChatGPT separately (worth $20 per month not to waste $1,000s in time), or better, if I can get my company to do it, set up a custome version with the ChatGPT API. That way we can even “fine tune” it.
It’s too bad, but I thinkthe Edge team’s inability to make Edge itself work will allow Google to catch up, which itself messed up with Bard, and kill ChatGPT. Seems giant companies cannot get out of their own way, and are always shooting themselves.
The main cause of crash and resource consumption is the extension especially the free versions of ad blockers.
This problem of crashing is constant with Microsoft Edge. No matter what procedures I follow, it still does it frecuently. Switched to Firefox, no problem. So my conclusion is that Microsoft needs to do their part, in putting out a much better pre-tested version of MS Edge to end this annoying problem.
i hate the crashes. i cant do my work. i am loosing time and money.
these are great if you can launch the browser, mine stays on screen for 5 seconds then crashes
Most of your suggestions are impossible to try because the browser does not stay open long enough to press the Settings icon. BTW, the unexpected closing issues also occurs with Chrome in my case.
nothing works…. Edge crashes about 5 seconds after launch. I cant reach the reset screen. Repair etc etc does not work
edge is the only browser crashing so much at unexpected times