Google Chrome may sometimes display an ‘open or save file operation failed’ alert. This happens mostly in macOS during file uploads or when saving files, and it can occur due to an unauthorized upload or an unsupported file format.
To avoid such errors, we can check Apple’s System settings for correct File System permissions, reset browser configuration and settings, and ensure the supported file type is used for upload.
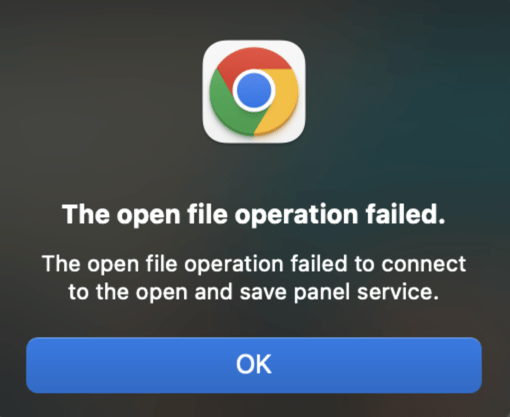
After this error, the browser becomes unresponsive for a few seconds. It was also reported that the error is intermittent; the open and save operation works on some days, and others are blue.
In this guide, I have shared written instruction about:
Method 1: Verify the Correct File Type being Uploaded
The first thing that you need to verify is the file type or extension that is being uploaded is acceptable.
For example, if you try to upload an .MP4 file format as a profile picture, it will reject the save operation. Hence, ensuring that the correct file type is uploaded is essential.
Few websites even restrict the different formats of image extensions like .webp, .GIF, etc., which are image file types but restricted in most sites and apps. Similarly, due to its file encoding, .mkv format is not widely accepted as a video format.
Method 2: Check for a Stable Internet Connection
If we are connected to an unstable internet connection that intermittently loses data, the file open or save action can’t be completed, resulting in a corrupted file. This could also be a probable reason for the failed operation.
We need to ensure that we are connected to a stable network while uploading the files. Make sure the router or ethernet cable is connected to a working network.
You can ping the website address to check for data loss or perform a speed test to check bandwidth and network latency (the lower the latency, the better the stability).
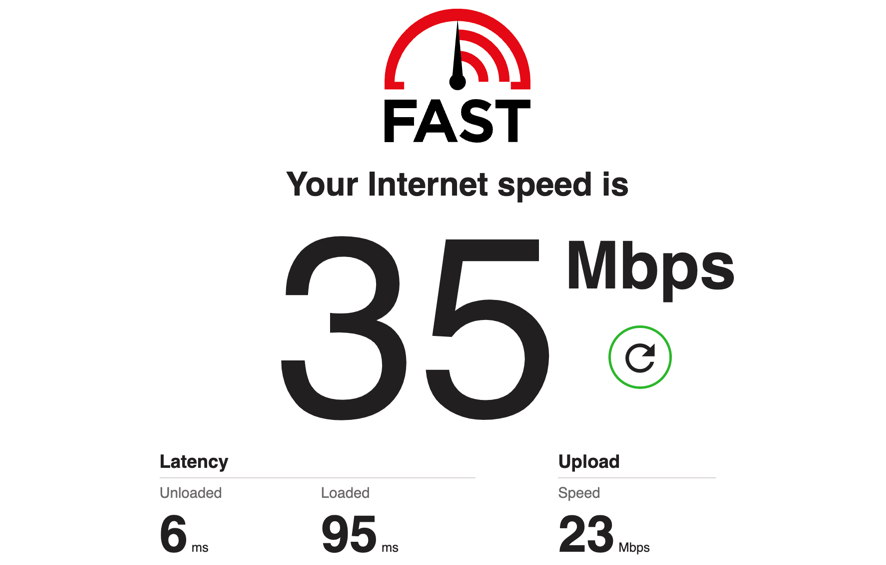
You can read our essential troubleshooting guide, which includes detailed steps and other methods for resolving the failed operation.
Method 3: Enable Full Disk Access to Chrome app
The web browser does have permission to interact with the machine File System. However, some unfortunate misconfiguration can restrict the Chrome app or any other browser from accessing or saving files to the local drive.
We can ensure that proper permission is granted to the browser from the System settings on macOS.
- Click on Apple and select System Settings from the menu bar.

- Switch to the Privacy & Security tab and select the Files and Folders menu.

- Within the Files and Folders panel, expand Google Chrome and ensure the Downloads Folder access toggle is enabled.
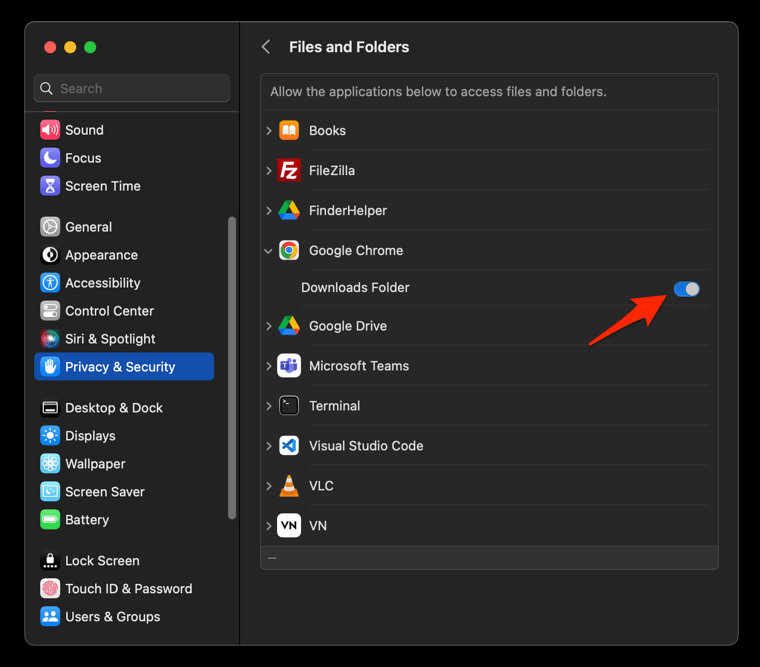
- Navigate to the Privacy & Security settings page and select the Full Disk Access menu.
- Click on the command and select the Google Chrome app from the Finder.
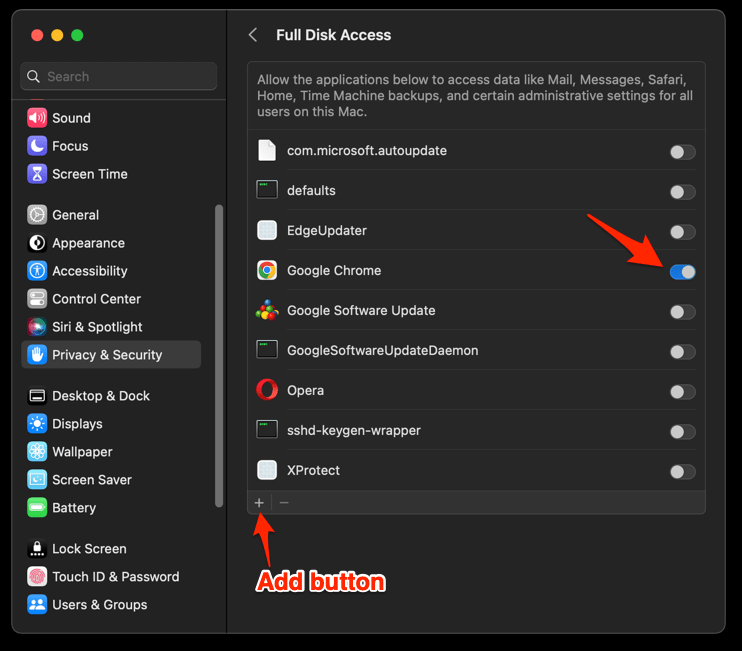
- Ensure the toggle is enabled for Full Disk Access to Chrome app.
It will ensure that the File System does not restrict the Chrome browser but has full disk access to make all changes, including the temporary storage action. Now check for the site and action you performed earlier; it works.
Note: Changing the Full Disk Access requires you to relaunch the Chrome browser. Ensure all the open files and tabs are saved securely to avoid loss.
Method 4: Reset the Browser Settings to the Original
There is a good chance that browser permissions and settings conflict with the File System API, causing an issue with the open and save service. Hence, resetting the browser to system default or factory settings can help resolve the issue.
- Launch the Chrome browser on the computer.
- Click on the More
 menu for options, and select the Settings menu from the list.
menu for options, and select the Settings menu from the list.

- Switch to the Reset settings tab in the sidebar and select Restore settings to their original defaults option.
- Hit the command button to continue the browser reset.
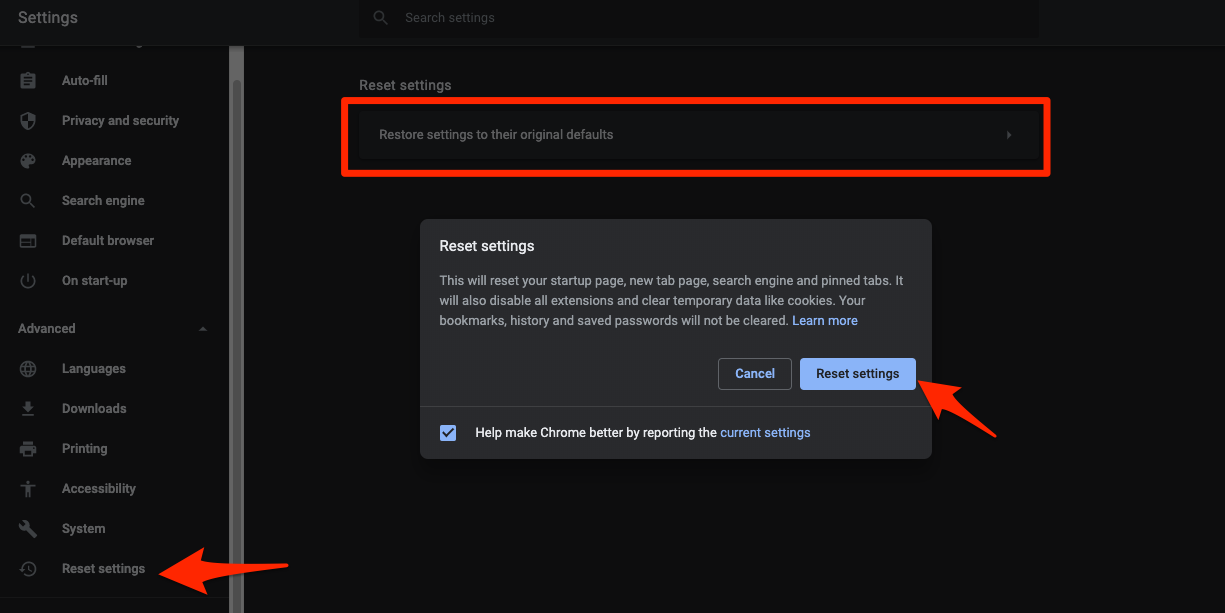
After the reset is completed, you can check on the upload or open action for which you had a problem for resolution.
Method 5: Restart the Computer System
After making all the required changes in the browser and macOS file system, it is recommended that you restart the system. This will ensure that all the changes are committed and reflected across the file systems and browser settings to iron out any unwanted issues.
- Click on the Apple menu from the menubar.
- Select the Restart command.
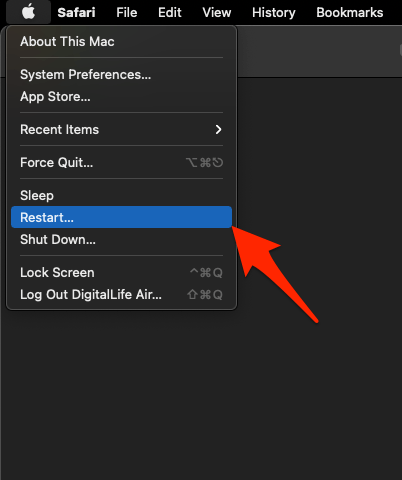
After rebooting the system, check for the upload and download actions on the Chrome browser.
Bottom Line
If the problem still exists, you can only fix it by sending feedback and screenshots to the Chrome developer.
You may expect the resolution in an upcoming browser update if it’s a widespread issue. Hence, you should regularly check and update the Chrome browser for the latest releases.
Lastly, if you've any thoughts or feedback, then feel free to drop in below comment box. You can also report the outdated information.







