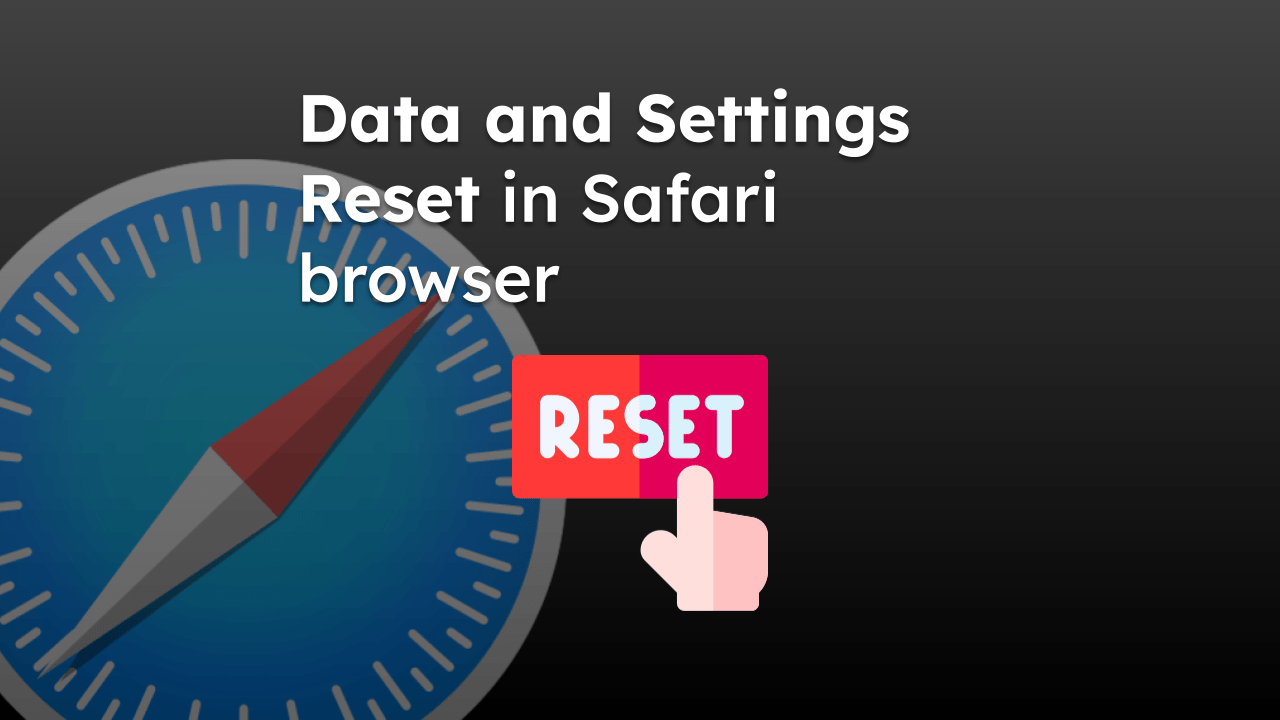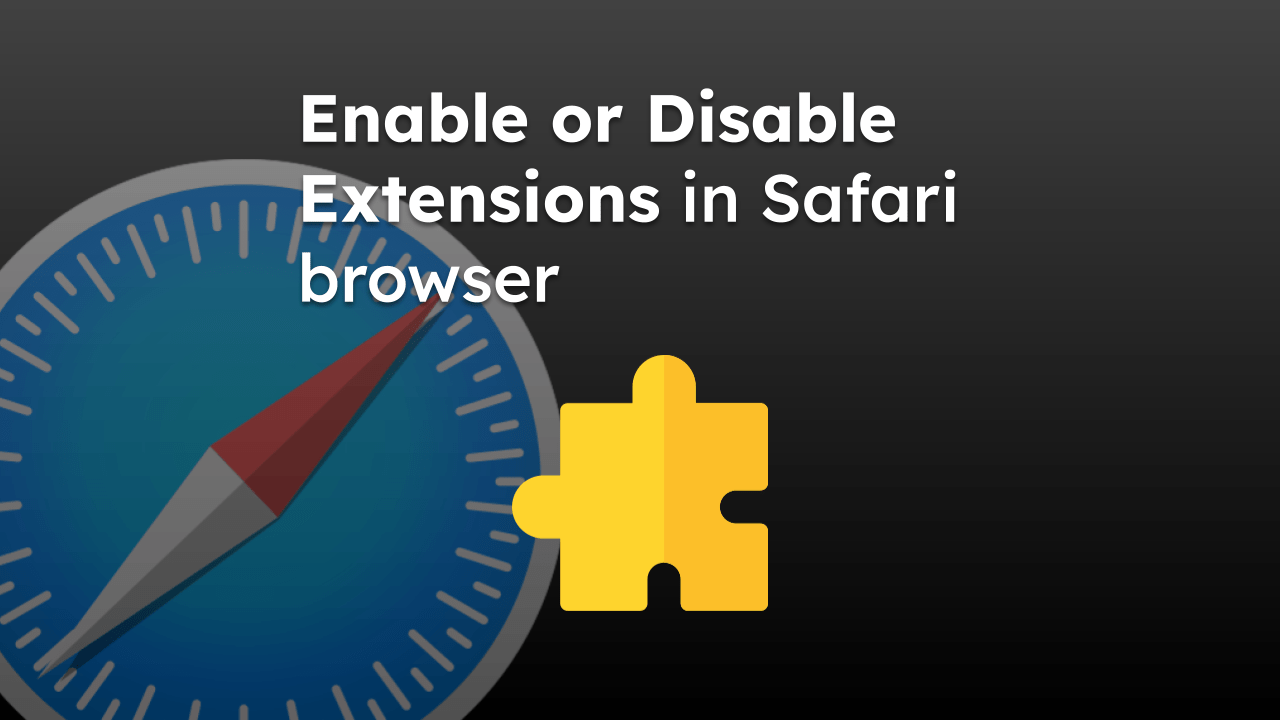When signed in with the same iCloud account, Apple devices can sync data across the connected devices, like bookmarks, browsing history, reading lists, etc. However, there can be intermittent issues that stop the synchronization.
We can troubleshoot and fix the problem by rebooting the devices, turning off the iCloud sync, re-logging to the iCloud account, etc., to make the data sync work.
Editor’s Note: We assume you already have the iCloud or Apple ID signed in to multiple devices, connected, and enabled with data synchronization.
In this guide, I have shared written instruction about:
Method 1: Relaunch the Safari browser apps
There could be a temporary glitch that resulted in a sync issue. A simple app relaunch can fix the problem. You can close the Safari app on all your connected devices and relaunch it after a few seconds.
If the browser is not responding, you should consider force quitting the Safari app and relaunching it on Mac.
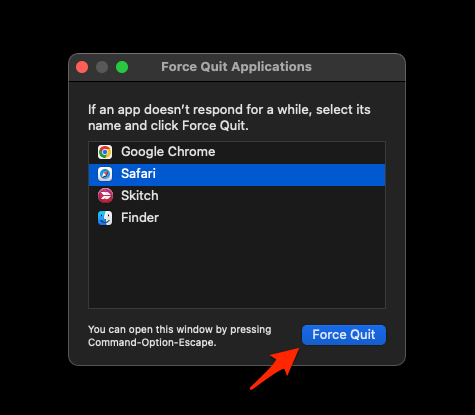
Method 2: Reboot your Apple Devices
You know this was coming, but device reboot is one of the most effective ways to resolve most problems related to gadgets and devices.
In our case, we can reboot all the connected devices, ensuring that no backend bugs are causing the data synchronization problem.
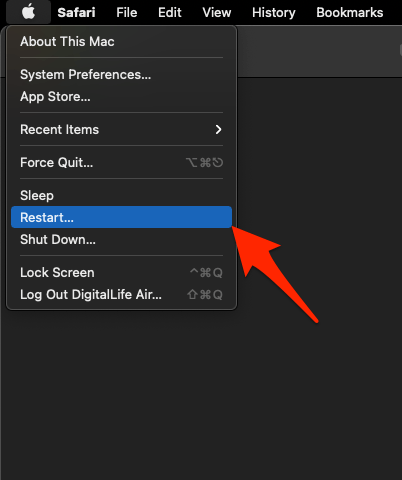
It is the part of essential or basic browser troubleshooting that one can follow and read more such tweaks.
Method 3: Re-enable the iCloud Sync for Safari app
We can check the iCloud settings to confirm that Safari is enabled for synchronization. If the sync is enabled, a simple toggle off and later toggle on can restart the sync setup.
You can do so by following the steps below based on your device:
Re-enabling Safari Sync on iPhone
- Open Settings on your iPhone or iPad.
- Tap on your Apple ID for options.
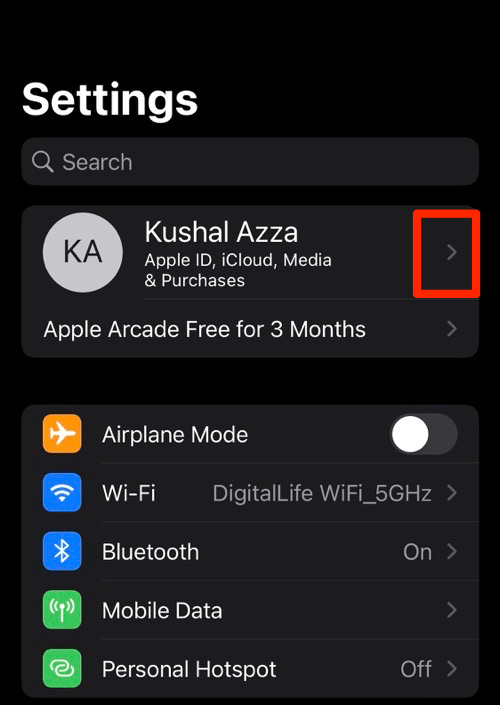
- Select the iCloud menu and tap on the Show All option.
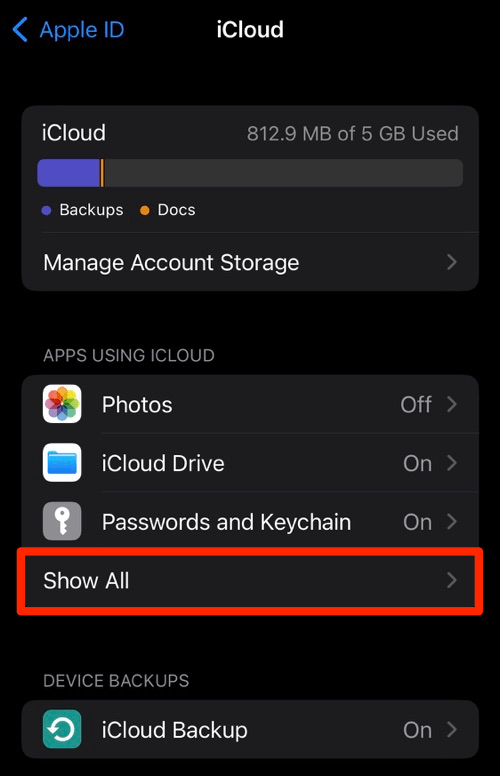 It will expand the list of apps using iCloud.
It will expand the list of apps using iCloud. - Scroll through the list to find the Safari app and toggle on to enable sync.
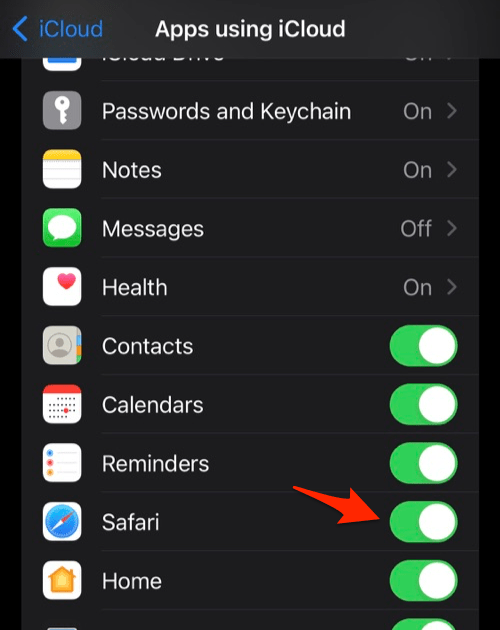
It will enable the data sync for the Safari browser across the connected devices. You can toggle off and on the switch again to force the syncing function.
Re-enabling Data Sync for Safari on macOS
- Click on the Apple menu and select the System Settings menu.
- Click to open your Apple ID account settings page and select the iCloud tab.

- Click the button to expand the list under the Apps Using iCloud section.
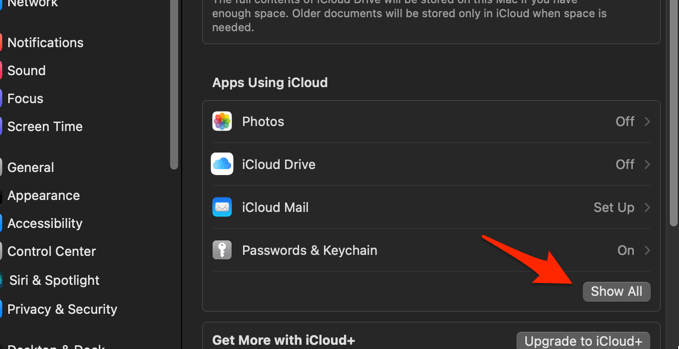
- Scroll down to the Safari app and ensure the toggle button is enabled for synchronization.
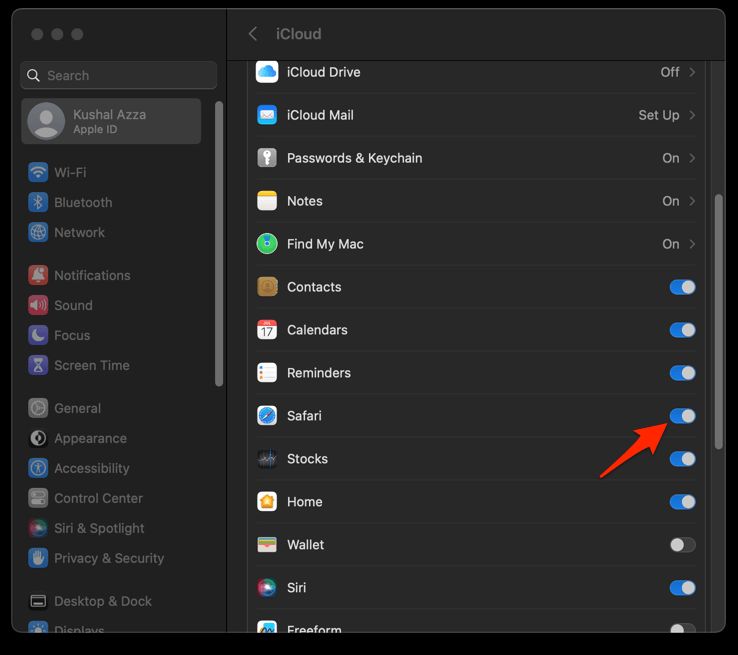
If the feature is already enabled on your devices, turn it off for a few seconds, and it will again allow it. After doing so, check once again if that solves your trouble.
Method 4: Re-login to your iCloud Account
Ensuring you’ve signed in with the same Apple account, you can re-login to your account on your devices. It will trick the system into believing the new account sign-in and sync, which can start the data synchronization.
The trick has already helped many to get rid of the issue.
Re-login iCloud Account on iPhone
- Launch Settings and go to your Apple ID name.
- Scroll to the bottom and hit on the command.
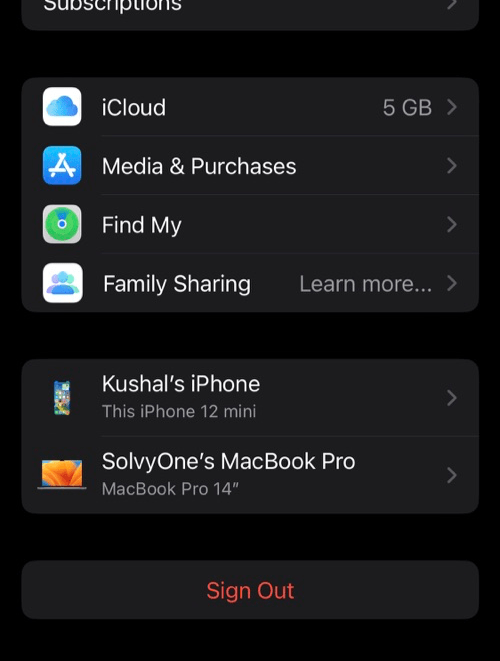
- Reboot your device.
- Again, open the device Settings and tap to Sign in to your iPhone with iCloud account.
- Enable the Sync toggle for the Safari app after account sign-in.
Re-login Apple iCloud account on Mac
- Open the System Settings from the Apple menu on Mac.
- Click on the Apple ID to display the account settings page.
- Hit the button and Reboot your machine.
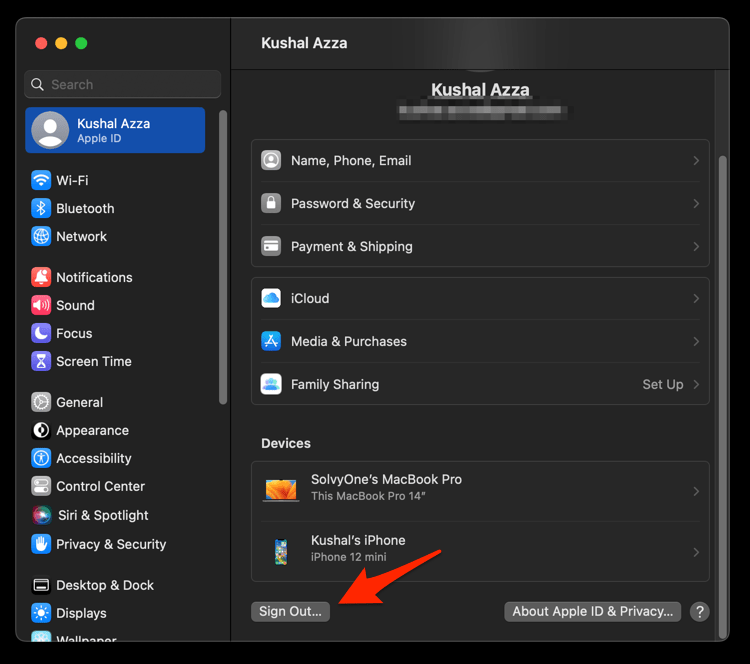
- Open the same Apple ID page from the System Settings page again.
- Sign in with your iCloud account, and make sure the Safari sync toggle is enabled.
The sync will be enabled, displaying bookmarks and reading lists across all connected devices.
Method 5: Update your System Software
The latest software upgrades might have been fixed if the issue was widespread. Updating the system software also overwrites the corrupt files, ironing out any underlying problems.
Updating your iOS/iPadOS Software
- Open Settings on your phone and head to the General section.
- Select Software Update to open the screen.
Wait until your device searches for the latest updates. - Tap the button.
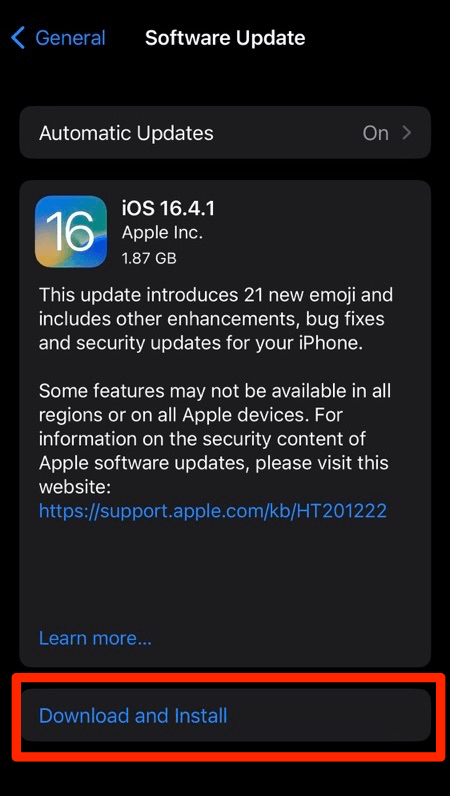
The update will be downloaded and installed on your device.
Updating your macOS to Latest Version
- Click on the Apple menu and select the System Settings menu.
 It will open the System Settings or Preferences page.
It will open the System Settings or Preferences page. - Select the Software Update tab.
It will check for any pending upgrades in the background.
- Select the software update and hit the button.
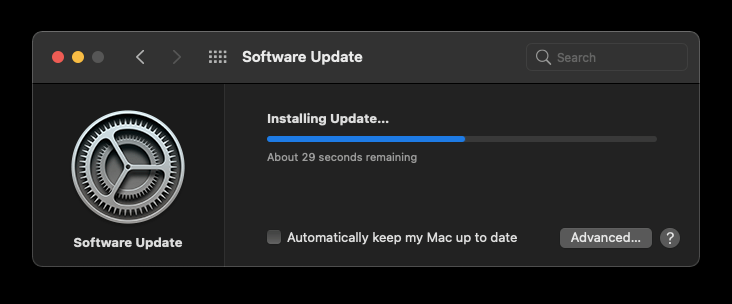
The software update will automatically download and install the latest version on your Apple devices.
Bottom Line
When using the same Apple ID, all the apps and settings enabled for data synchronization will automatically populate the saved information.
But if the bookmark and reading list are not syncing across other devices, it might be due to some external problem. Ensure you have a stable connection and both devices are connected to the same network while troubleshooting.
We also have a guide for a similar issue where the open tabs in Safari were not syncing between different Apple devices.
Lastly, if you've any thoughts or feedback, then feel free to drop in below comment box. You can also report the outdated information.