The web browser gets slow and sluggish over some time. It might be due to the accumulation of data or degraded hardware performance.
We can improve the performance of the slow Brave browser with solutions like clearing the cache data, disabling the extensions, closing open tabs, or resetting the browser completely.
Note: Before you start with any advanced steps, you should consider basic troubleshooting to fix any temporary glitches.
In this guide, I have shared written instruction about:
Method 1: Clear the Temporary Browsing data
Clearing your browser data can fix a whole spectrum of issues. Cached data that gets collected over time can slow down your browser, so you should remove it regularly when it slows down.
- Launch the Brave browser on the computer.
- Click on the More
 menu options, and select the Settings menu.
menu options, and select the Settings menu.
 The Settings window will open in the Brave Browser.
The Settings window will open in the Brave Browser. - Switch to the Privacy and Security tab and click the Clear browsing data tab.
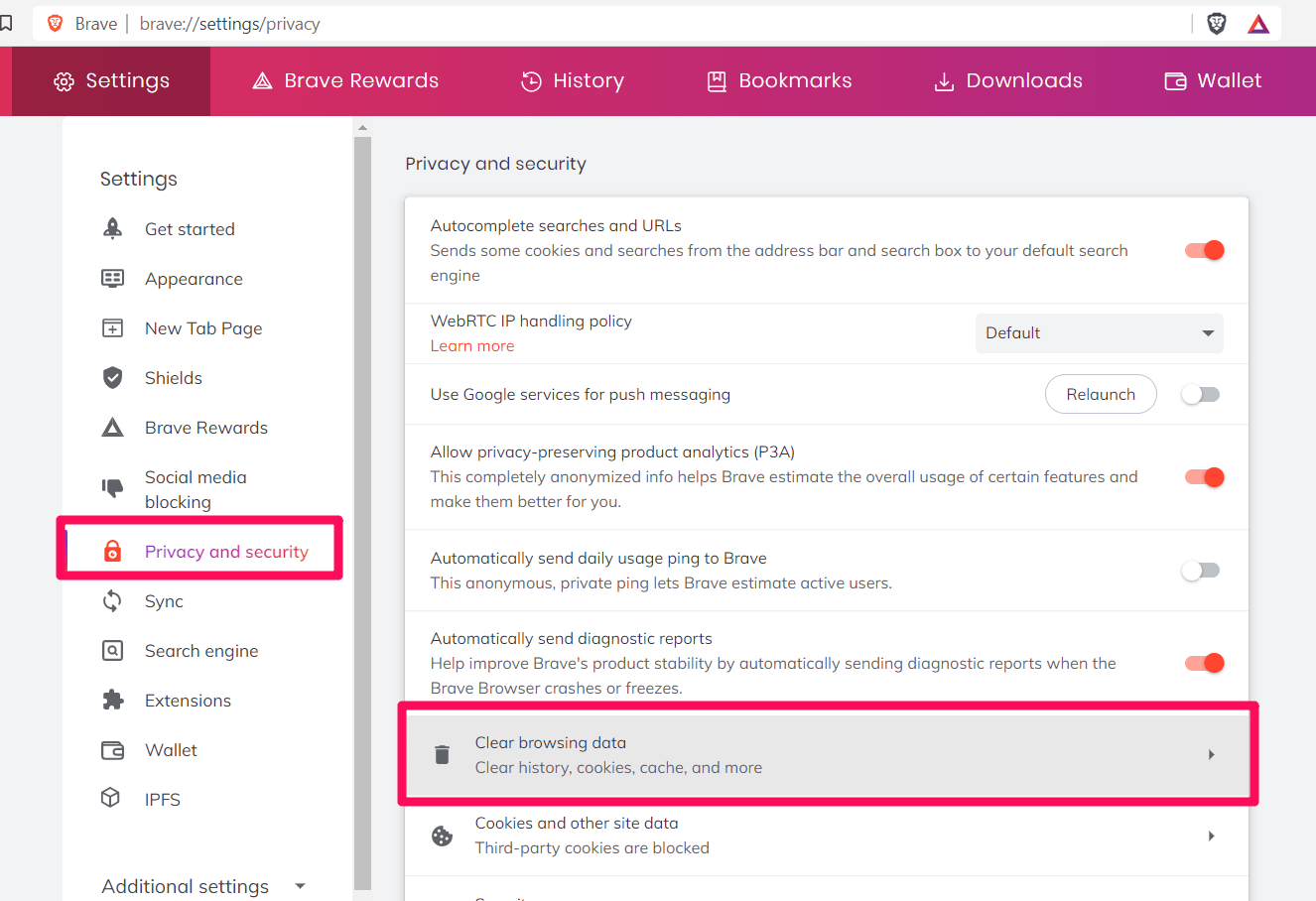 It will open the Clear browsing data pop-up window screen.
It will open the Clear browsing data pop-up window screen. - Enable the Browser Cookies and Cache checkbox, and select the Time Range from the drop-down.
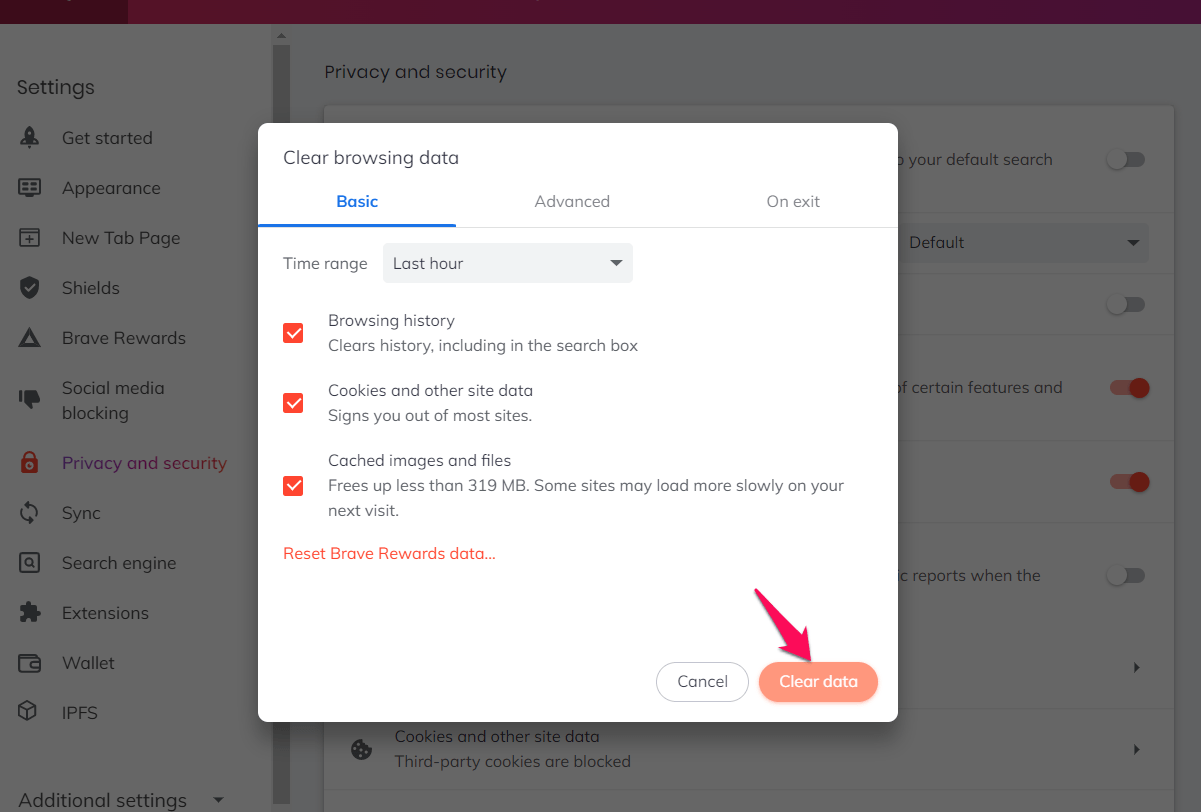
- Hit the command button.
Check if your browser speed improves after you have deleted the browsing data.
Method 2: Toggle Hardware Acceleration Switch
Hardware acceleration is a technology that enables a computer’s hardware to operate faster than usual. It helps with video processing, sound processing, etc.
But, sometimes, it can slow down your browser. Try turning it off to see if the browser’s speed improves. Here are the steps to do:
- Launch Brave browse on the computer.
- Select Settings from the More
 menu.
menu. - In the left panel, expand on Additional Settings and choose the System tab.
- Disable the toggle button for Use hardware acceleration when available option.
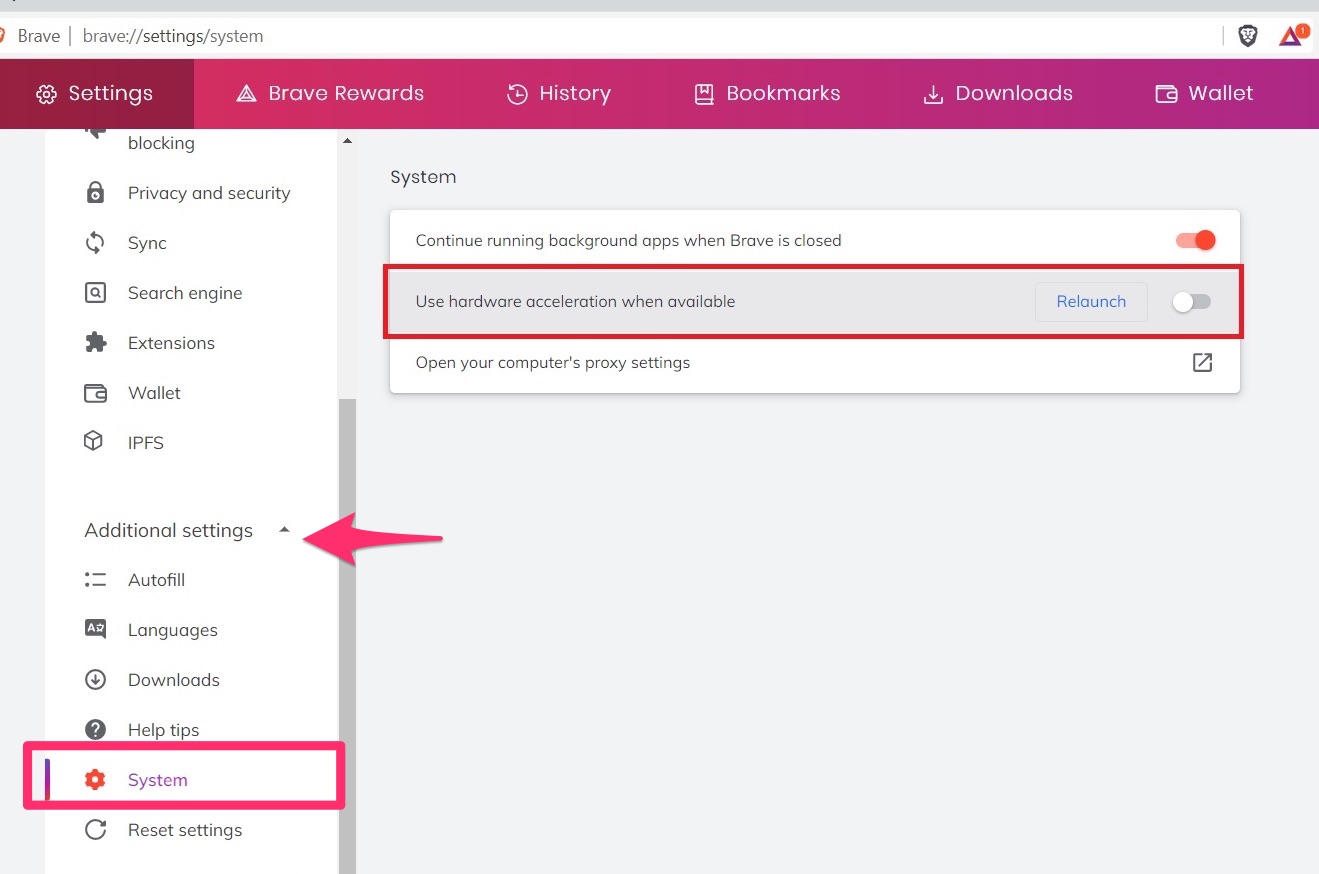
Relaunch the browser after you turn off the acceleration settings and check the Brave performance.
If the browser’s performance is further degraded, enable the switch for hard acceleration.
Method 3: Disable Brave Browser Extensions
Browser extensions use too many system resources and can slow down the browser. Disabling them can speed up the browser. Here are the steps to follow:
- Launch the Brave on the computer system.
- Choose Settings from the More
 menu.
menu.

- Select Manage Extensions from the Extensions menu.
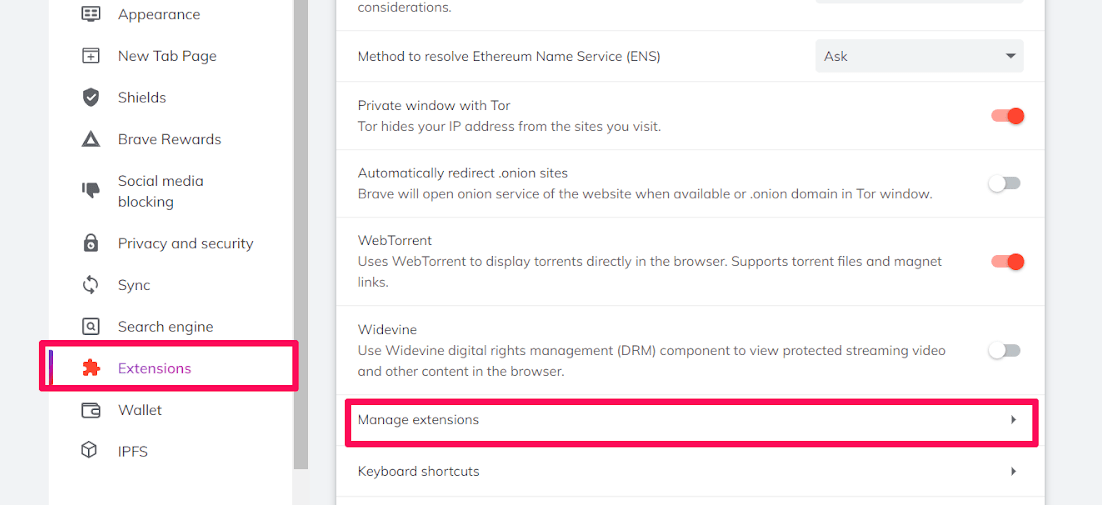
- Disable browser extensions by clicking on the toggle switch.
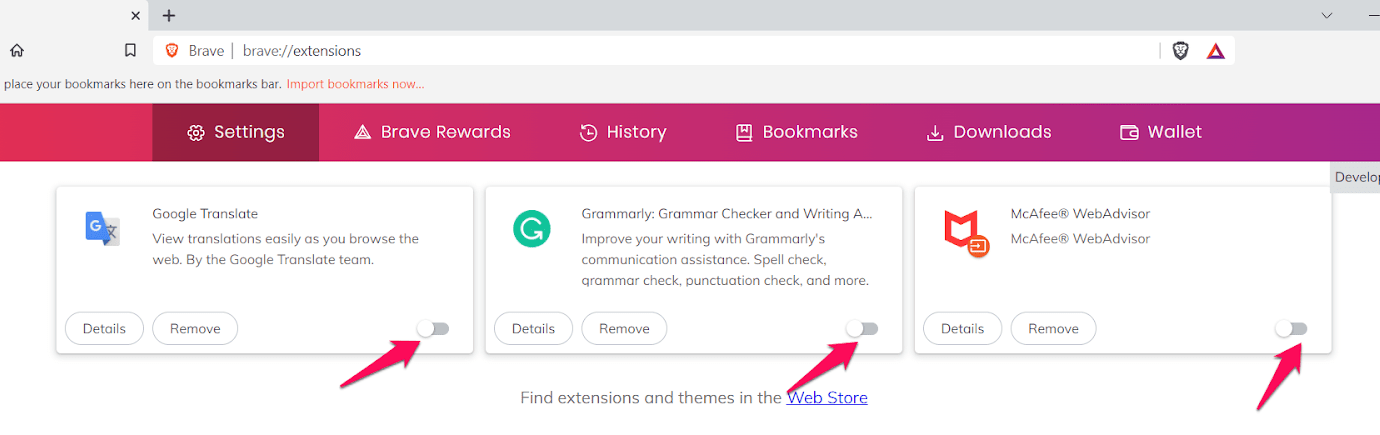
You can also remove unimportant extensions by clicking the “Remove” button. After turning off the extensions, check if the browser speed has returned to normal.
Method 4: Disable the Secure DNS option
The secure DNS feature is a safety feature of the browser. This feature protects the DNS (Domain Name System) infrastructure against cyberattacks. Try disabling it to see if it speeds up the browser. Here are the steps to follow:
- Open the Brave app on the computer.
- Choose the Settings menu from the More
 options.
options. - Click on Security from the Privacy and Security menu in the left panel.
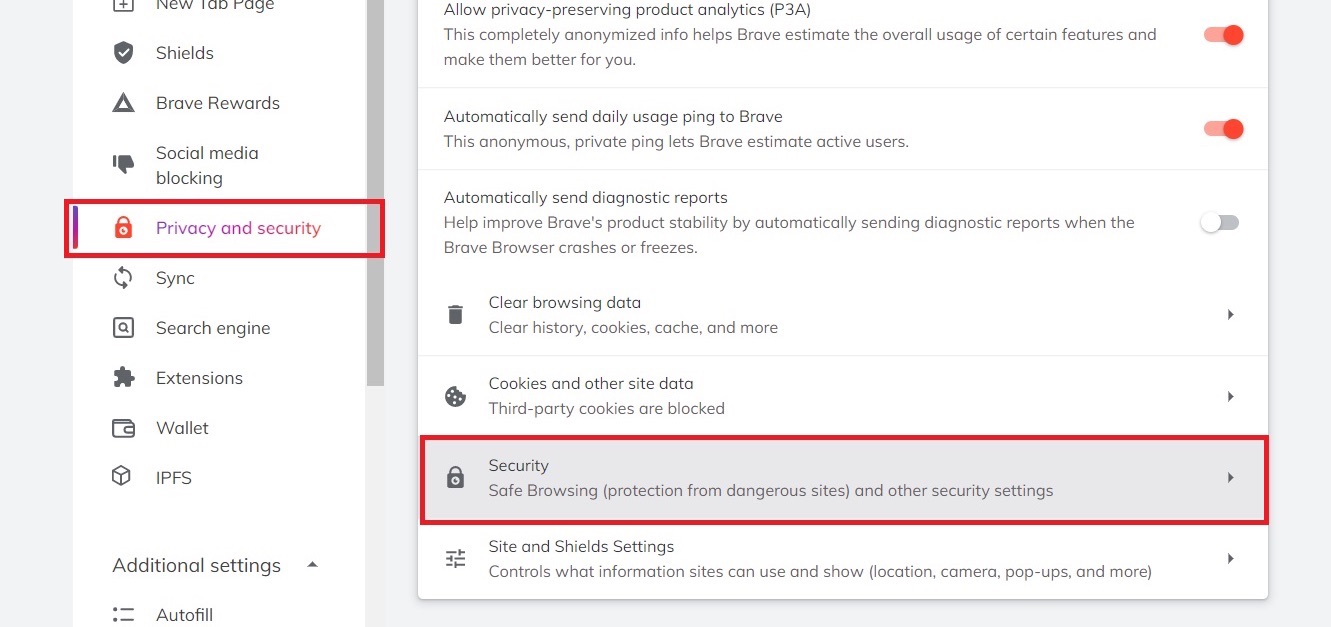
- In the advanced settings, disable the Use Secure DNS toggle button.
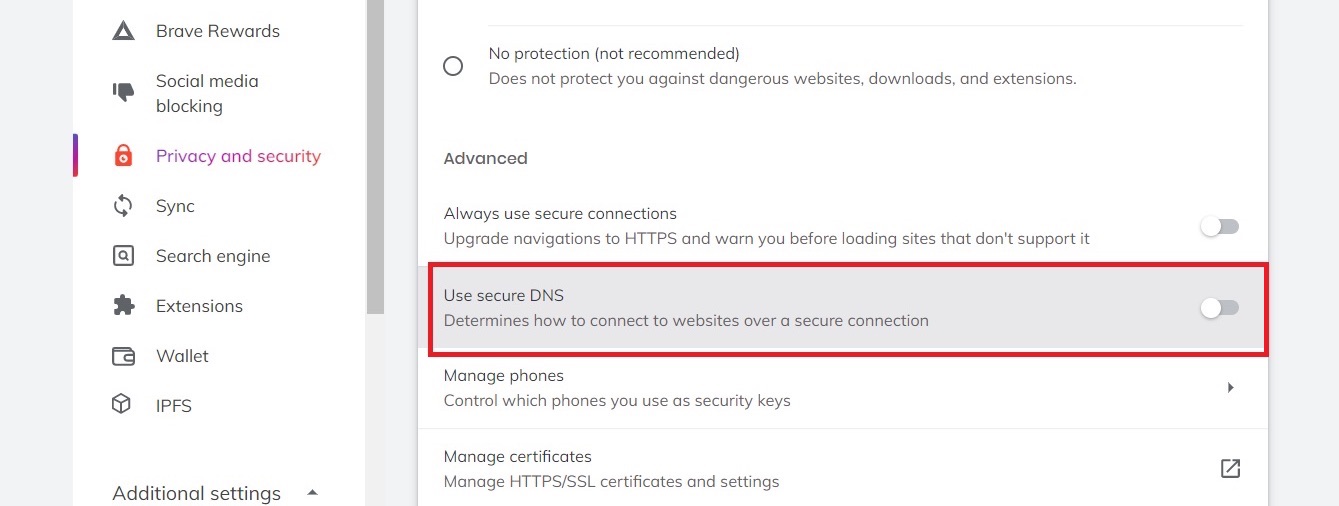
Try using the browser once you have disabled the feature to check its speed.
Method 5: Updated Brave Browser to Latest version
An outdated browser can start faltering. You must regularly update your browser. Always make sure that you use the most recent version of the browser.
- Launch Brave browser and go to the More
 menu.
menu. - Select About Brave from the options list.
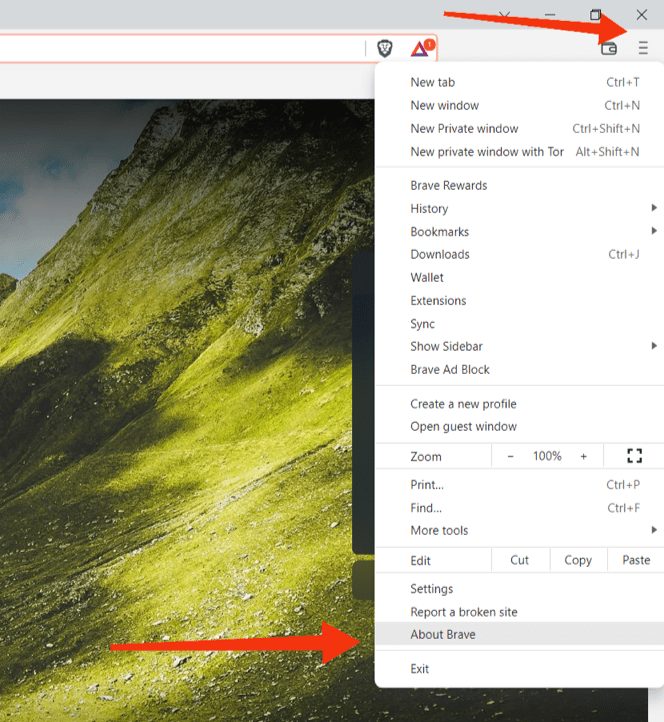 The page displays the version of the browser along with any available updates.
The page displays the version of the browser along with any available updates. - Update your browser if it is out of date.
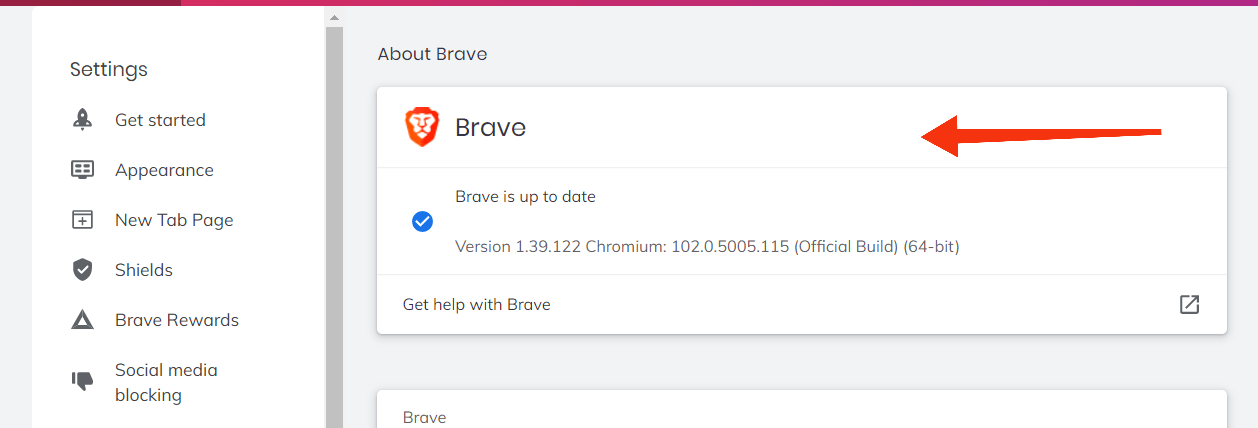
The updated browser can eliminate issues like its slow speed or other bugs.
Method 6: Upgrade System Hardware
Assuming you have an old system running on low-configuration hardware like HDD, upgrading to SSD storage is time. The limited resources in the system hardware can also be a significant reason for the slow performance of the Brave browser.
You can check the RAM usage and Disk Read/Write graph to identify if the system hardware is being peaked out, leaving no room for Brave browser activity. Check Windows PCs – Task Manager app OR Activity Monitor app on MacOS.
Bottom Line
Brave browser is super helpful and different from the other browsers in that it values user privacy. While it has several advanced features, it lags sometimes and slows down occasionally. This is not out of the ordinary and can happen sometimes.
As I have already mentioned, ascertaining the exact cause of the slow speed of the browser is tough. Therefore, you must try different solutions that work for you.
Your browser extensions are slowing down, or your browser needs updating. There could be many reasons behind the issue.
Lastly, if you've any thoughts or feedback, then feel free to drop in below comment box. You can also report the outdated information.







