The web browser often encounters issues while loading the website. This might be due to network issues or browser settings, which can cause issues like ‘This site can’t be reached’.
We can clear cache data, disable browser extensions, reset the browser settings, or use a system firewall to fix the site loading issue.
In this guide, I have shared written instruction about:
Method 1: Restart the Internet Modem
If the network is disrupted, you can check with the internet service provider.
Meanwhile, you can unplug the power cable for your modem or router and wait for a few minutes before powering on the internet. This will fix the temporary glitches with the network connection.
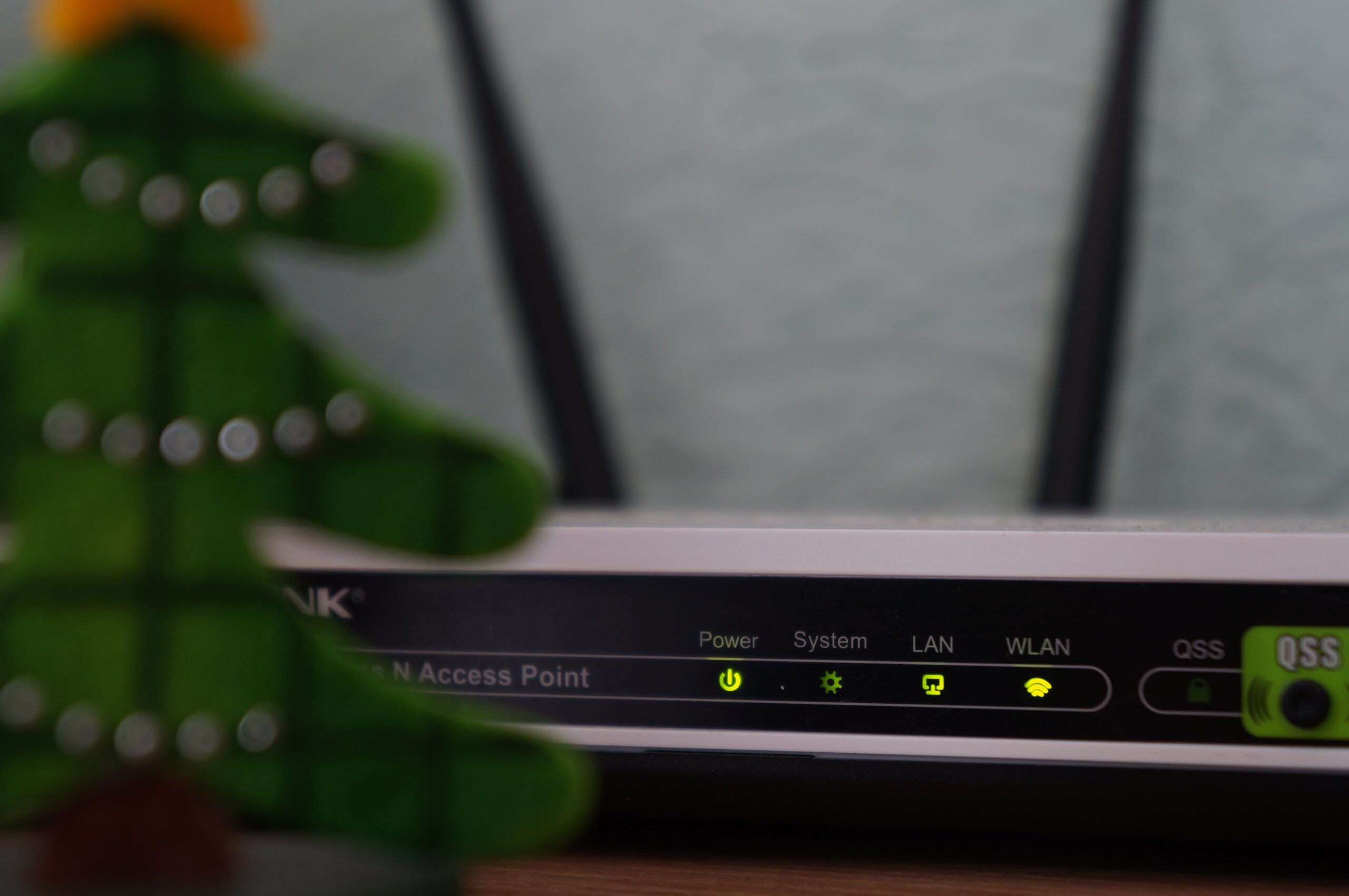
I recommend starting with basic troubleshooting, such as checking the internet connection, rebooting the computer, etc. These often help fix the temporary issue without proceeding to advance troubleshoots.
Method 2: Clear Browser Cache Data
Browser cache can sometimes build up and cause errors. Clearing it can help the browser run smoothly.
- Launch the Brave browser on a computer.
- Open the browser Settings through the hamburger
 menu.
menu. - Click Clear browsing data under the Privacy and Security category.
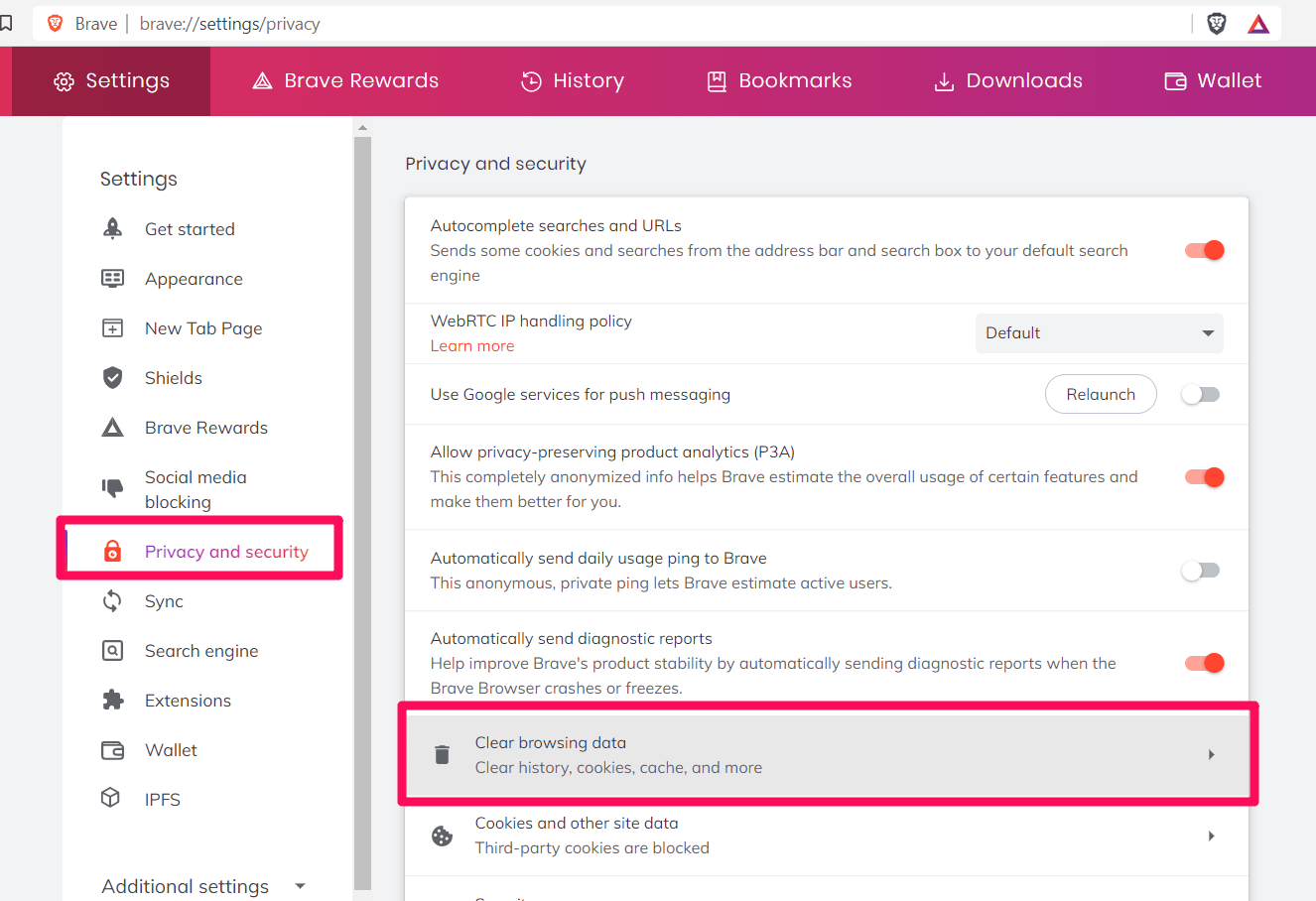
- Click on the browser data you wish to delete from the Basic, Advanced, or On exit tab.
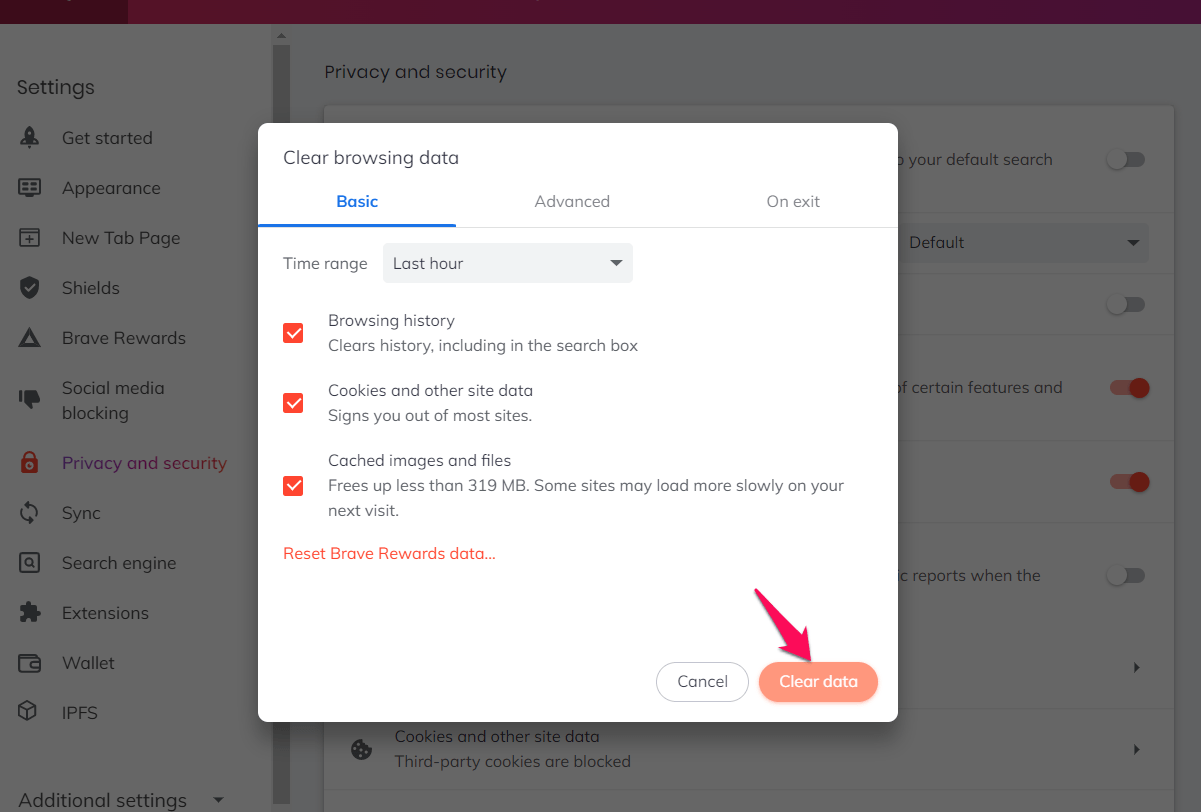 It includes cached images and files, cookies, etc.
It includes cached images and files, cookies, etc. - Click on to finish the process.
The browser cache will be deleted immediately, and you will be signed out of most websites. However, it should also help fix the underlying issue.
Method 3: Disable the Installed Browser Extensions
Sometimes, the browser extensions may interfere with the browser functionality. Mostly, the content and ad blocker extensions can create issues. Temporarily disabling them may fix the issue. Here are the steps to follow:
- Launch the Brave browser on the computer.
- Go to browser settings by clicking Settings in the hamburger menu.

- Choose Extensions from the left panel, and click the Manage extensions option.
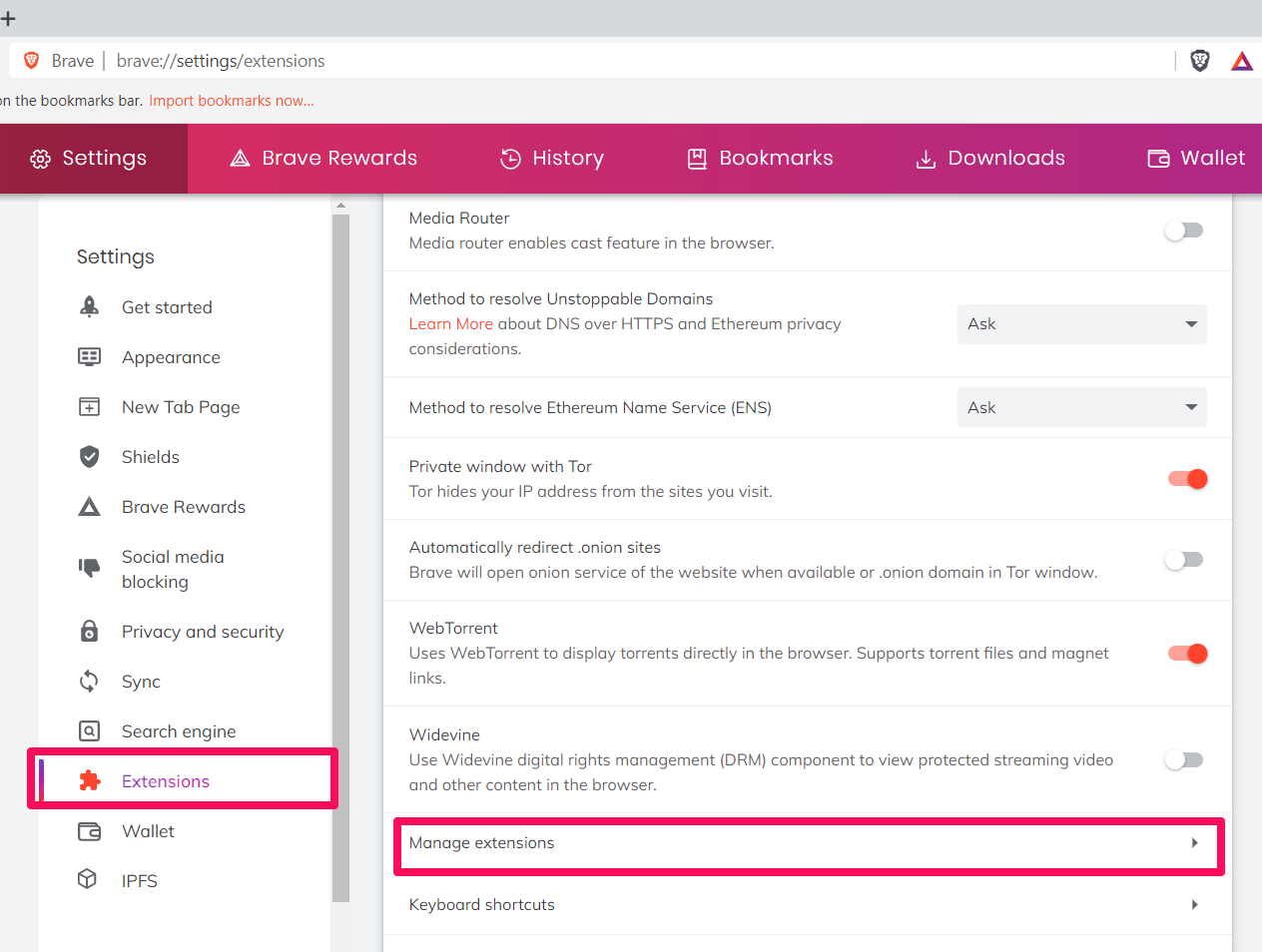
- Disable all browser extensions by toggling off the extension switches.
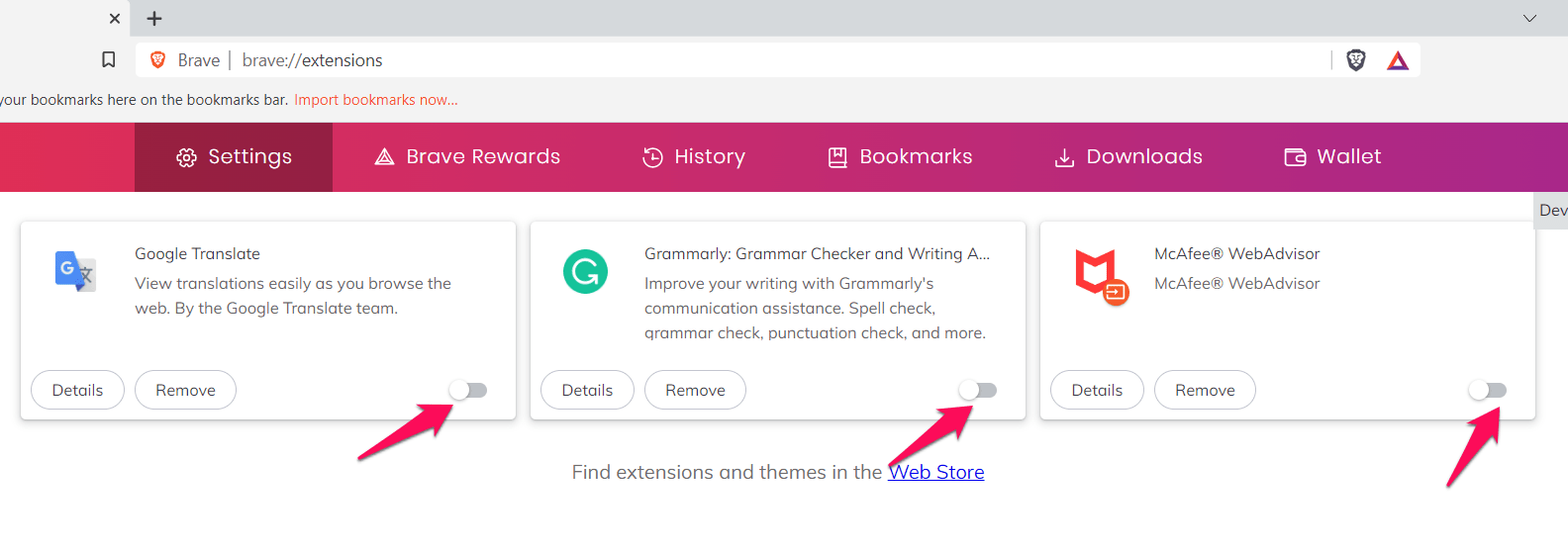
Try accessing the website after turning off the extensions. If the issue is resolved, you can re-enable the extensions one after the other and remove the conflicting extension.
Method 4: Create a New User Profile
You can create a new profile on the Brave browser and use it. It will have separate settings and configurations. Here are the steps to create a Brave browser profile:
- Launch the Brave app on the computer.
- Click on Create a new profile in the More
 menu option.
menu option.
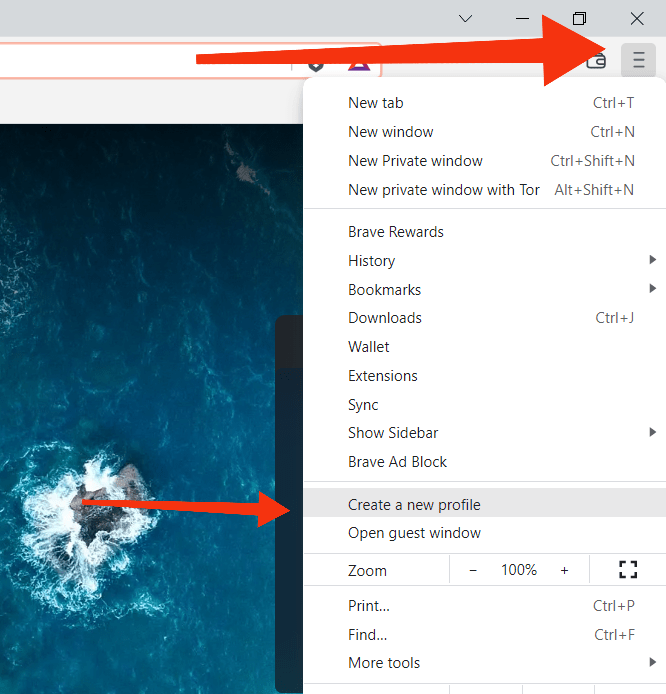 It will open the Create Profile window.
It will open the Create Profile window. - In the Customize your Brave profile page, add a name and pick a theme color.
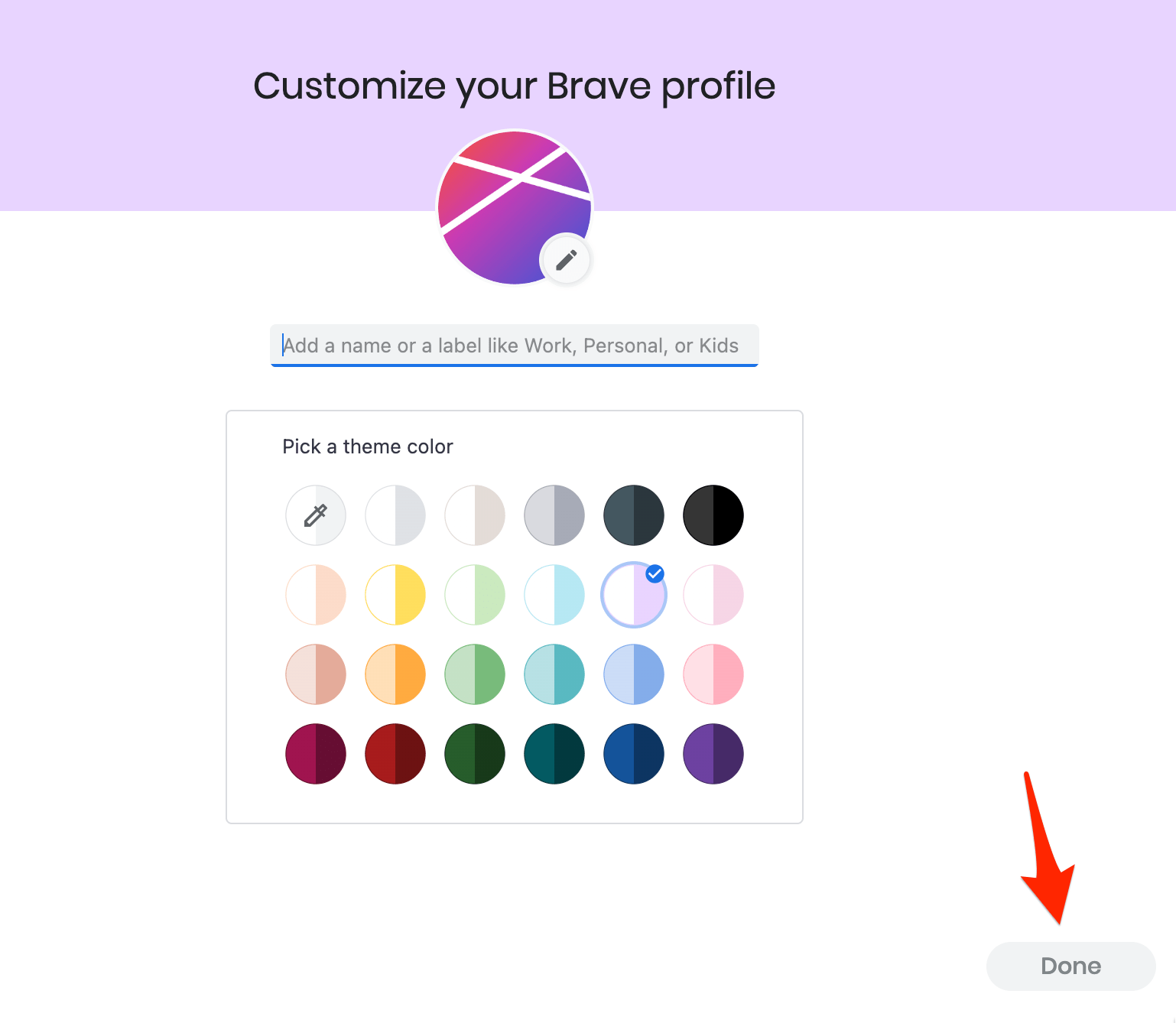
- Click on the command button.
You can also create and add a desktop shortcut to the new profile by checking the box. Use this new profile, as it may allow you to access the website.
Method 5: Reset Brave Browser Settings
Resetting browser settings can fix several issues. However, resetting the browser will remove settings, clear cache and temporary, and disable all the installed extensions. Here are the steps to reset:
- Launch the Brave browser on the computer.
- Click on the More
 menu and select the Settings menu.
menu and select the Settings menu.

- Under the Additional settings, select the Reset settings tab.
- Click on Restore settings to their original defaults option.
 It will open the reset settings confirmation page.
It will open the reset settings confirmation page. - Hit on the to confirm.
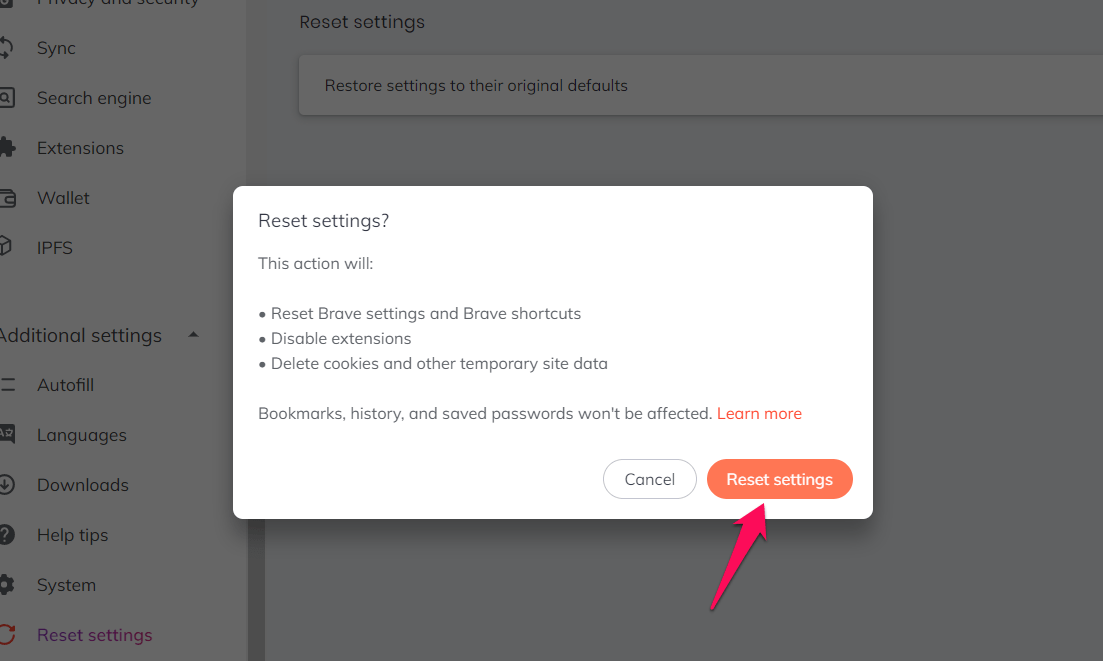
The browser settings will be reverted to default. You need to relaunch the browser and try accessing the sites.
If the browser reset has not helped, then you do not have any option other than reinstalling the Brave browser or switching to the Brave browser alternative.
Bottom Line
The “this site cannot be reached” error can happen for several reasons. It is hard to figure out why, but there are many solutions to this problem.
However, to solve this issue, you might have to keep trying different things until something works. Trial and error is the way to go when fixing this issue.
Lastly, if you've any thoughts or feedback, then feel free to drop in below comment box. You can also report the outdated information.







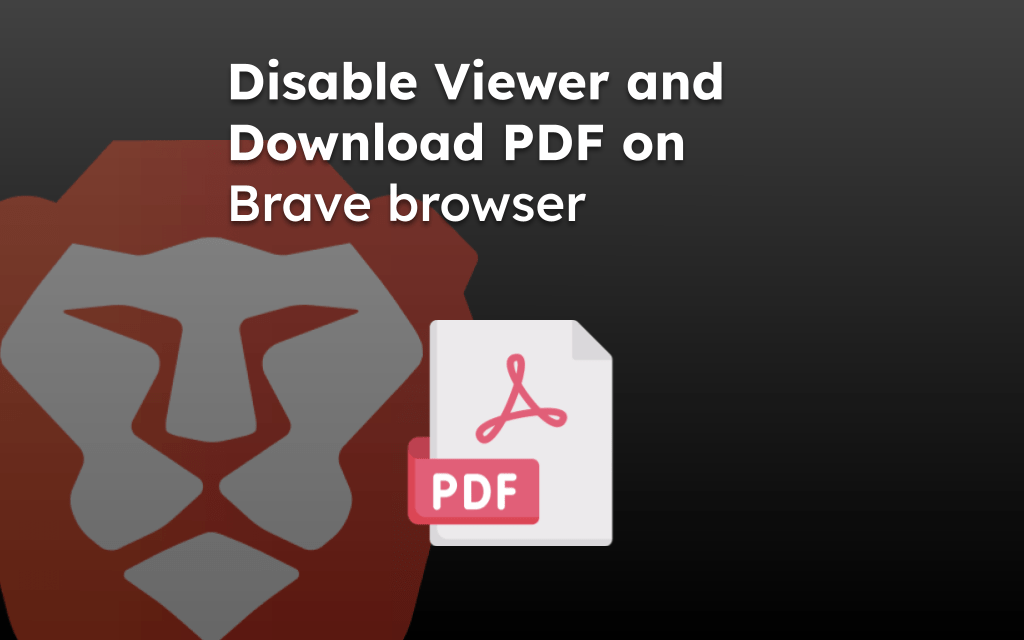
I need some real help with this. I’ve used Brave for several years and never had this problem until about two weeks ago. What is going on?