The web browser navigation helps improve user experience and quickly reach the needful page.
Microsoft Edge offers backward and forward navigation buttons near the address bar, which are enabled when we browse the website. You can also visit the browsing history page to skip and open pages visited in the past.
In this guide, I have shared written instruction about:
Navigate Backward to Previous Pages
Every time you navigate within the pages, the previous page URLs are recorded in the browser. This makes the navigation easier to remember and revisit. Follow the steps:
- Launch the Edge browser on your computer.
- Open a Website and start navigating within the internal or external hyperlinks.
- Hit on the Leftward Arrow to navigate to the previous page.

This will take you back to the previous pages you’ve visited in the current sessions. You can continue returning to the first page where you’ve started the session.
Navigate Forward to the Next Pages
If you’ve navigated backward to previous pages, the browser records also help you move to the next page in the same sequence. Here are the steps to follow:
- Launch the Microsoft Edge browser.
- Open a Website and start navigating within the internal or external hyperlinks.
- Hit on the Backward Arrow to navigate to the previous page.
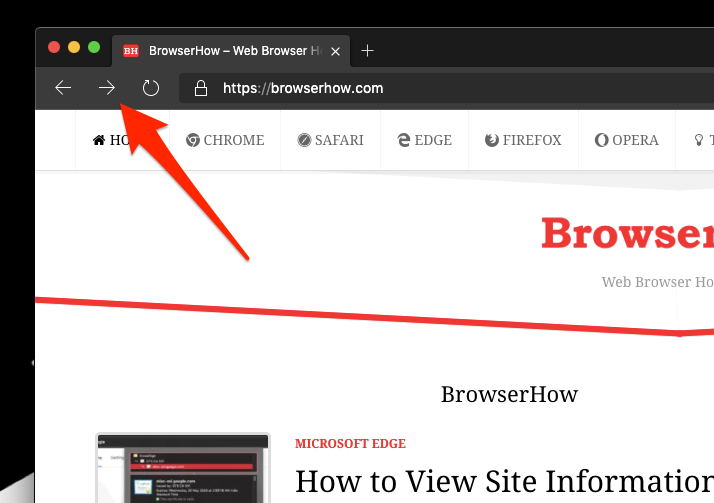
It will navigate you to the next page, where you’ve navigated backward. The next page will keep loading until the last page appears, marking the end of all the pages you have visited.
Bottom Line
Browser navigation is an important feature and handy for users. It helps provide a good user experience when they want to visit the pages we frequently lose track of.
If you’re using the InPrivate mode, the navigation still works until you run the active session. However, the browsing history is not recorded.
Similarly, you can navigate to the previous and next pages in Edge on Android. You can use the arrow button on the toolbar to navigate between the pages in browsing sessions.
Lastly, if you've any thoughts or feedback, then feel free to drop in below comment box. You can also report the outdated information.







