Microsoft Edge offers a homepage layout customization option. We can choose from the preset available layouts or customize them based on the requirements.
Personalizing the browser home screen helps turn off unwanted elements or sections. The customization will stay even after closing the browser.
In this guide, I have shared written instruction about:
Customize the Homepage Layout
We can control what elements or sections must be displayed or hidden from the startpage. It can be a minimal or informational layout based on our needs. Here are the steps to follow:
- Launch Microsoft Edge for Android.
- Tap on the More
 menu for options at the top right corner to invoke Page layout options.
menu for options at the top right corner to invoke Page layout options. - Choose the Layout options from the list.
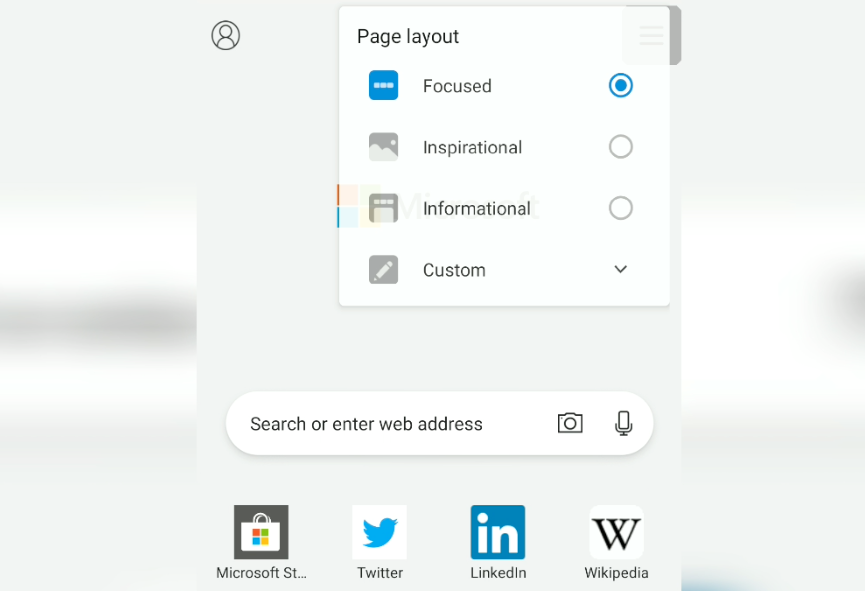 The chosen layout will be applied to Edge’s homepage.
The chosen layout will be applied to Edge’s homepage.
You can also choose the Custom layout to modify according to your needs. You can enable or disable the toggle button to personalize the homepage experience.
Different Homepage Layout options
You can choose from preset page layouts or customize them according to your needs. Here are the 3+1 Page Layout options available in Edge on Android:
- Focused — Hide the background image and news suggestion articles.
- Inspirational — Display background images with news suggestions.
- Custom — Enable or turn off modules on the home screen per needs.
However, Microsoft Edge has done a great job with these options that let you change the layout.
Alternatively, you can also set a site address as the homepage and home icon in the browser.
Bottom Line
Choose the Focused option if you need your Edge Android home screen clean without any news articles. If you want to add a background image, choose the Inspirational option.
Nevertheless, choose the Informational option from the layouts if you want all the features and news articles. Finally, the Custom option helps enable and disable the individual home screen elements.
Similarly, you can customize the homepage layout in the Edge browser on the computer. All the options that we have mentioned are available on the computer.
Lastly, if you've any thoughts or feedback, then feel free to drop in below comment box. You can also report the outdated information.








That is what I did, but…. (Microsoft Forum)
Thanks anyway!
Perfect!
Hi
Thanks for your fast reply 😃!
Unfortunately, this did not work for me, neither did a clean reinstall from Google Play after rebooting.
Maybe it’s just another Huawei issue??
Best regards, Martin
Ouch! Sorry to hear that, Martin.
Yes – that might be the case with Huawei, but chances are very rare for a phone manufacturer to inflict the browser elements (unless intentionally done!).
Anyways, keep trying or you may consider writing a feedback letter to Edge developers.
Thank you
The “Sandwich” Menu and therefore the Page Layout Option ist missing in Edge on my Huawei mediapad (but not on my Huawei P20Pro…). How come? Any thoughts?
Hi Martin,
The exact same thing happened when I first install the Edge on my Android phone. I had to kill the Edge from the task manager and reboot the phone. I hope this will fix your issue.
Also, make sure that you update Edge Android and running on the latest version.
How to set up my own sites icon shortcuts on start page, just like in some other browsers. Or add my own site addresses to most visited pages.
Hi Miro, there is no way to add a site icon to the shortcut page since it’s AI-based.
However, if you frequently visit the same site again and again, then Edge will automatically add site links as a most visited page.