Most websites are moving towards passwordless account management, which quickly helps users ‘Sign in with Google.’ However, these pop-ups create an annoying experience.
You can disable the pop-ups by turning off the toggle switch for ‘Google Account sign-in prompts.’ You can also enhance the privacy settings within the browser to block the sign-in request.
Mac users have reported receiving the sign-in prompt even on the Safari browser.
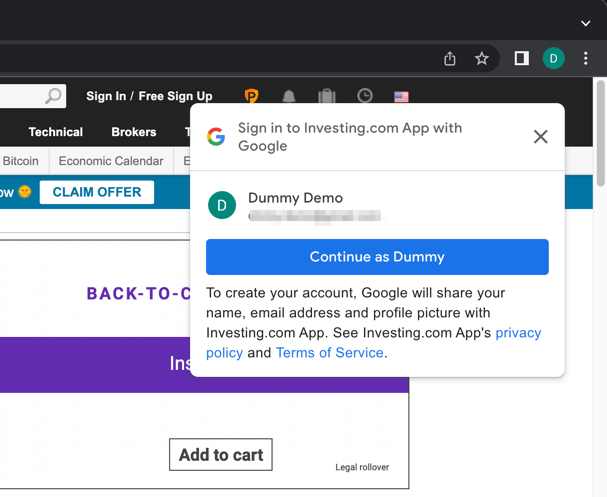
In this guide, I have shared written instruction about:
Method 1: Turn Off Google Account Sign-in Prompts
The Google Account settings allow you to toggle off the switch to turn off the sign-in prompts. It is the most effective way to stop the prompts. Here are the steps to access the settings:
- Open your browser and access Google’s My Account page.
- Switch to the Security tab in the right sidebar.
- Scroll down to the Your connection to third-party apps and services section, and click on See all connections link.
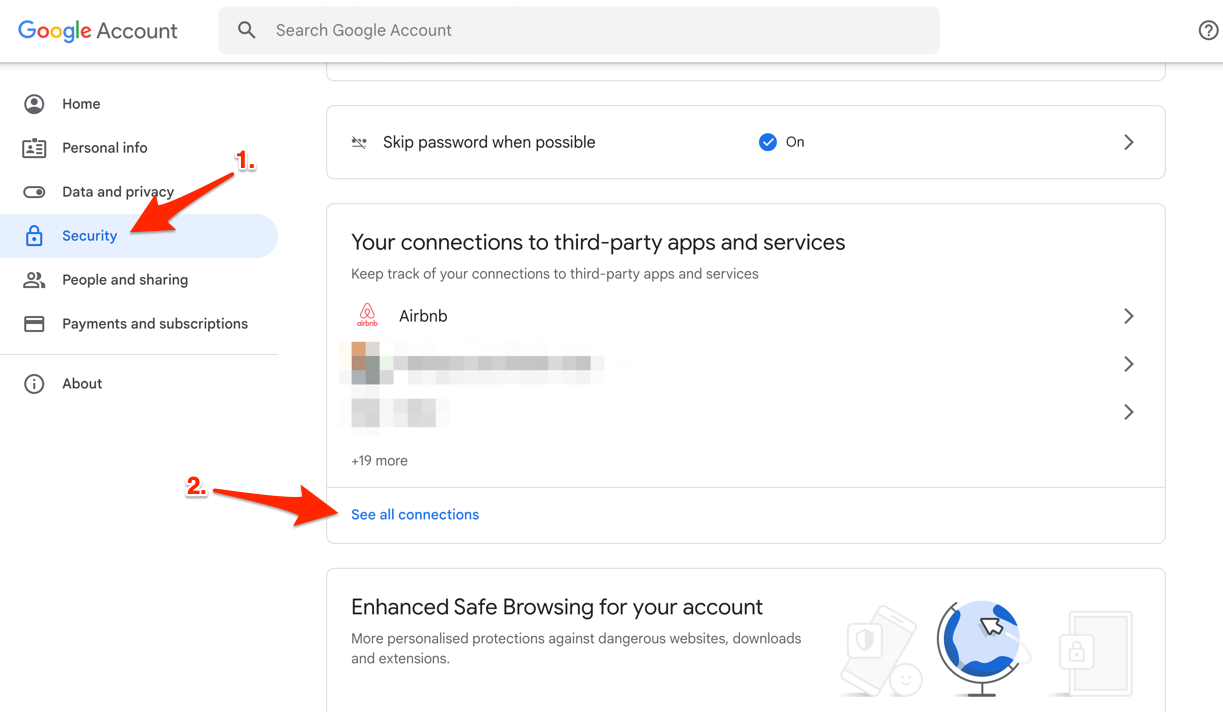 It will open the list of all third-party apps connected to your Google account.
It will open the list of all third-party apps connected to your Google account. - Click on the Gear
 for settings at the top.
for settings at the top.
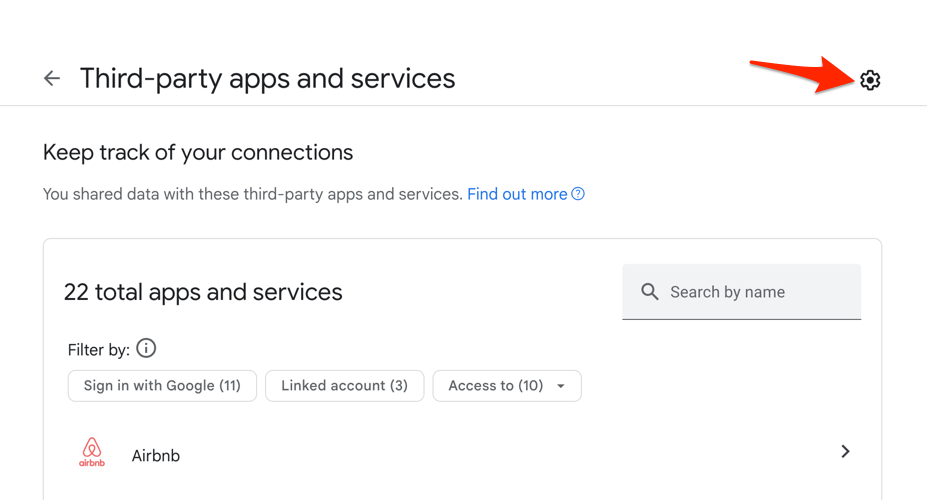
- Turn Off the toggle button for the Google Account Sign-in prompts option.
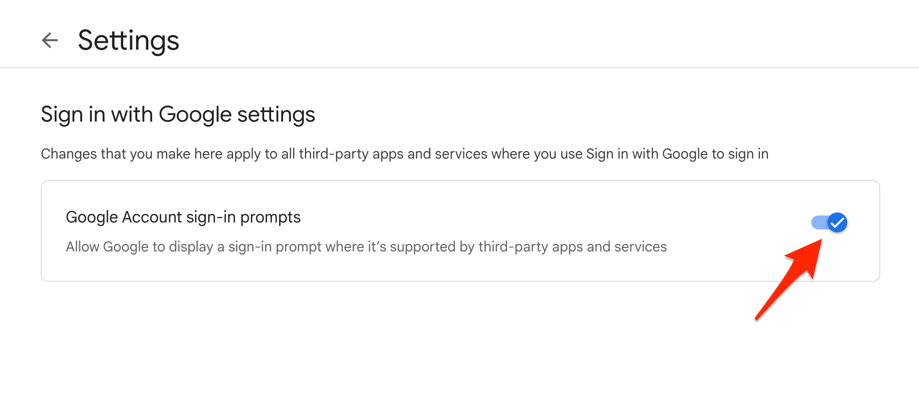
It will disable the sign-in prompts where Google account sign-in is supported across all the websites. You can visit the website that was bugging you with sign-in prompts to verify if this works.
Method 2: Disable Auto Sign-in Settings in Browser
The auto sign-in feature in the web browser tries to lookup for the sign-in information saved for making a sign-in attempt. The feature will automatically log in to the website without user interaction. It’s the part of Chrome Password Manager that stores the login credentials.
In the Chrome browser, you can visit chrome://password-manager/settings in the address bar and disable the toggle button for the Sign-in automatically option.

Method 3: Enable Pop-up Blockers in Browser app
The pop-up blockers are enabled by default on the browser. However, we can check the settings to ensure that pop-ups are blocked. While it is ineffective for blocking Google account sign-in pop-ups, it works sometimes.
Block Pop-ups in Chrome app
Here are the steps for the Google Chrome browser to block pop-up requests:
- Open the Chrome browser on your computer, and select the Settings menu from More
 options.
options.

- Switch to the Privacy and Security tab in the left pane and select the Site settings menu.

- Now, open the Pop-ups and Redirects option under the Content section.
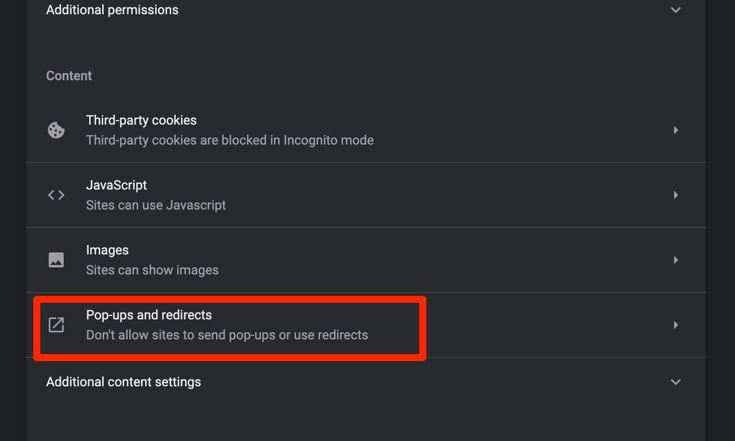
- Switch the radio button to Don’t allow sites to send pop-ups and use the redirects option.
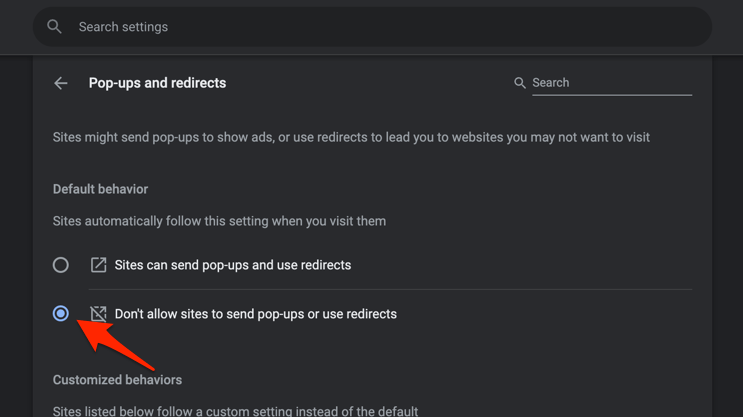
Block Pop-ups in Safari app
Here are the steps to block pop-ups in the Apple Safari browser:
- Launch the Safari app and choose the Settings… option under the Safari menu.
 It will open the Safari Settings window.
It will open the Safari Settings window. - Switch to the Websites tab in the Settings window.
- Choose the Pop-up Windows in the left sidebar.
- At the bottom – When visiting other websites, select Block from the drop-down.
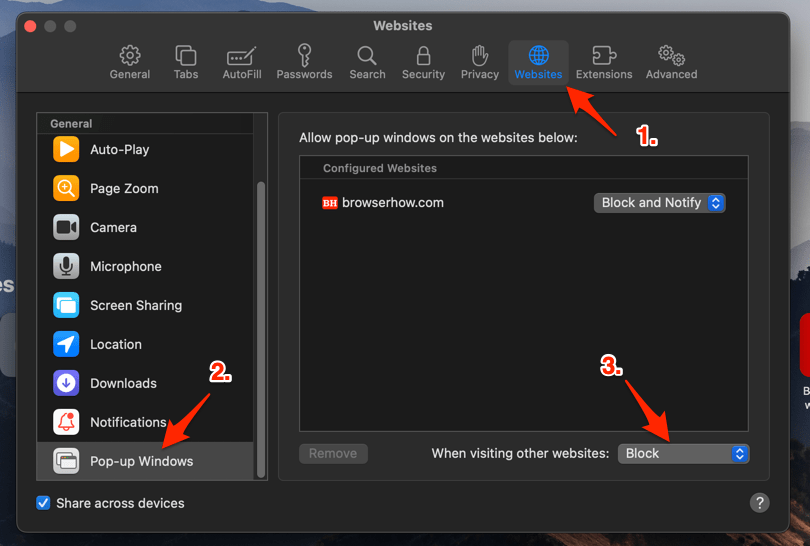
After the pop-up blocker is turned on, you can notice the drop for sign-in with Google requests.
Method 4: Manage Browser Specific Settings
There are a few additional settings specific to a browser that you can change to stop the Google sign-in prompts. You can use these settings along with the ones mentioned earlier.
Change the Search Engine in the Chrome browser
Few users have recommended changing Google Chrome’s default search engine from Google.com to something else (like DuckDuckGo, etc.), and it has worked for them to stop receiving the prompts.
You can check our article on customizing the search engine on Chrome.
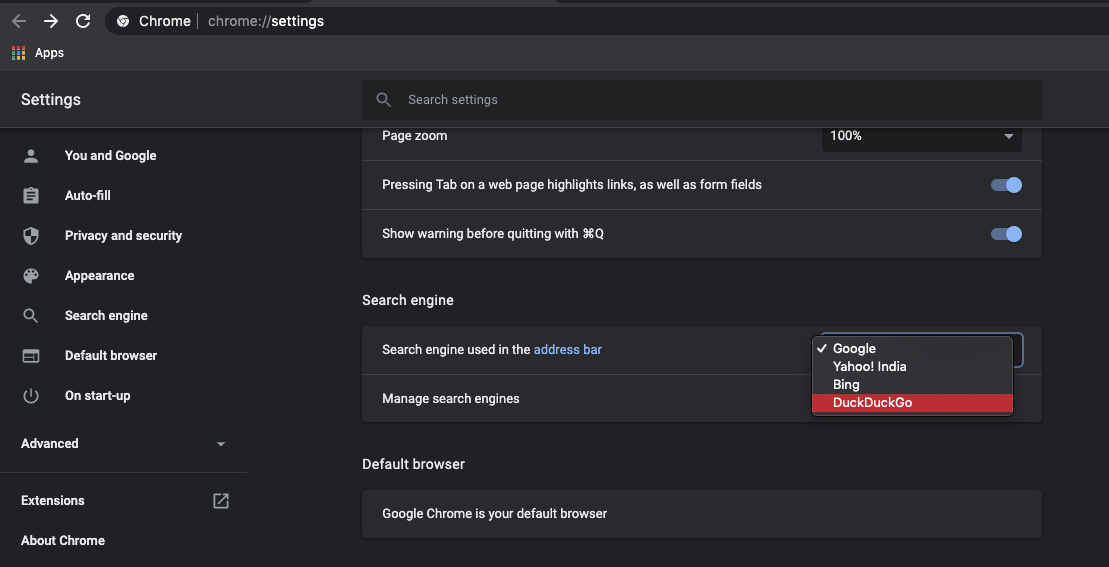
Change the Search Engine in the Safari app
Similarly, you can also change the search engine on the Safari browser. Consider turning off the ‘Include search engine suggestions’ checkbox.
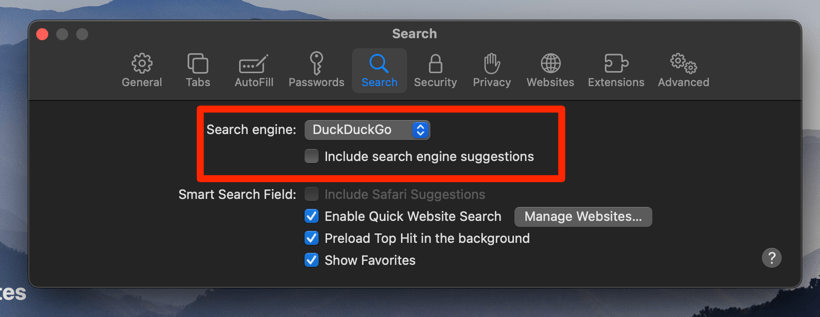
Let us know if you think any other suggestions could work.
Bottom Line
The passwordless sign-in process was introduced to have a seamless account manager. However, the feature needs to be used more, and I have added this annoying prompt to the sign-in with a Google account.
I’ve turned off the Google My Account settings option to stop the sign-in prompts, which works well. You can try the same and follow other methods mentioned to suppress the pop-ups.
Lastly, if you've any thoughts or feedback, then feel free to drop in below comment box. You can also report the outdated information.








Well non of these methods work for me and hundreds of others (as seen in a support.google.com thread about this issue. The same steps as shown in the article above are shown on many other sites to assuring people that this works, but it doesn’t..
I’m using Safari and don’t want to change browser as their functionality for how I’m using browsers so maybe these steps are working on some browsers but certainly not Safari.