Microsoft Edge has a password manager functionality that helps us suggest a strong password and save it in the browser for auto-filling the sign-in pages.
To avail of this feature, you must enable the Suggest Strong Password toggle button from the Settings page. Next time you create a password for any website, the Edge will automatically suggest and save a password.
In this guide, I have shared written instruction about:
What is the ‘Suggest Strong Password’ option?
The Edge browser has the Suggest Strong Password feature, which generates the password to sign in to online accounts. This password is stored in the browser and autofilled when signing in again.
The password suggestion is a combination of random upper- and lower-case letters, numbers, and symbols. It generates a unique and unidentifiable password for every account you sign in to on the browser. As a result, remembering them might become tedious. Therefore, a better approach is to let the browser save this password.
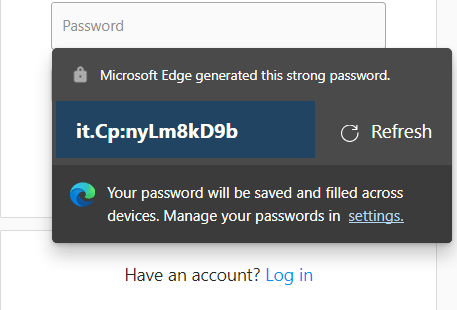
After saving and syncing the passwords, we can access passwords from all the signed-in devices.
Sign in to Edge browser with Microsoft Account
Microsoft Edge offers to save and sync passwords across devices, eliminating the effort of storing the passwords elsewhere. All we need is to sign in using a Microsoft account. Here are the steps to follow:
- Launch the Microsoft Edge on your PC.
- Click on the Profile icon situated at the top right.
- Hit on the button.
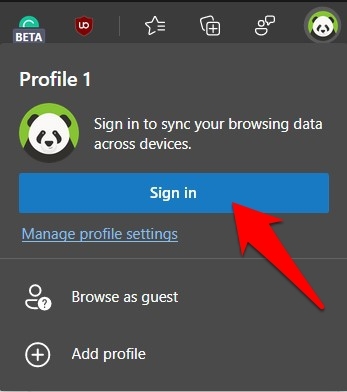
- Click the Microsoft Account option, type in your credentials, and confirm.
If you’re already signed in with a Microsoft account on a Windows PC, you can directly use that account.
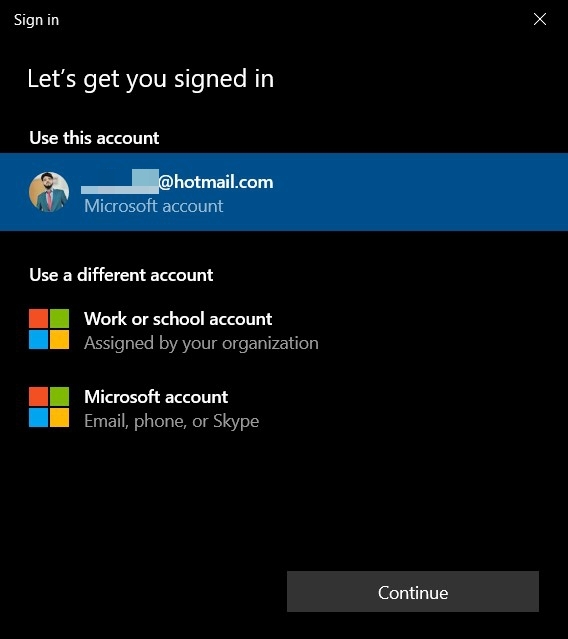 You shall be getting a few pop-ups and personalized settings.
You shall be getting a few pop-ups and personalized settings. - Click on the or button per your preferences.
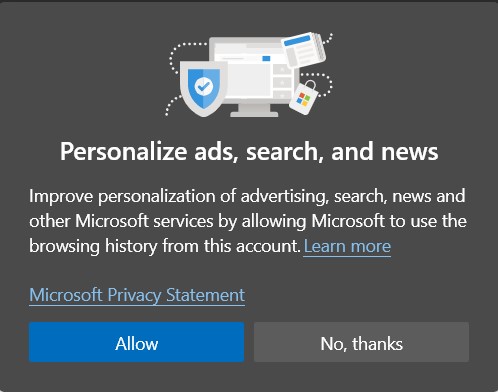
- Complete the Sign-in process.
That’s it. Your account is now added. You can verify the same by clicking on your profile icon at the top.

You will be signed in to your Microsoft Edge account using your Microsoft account.
Enable the Suggest Strong Password option
Once the account has been added to the Edge browser, you need to enable the Suggest Strong Password feature. The browser will automatically detect the password field and suggest the most robust password combination that is hard to remember. Here are the steps to follow:
- Launch the Microsoft Edge on your PC.
- Click on More
 for menu options, and select Settings menu.
for menu options, and select Settings menu. - Go to the Profiles section and click on the Passwords option.
- Enable the Suggest Strong Password toggle button.
 It will immediately enable the password suggestion feature.
It will immediately enable the password suggestion feature.
Relaunch the browser to make this work without issues.
Try out Password Suggestions in the Edge app
You can visit any website where you want to create a strong password. It will also work if you change the passwords for any existing account. Here are the steps to follow:
- Head over to the Account signup page on the site of your choice.
- Input the other required details, and click on the Password field.
- A drop-down menu will now appear, hit on command.
 The browser shall bring up a randomly generated password.
The browser shall bring up a randomly generated password. - Select the Suggested password to apply in the password field.
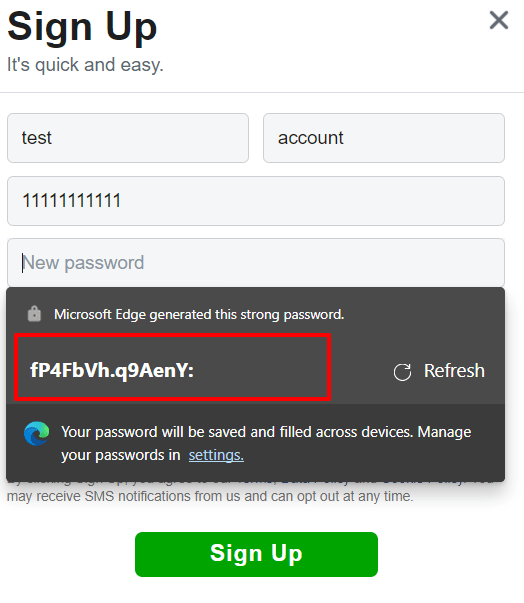
- Proceed to the account signup process.
Once done, the associated details of this account (including the suggested password) will be saved and synced to your Microsoft account.
Bottom Line
The Edge browser comes with a decent password manager functionality to save and manage passwords. With the password suggestion feature, it will automatically generate a strong password and autofill on the sign-in pages.
Moreover, it is highly recommended that you sign in to your Microsoft account to sync and save the passwords. If you loose the password, then you might have to go through the account recovery process for the site.
Lastly, if you've any thoughts or feedback, then feel free to drop in below comment box. You can also report the outdated information.








From a security standpoint we would not allow users to synchronize their passwords in Edge. Is it possible to use the strong-password feature without activating the possibillty to synchronize passwords? In anyway? Plugins?