The Brave browser offers customization options like skin theme, font type and size, zooming level, visible options, and icons like home, address bar, etc.
We can completely overhaul the look and feel, adding a custom background image, showing the bookmark bar, sidebar, and more.
In this guide, we have shared the steps to customize the theme and appearance of the Brave browser.
In this guide, I have shared written instruction about:
Customize the Profile and Avatar
You can customize the theme and appearance of the Brave browser to suit your needs. To know how you can alter the look of the browser follow these steps:
- Launch the Brave app on your computer.
- Click on the More
 menu and select the Settings option.
menu and select the Settings option.
It will open the Brave Settings page. - Switch to the Get Started menu and select the Profile name and icon option.
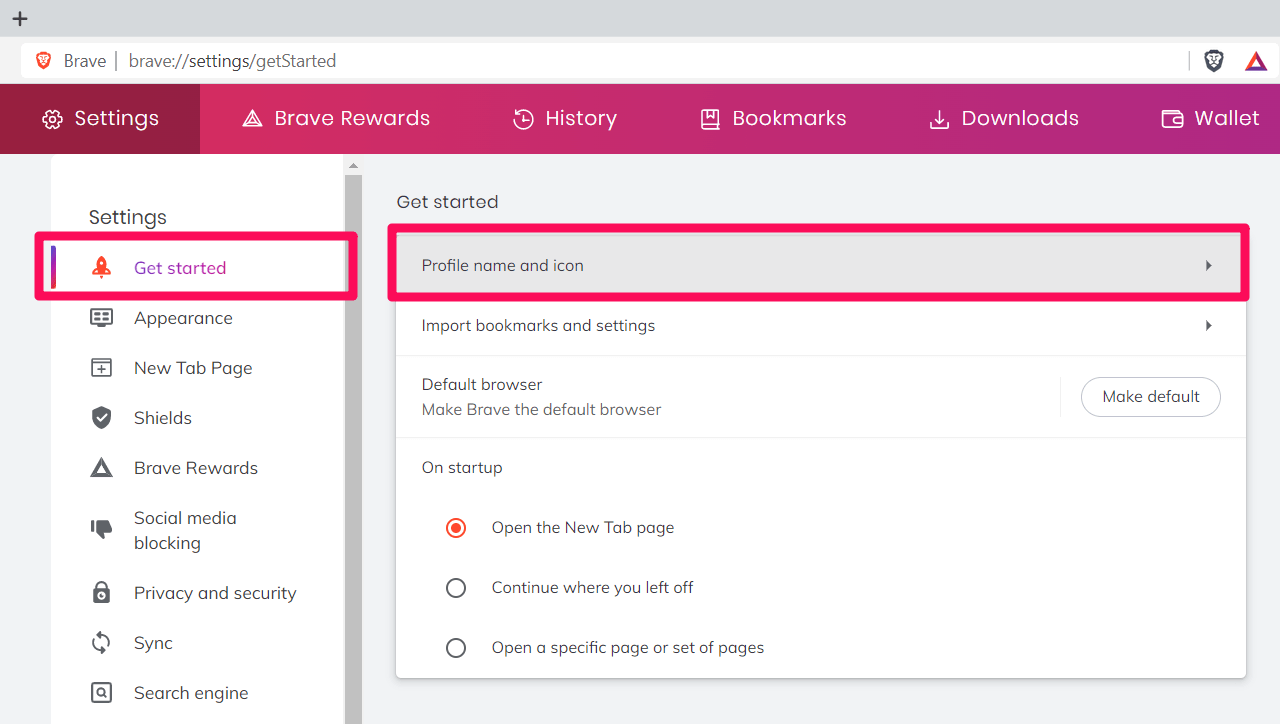
- Enter the desired Brave Profile name that you wish to have.
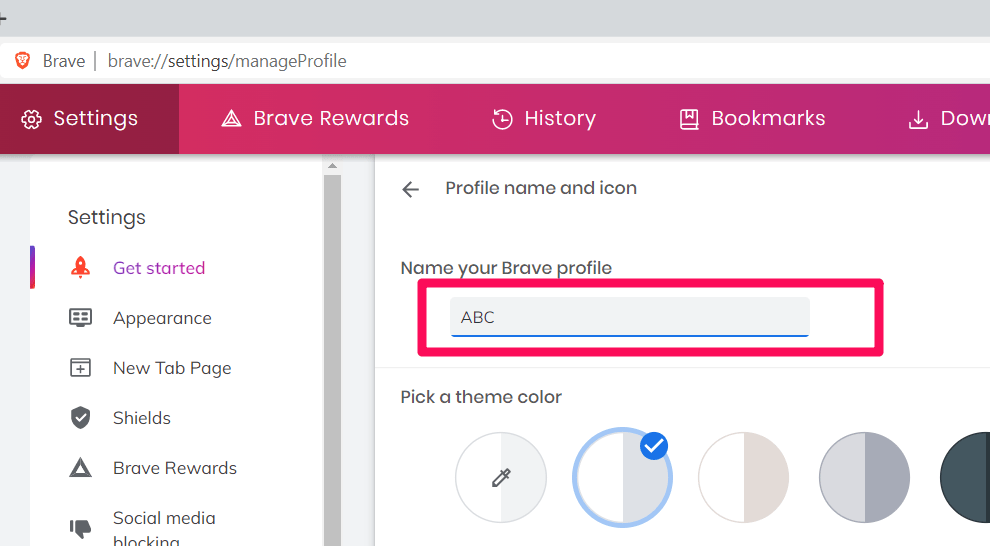
- Pick a theme color from the options, or choose a custom color by clicking on the first circle with the pen symbol.
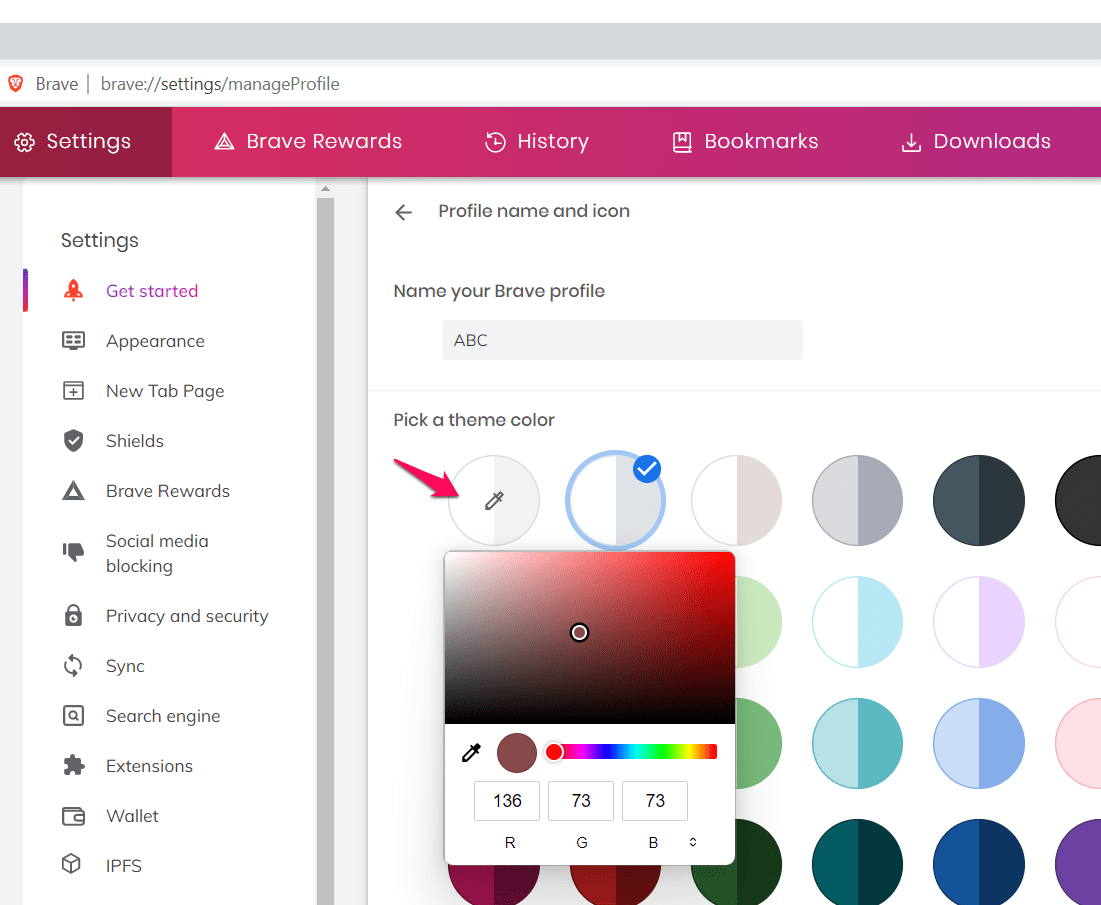
- Scroll down and pick an avatar from over 30 choices.
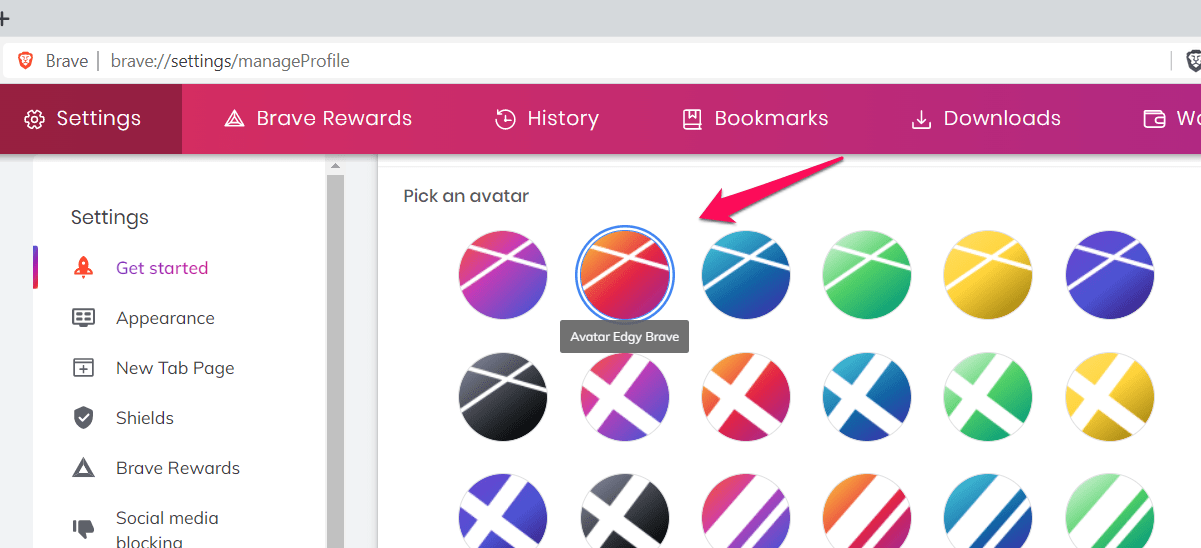
Once you close the tab, the Brave browser will reflect your changes to the profile name, theme color, or avatar.
Change the Theme and Appearance
The Brave browser has multiple built-in options to customize the theme and appearance based on your requirements. It allows customizing the front-end options and how the webpage loads fully.
- Launch the Brave browser on your computer.
- Click on the More
 menu and select the Settings option.
menu and select the Settings option.
It will open the Brave Settings page. - Switch to the Appearance menu.
- Customize the Appearance and Theme of the Brave browser per requirement.
- Choose the default theme color from the Brave colors drop-down options – Light, Dark, or Same as Windows.
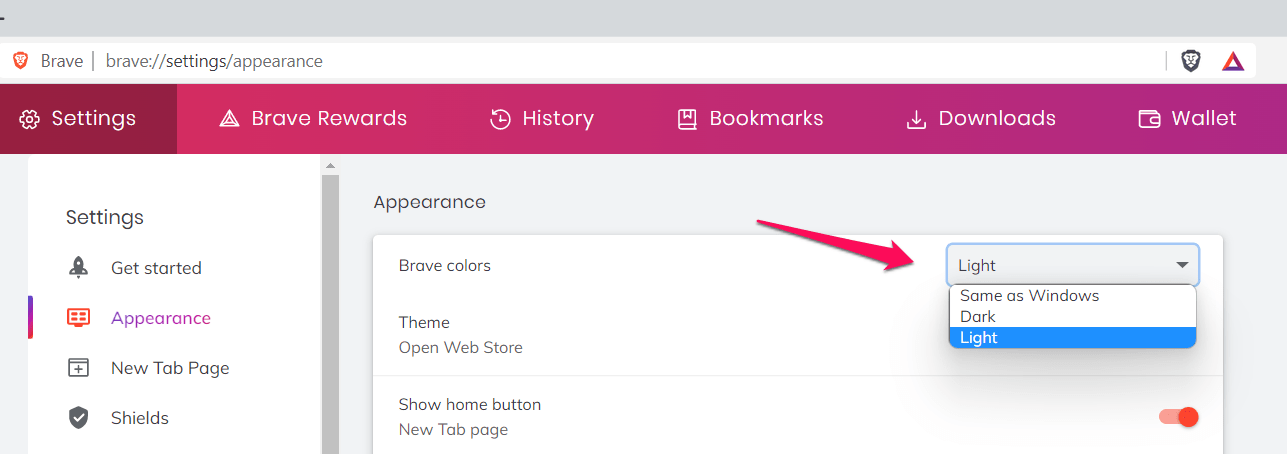
Click on the Theme option to visit the Chrome Web Store and download the theme.
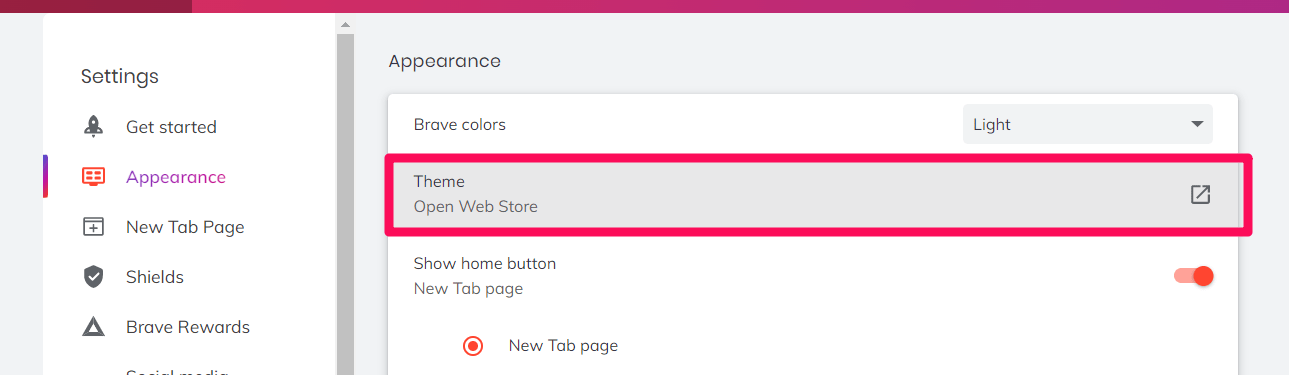
There are loads of free themes that you can download and use. The browser will apply the downloaded theme immediately.
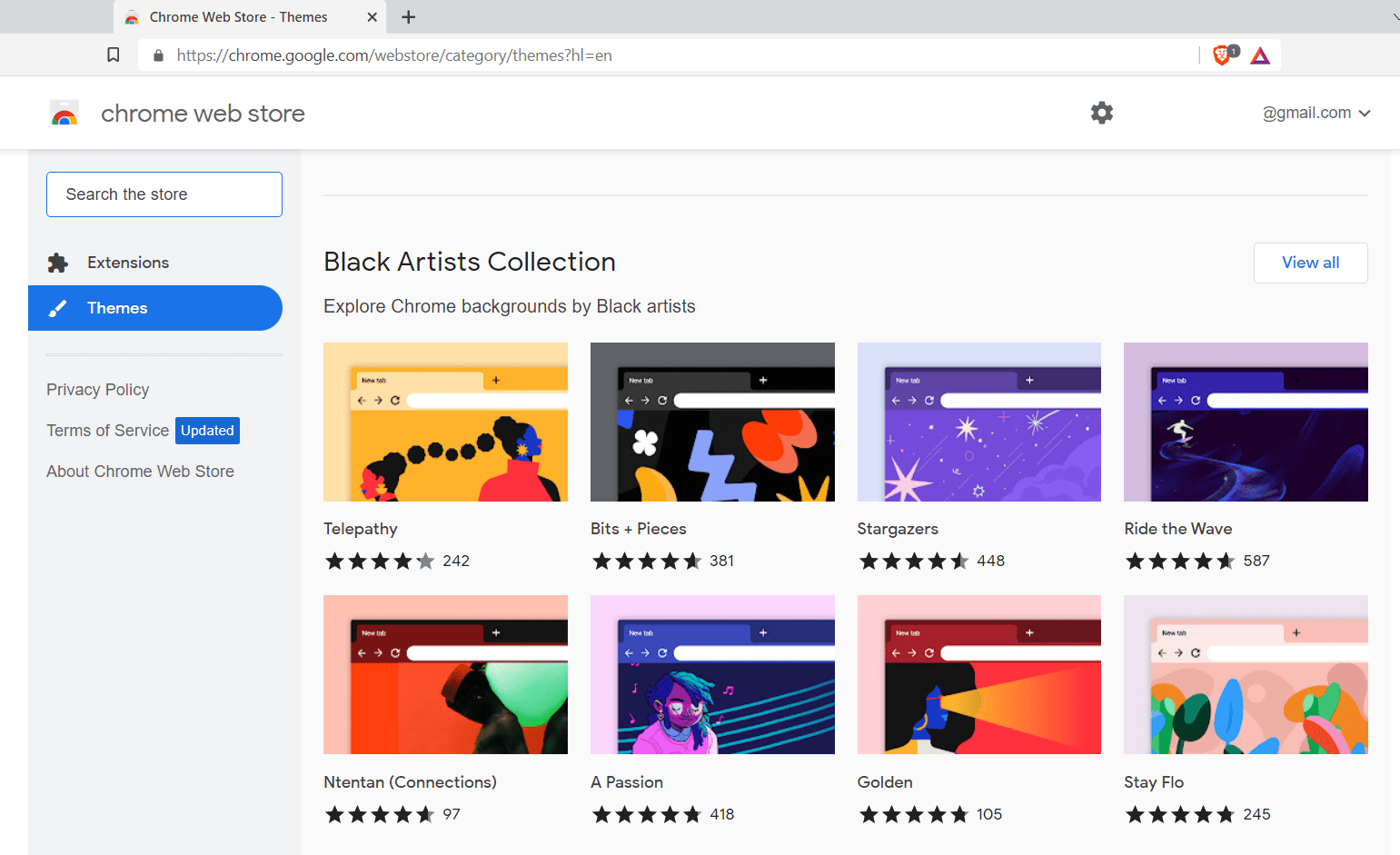
Customize the browser’s appearance by changing things like displaying or hiding the home button, address, bar, Brave rewards icon, tab search button, etc.
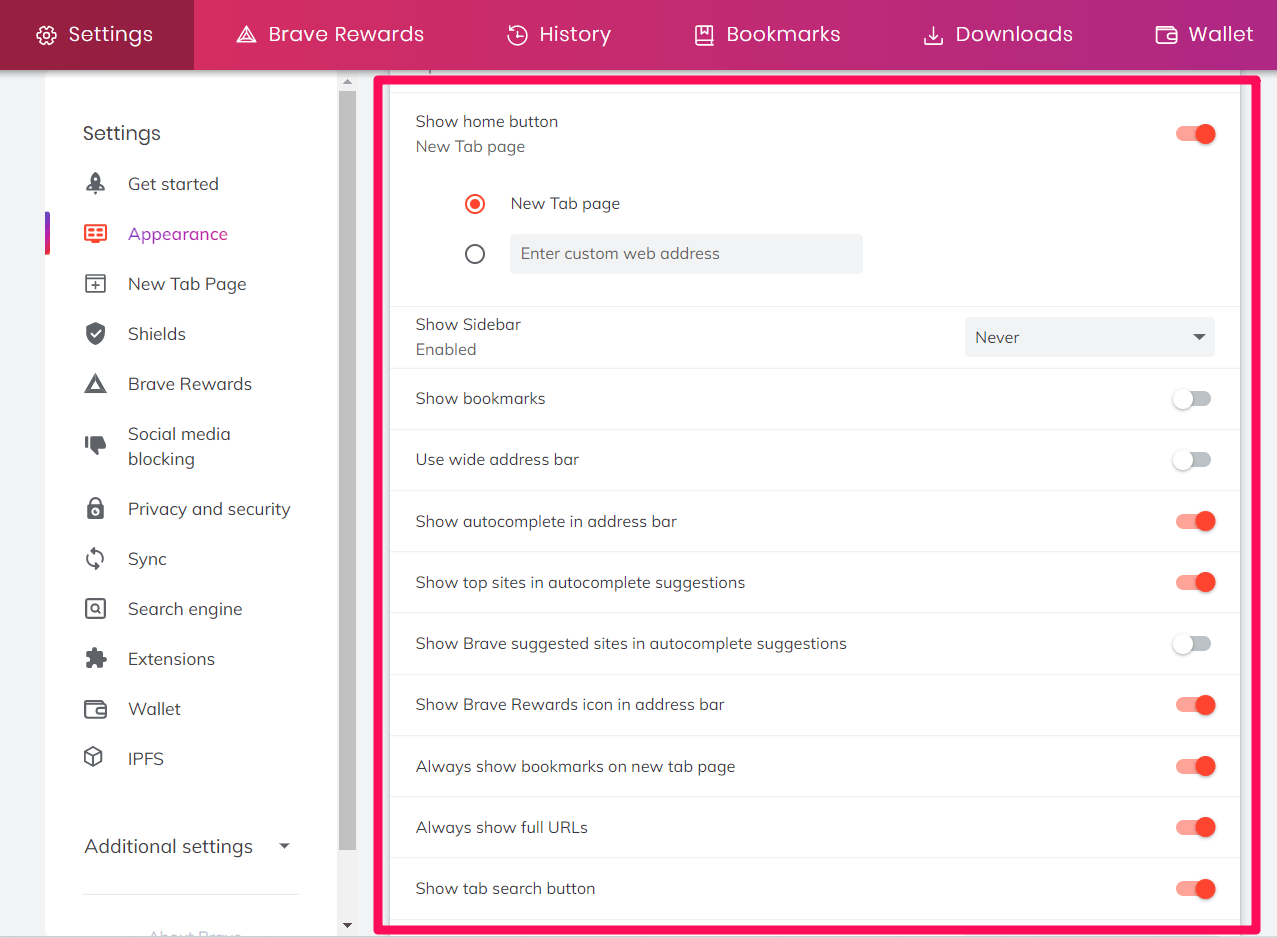
The complete list is displayed, and you can enable or disable everything by toggling the respective buttons.
Select your preferred font size and type from the drop-down list. You can also customize fonts by clicking on Customize fonts.

Select a value from the drop-down list to adjust how much you want to zoom in on the page.
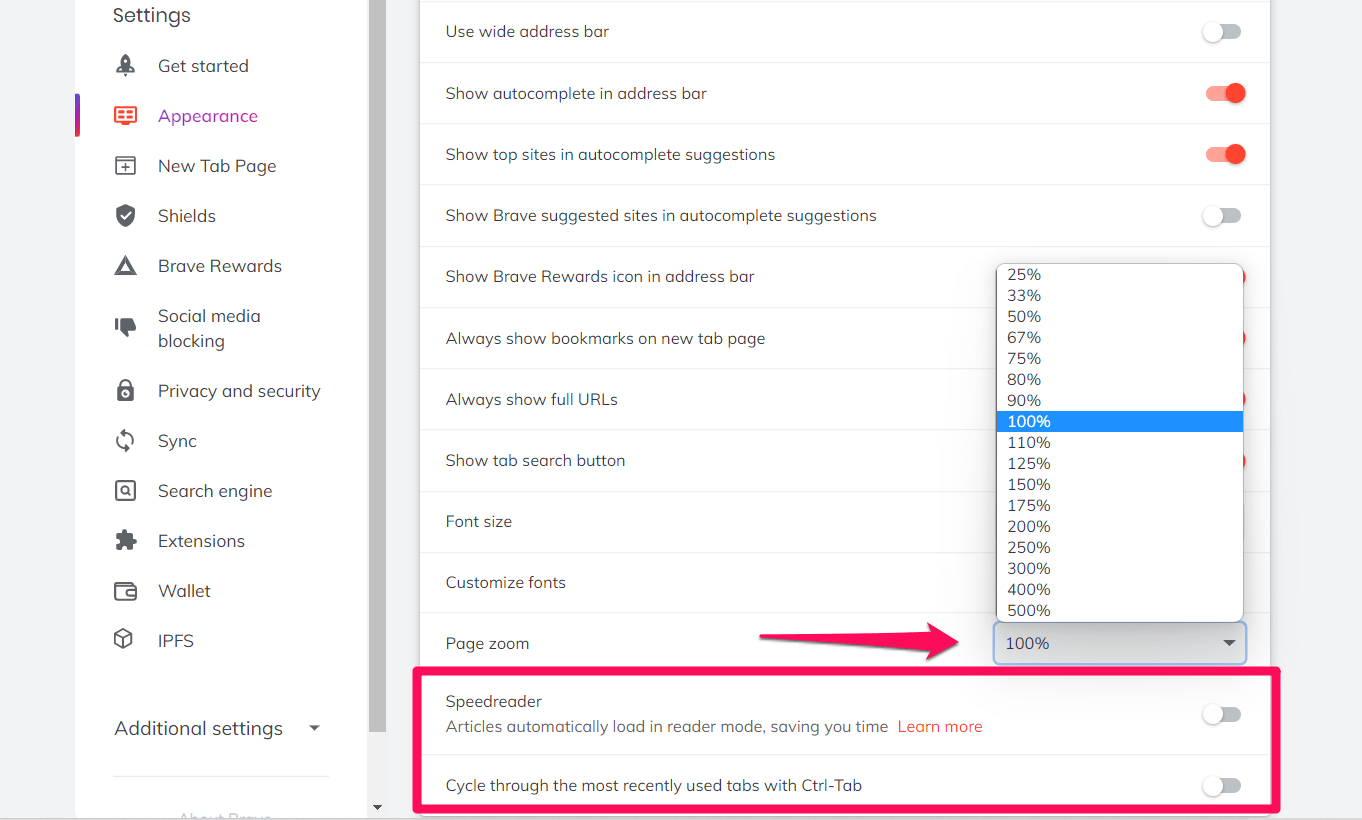
You can also enable the cycle through the recent tabs option. Furthermore, the Speedreader can also be enabled, which helps load the reader mode instead of the normal mode.
Bottom Line
Themes change the look and experience of the Brave browser, like the color of the tabs, the background of the tabs, and the address bar. You can choose from many theme colors, pick an avatar from the various options, and download themes from the Chrome web store.
Apart from the theme and appearance, you can set your computer’s default zoom level, homepage address, etc.
Lastly, if you've any thoughts or feedback, then feel free to drop in below comment box. You can also report the outdated information.








Somehow, I have removed all background color for all CTA buttons. The written word is there but the oval/circle/background color is exactly the color of the background of the webpage (in this case, I using the ‘default’ and the background is white with no outline. Can you help.
Example the phrase “Post your comments” below (under name) there is no border or background color. It’s like this for all websites.
Hi Jana, it might be a problem with your browser cache and misconfigured settings. You can follow these troubleshooting steps:
1. clear the site cache in your Brave browser (select only Cache, not cookies or any other data).
2. disable all extensions and enable one after the other until you find the culprit.
3. check your Javascript settings and ensure that it’s enabled.
I hope it will resolve the issue.
How to choose my own virtual background on Brave Talk? What folder do I go to in AppData?
Hello Dan,
We are currently not equipped about Brave Talk, unfortunately, I cannot answer on the same.
Sorry, but themes on Brave is the worst experience I ever had in browsers. Firefox is much slower, but it’s a peace of cake and so nice when installing and viewing themes. But when you install a theme from Crome Web Store on Brave:
– Many themes (maybe most) don’t install. Firefox themes are available almost all of them.
– Only a small part of the sreen is themed (the color of the tabs). In many cases (in most cases, to be honest), nothing is themed. Firefox themes are much more beautiful and the whole browsing region (tabs, bookmarks bar, buttons bar) is themed with parts from theme’s image (and not only with one simple color)
– You cannot explore the themes you have download, as in Firefox.
Please take care of themes issues, we use Brave because is the fastest browser, but it’s the worst on appearance.
I agree. I have to assume that the themes work in Chrome but not in Brave because I don’t see anything like the previews given in the Theme store. I came here searching to find out what is wrong with my themes in Brave.