The ERR_ADDRESS_UNREACHABLE status code happens when the browser cannot load the website address we are trying to render in the Chrome browser.
In such cases, you can clear the browser DNS cache, clear browsing data, and restart the router and computer device to fix the issue. You should also check the web address in other web browsers and incognito mode.
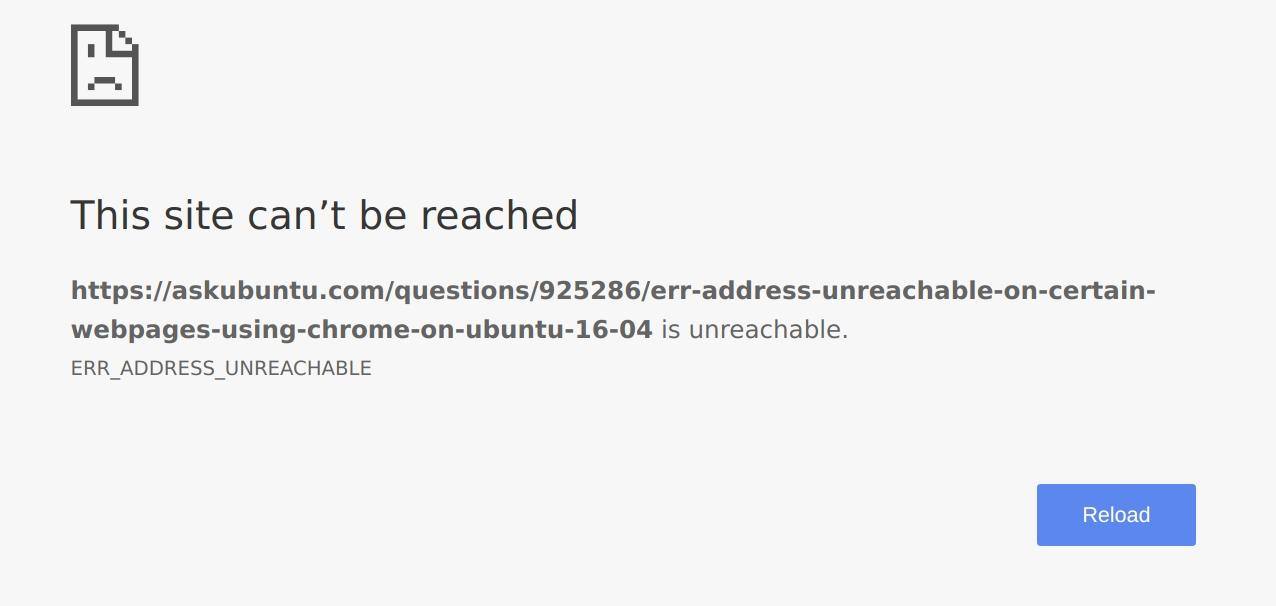
In this guide, I have shared written instruction about:
Method 1: Restart Router and Device
The first thing we can do is restart our router and network device. It’s one of the basic troubleshooting methods. Restarting the router will resolve any internet connectivity issues, so this is where we’ll begin with. Follow the steps to restart:
- Start by turning off the power switch of your router.
- Let the router sit idle for a few minutes.
Anywhere between 2 to 5 minutes is ideal. - Turn on the router.
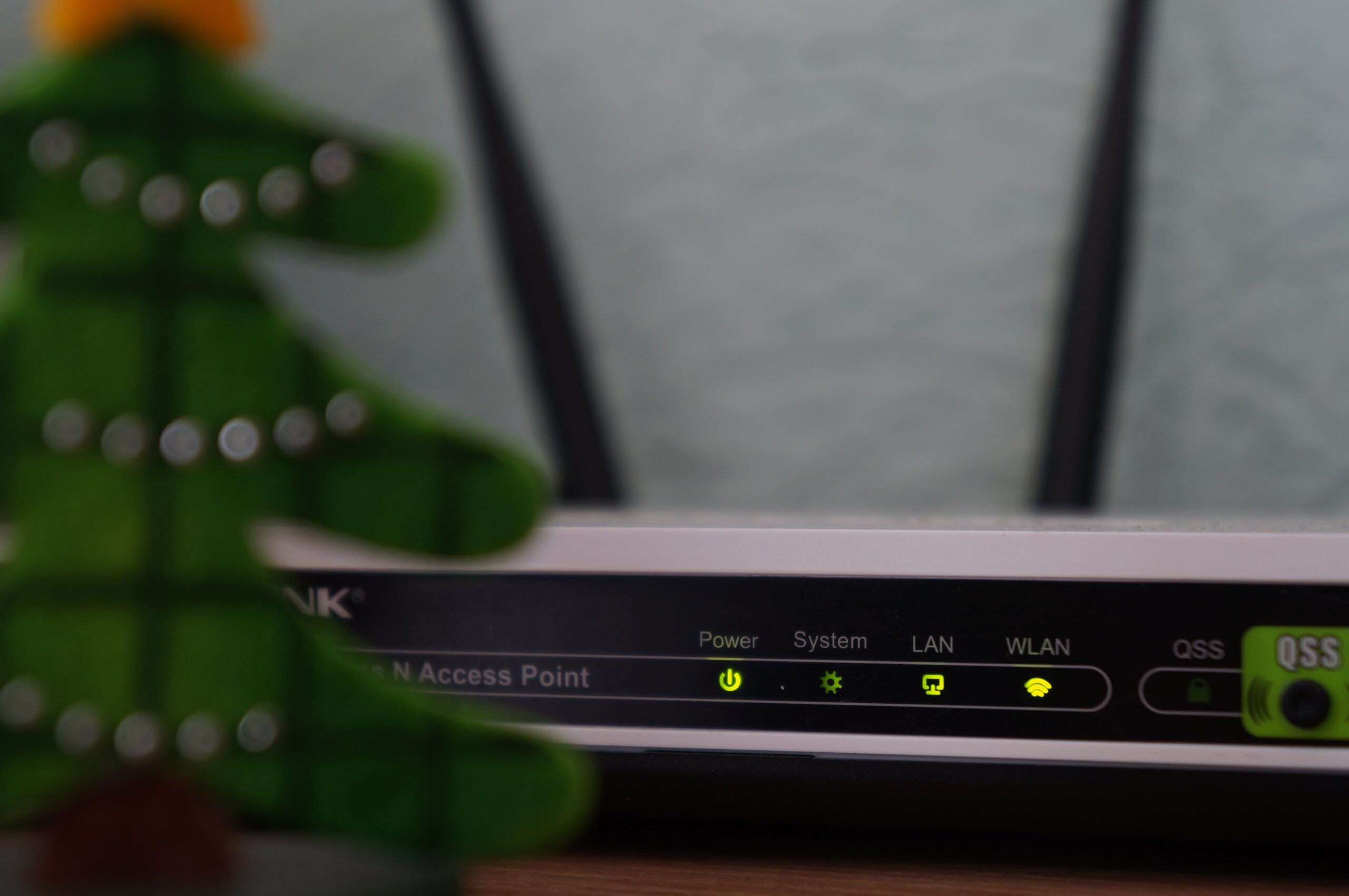 Make sure the lights on the Wi-Fi router are solid green or blinking.
Make sure the lights on the Wi-Fi router are solid green or blinking. - Connect your computer and visit the website giving you the latter error code.
If the issue was linked to your internet connectivity, the issue should now be quickly resolved. Meanwhile, you can even restart your system while rebooting the router.
Method 2: Check Page in Incognito Mode
The Chrome browser has an incognito or private mode that does not store any browser data or history. It also turns off all the browser’s active extensions, giving a raw user experience.
You can visit the webpage URL in incognito mode to verify the site is loading. Follow these steps to enable incognito mode:
- Launch the Chrome browser on the computer.
- Click on the More
 menu and select the New Incognito Window option.
menu and select the New Incognito Window option.
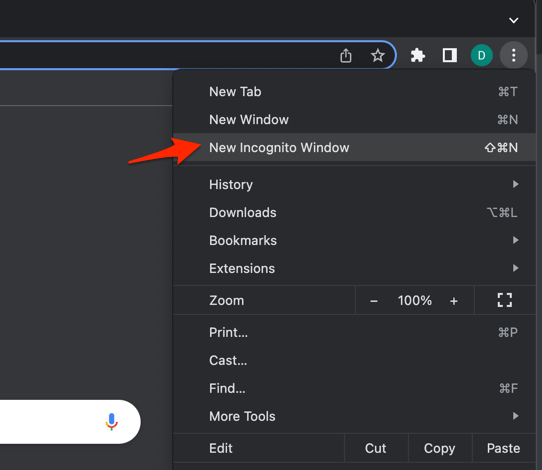
- Open the site to verify the issue.
It will help corner issues like browser settings, extensions conflict, and cache data, which could be possible reasons for errors if the site is loading on private browsing mode.
Method 3: Clear Browsing and Site Data
Browser cookies possess the chance of being the culprit in a few cases. If the data is corrupted, then clearing the browsing data might help. Here are the steps to clear browsing data from the Chrome browser:
- Open Chrome browser on your computer.
- Click on the More
 for menu options and hover on the More Tools menu.
for menu options and hover on the More Tools menu. - Select the Clear Browsing Data menu from the list.
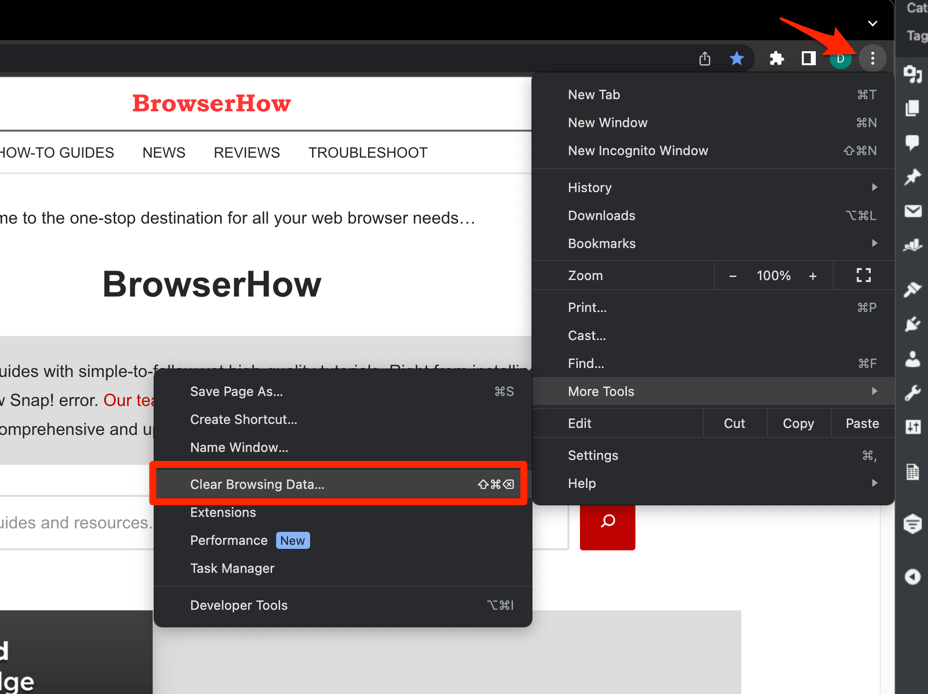 It will open the Clear browsing data settings window.
It will open the Clear browsing data settings window. - Choose the Time Range from the drop-down and select the checkboxes for the ‘Cookies and other site data‘ and ‘Cached images and files’ options.
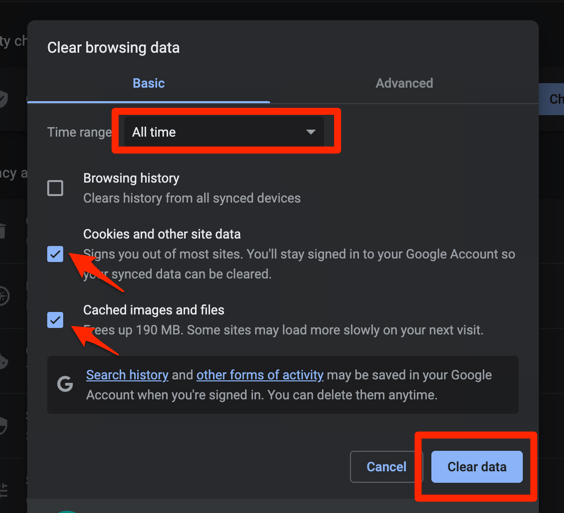
- Finally, hit the command button.
If you’ve never cleared the browsing data, it will probably take time since the cache size will be huge. Switch to the Advanced tab and select the Hosted app option to clear.
Method 4: Clear Chrome DNS cache
The Chrome browser automatically stores the Domain Name Server information on every website you visit. If this info interferes with browsing purposes, flushing out the DNS cache will resolve the issue. Follow the steps to clear the DNS cache:
- Launch Chrome browser on your computer.
- Type chrome://net-internals/#dns in the address bar.
It will open the DNS lookup page within Chrome. - Click the button for the Host resolver cache option.
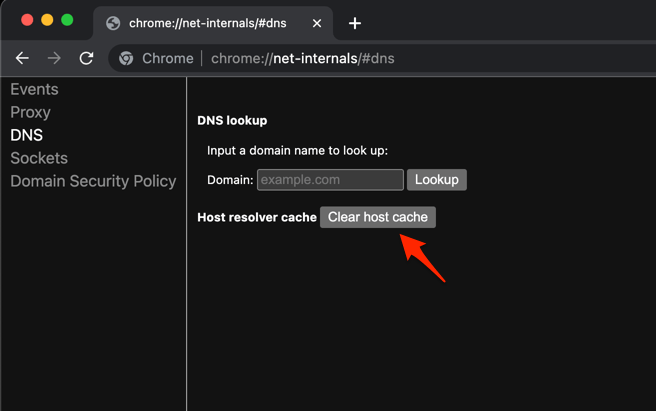
- Finally, the Chrome browser and try revisiting the troubled website.
The DNS is a means of communicating to the computer the IP address associated with a domain. Flushing out this info will reset and give you a fresh start on the already visited websites.
Bonus: Checking on other browsers
If you have another browser installed on your computer, it’s worth checking whether the site is accessible. That will also clear the doubt if the Address unreachable problem lies with the Chrome browser or if it’s from the host server.
I recommended verifying the issue on popular browsers supported for macOS and Windows PC to verify the issue.
Bottom Line
If the particular website still returns the same error code when accessing it, it can probably be the issue from the web server end. If this is the case, then the best option before you is to wait until the webmaster fixes up the issue.
Lastly, if you've any thoughts or feedback, then feel free to drop in below comment box. You can also report the outdated information.








Help! These tips are very helpful and work, but I have to go through these steps every single day with my PC. Why?
Here’s a suggestion: also try resetting your Hub (if you have one) I had the ERR_ADDRESS_UNREACHABLE error on ALL browsers. This error would not occur when using WiFi on my laptop but only when using Thunderbolt port via Dell Hub which is then Ethernet cabled to my cable router. Reset my laptop, my router, cleared cache on all browsers but no joy. Finally reset my Hub and it resolved
Thanks for the tip, Joe!