Google throws the “Detected Unusual Traffic” error with the “I’m not a robot captcha when it detects multiple connection requests with the same IP addresses or when identifying that browser integrity is compromised.
In such cases, we should verify the recaptcha, avoid using free VPN service, reset the network settings, and restart the phone to solve the problem.
There have been numerous complaints from iPhone users that they are constantly getting bugged with the “detected unusual traffic” message.

In this guide, I have shared written instruction about:
Method 1: Restart the iPhone or iPad
While it may sound like a simple fix, device reboots have been known to work wonders regarding this error. Users mentioned they could quickly fix this issue with a single restart of their iPhone and iPad.
- Press the volume + power button to bring up the Power menu.
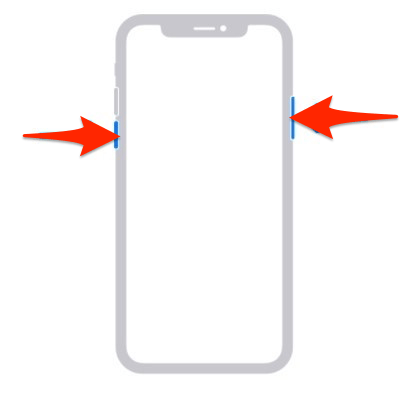
- Slide the Power Off slider to turn off the device.
- Next, hold the Power button for a few seconds until you see the Apple logo
 .
.
Now, check if you can access the Google site without entering the captcha.
Method 2: Close All Tabs & Restart Browser
If many tabs are opened in your Safari browser, they might ping Google simultaneously. As a result, Google might categorize it as invalid traffic and display the error.
Therefore, it is recommended that you close all the tabs and then restart the browsing sessions. Once that is done, see if the issue has been fixed.
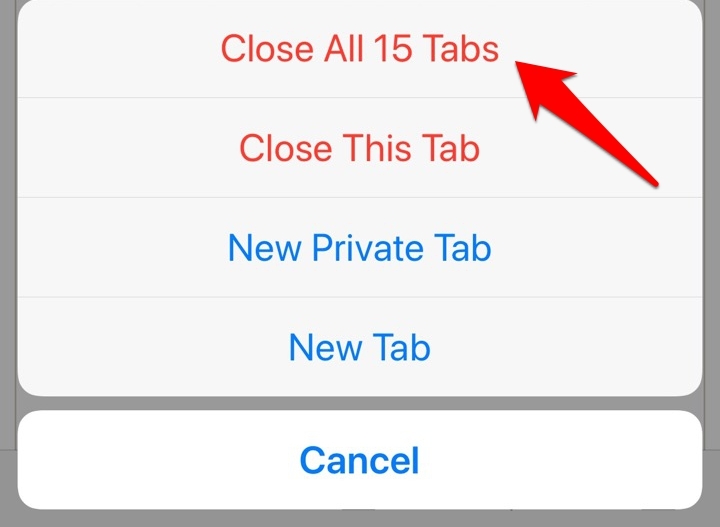
You can open the tab options to Close All Tabs in one go.
Method 3: Clear Browser Cookies and Cache
If the temporary browsing data gets corrupted, then it could result in issues. Likewise, it might even raise a false positive that the browser constantly sends requests for data exchange. Therefore, the best way out is to delete browser data periodically.
- Head over to the Settings app on your device.
- Choose the Safari app.
- Tap on the Clear History and Website Data commands.
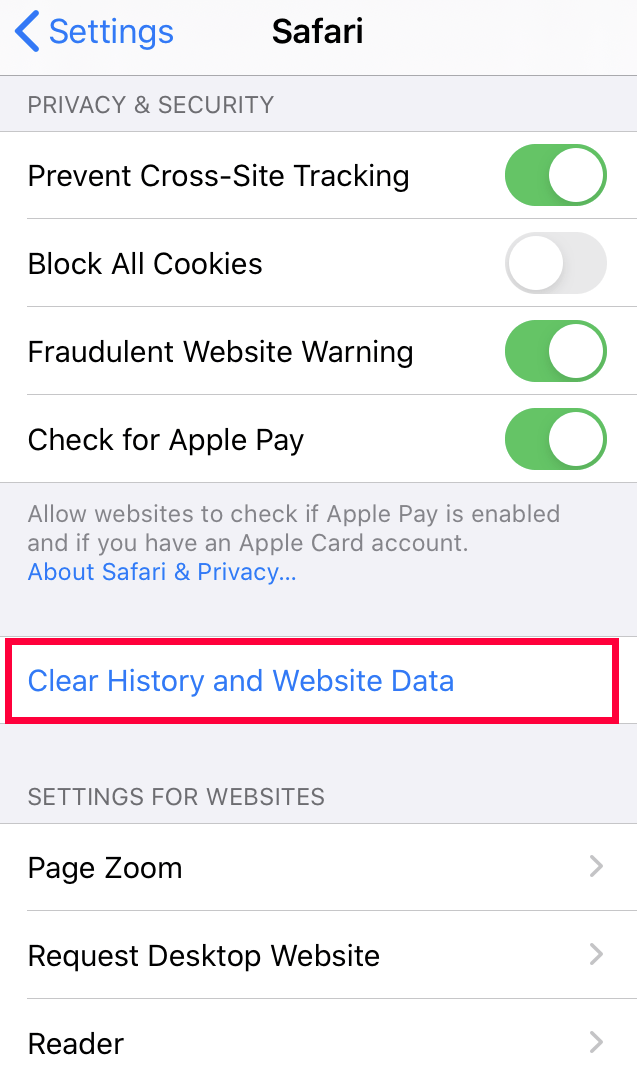
- Wait for the process to complete, then verify if the issue has been fixed.
Clearing cookies might sign you out of various sites; however, your stored information would remain secure. You would have to re-login to those sites.
Method 4: Turn on HTTP/3 Support from Settings
Unusual traffic issues are primarily caused by using carrier data rather than WiFi. While Google supports HTTP/3, few carriers are yet to follow. Meanwhile, we can manually turn on the support switch from the device settings.
- Launch the Settings app on your device.
- Choose the Safari app on the Settings page.
- Tap on Advanced and head over to the Experimental WebKit Features section.
- Now turn on the toggle next to HTTP/3.
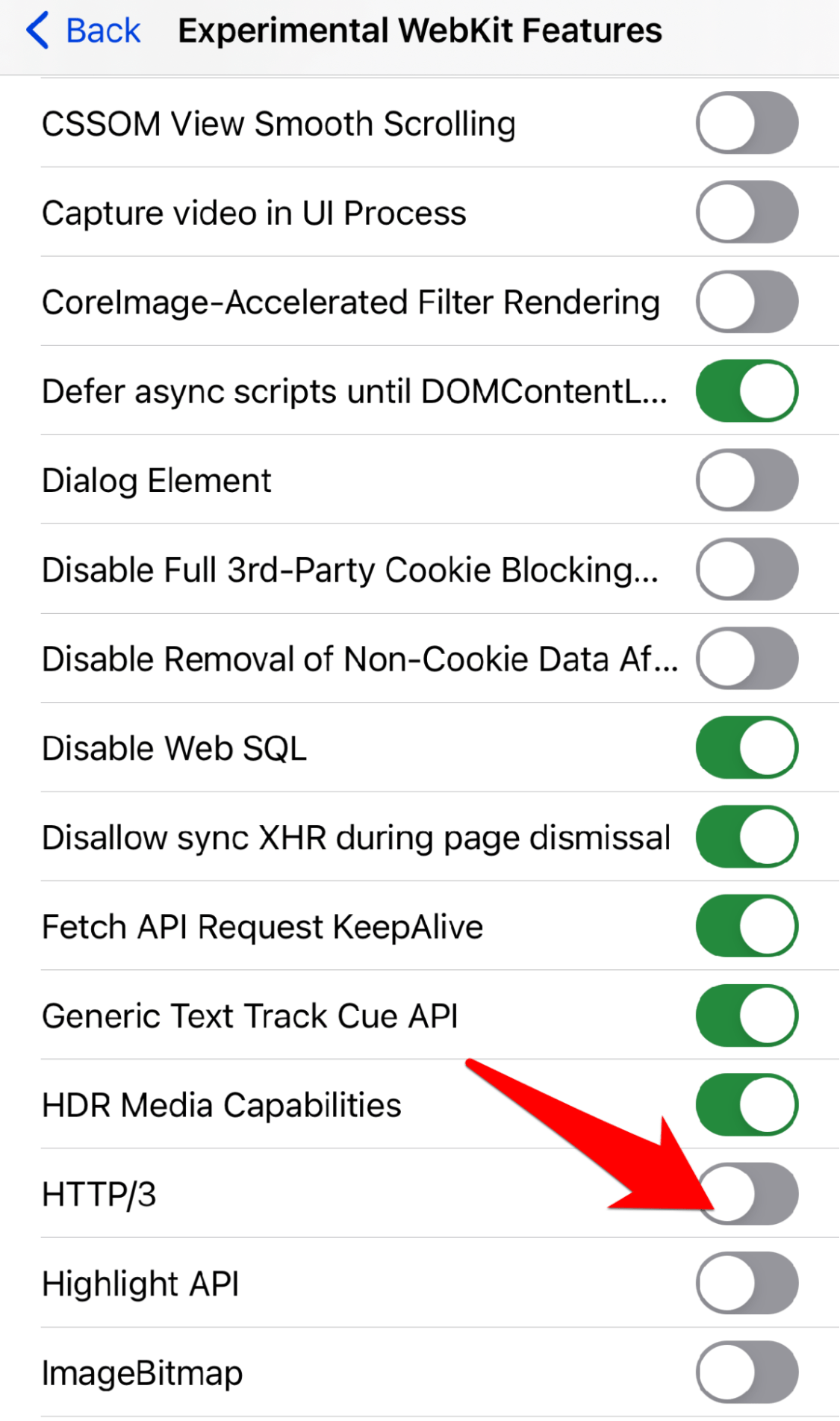
- Restart your browser and visit the to verify the issue.
The newer version of the Hypertext Transfer Protocol is much faster than its predecessor, which might improve the site’s loading speed.
Method 5: Perform a Network Settings Reset
An incorrect network configuration might sometimes send unnecessary requests. When that happens, Google is bound to detect unusual traffic.
While manually identifying the network issue is tough, you could revert all the network settings to their default state.
- Launch the Settings app and go to the General section.
- Choose the Reset tab within General settings.
- Tap on the Reset Network Settings command.
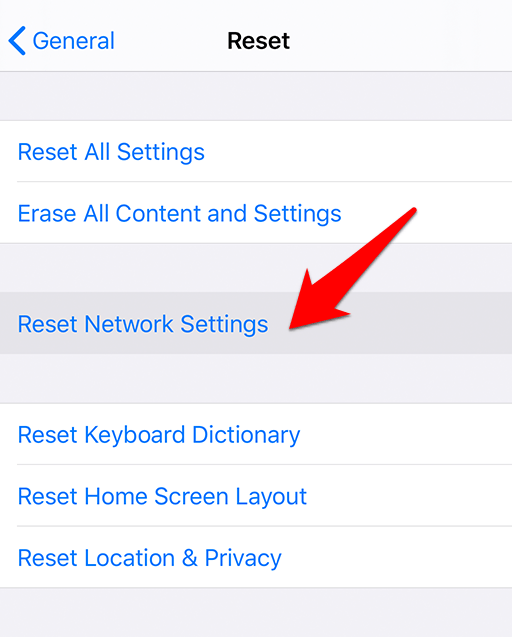
- Restart your Safari browser.
Once the reset is complete, connect to your WiFi and check whether the error message has disappeared.
Performing a network reset would also reset the carrier data, APNs, and WiFi passwords. However, with most of these data synced with your Apple ID, restoring them wouldn’t be much trouble.
Method 6: Turn off (cheap) VPN app
VPN hides our original IP address and uses some other network IP to connect with websites.
Google can detect if it receives too many requests in a short period with the same IP address from different devices, categorizing it as bot traffic.
Ensure you turn off the cheap or free VPN services that share the same IP addresses with multiple users.
Bottom Line
Turning on the HTTP-over-QUIC option (more commonly known as HTTP/3) and performing a browser restart spelled out success.
In some cases, the JavaScript and cookie settings also play a vital role. Hence, turn on JS execution, and cookie settings will be enabled within the browser.
Lastly, if you've any thoughts or feedback, then feel free to drop in below comment box. You can also report the outdated information.







It’s not often you read an article and what they suggest works straight away.. thanks for this.. I cleared my cookies and hey presto.. probably should’ve thought of that before but..oops. Thanks for you work, I appreciate it.
I want to thank you for writing this.
Perform a Network Reset fixed this for me. Been dealing with it for quite some time.
I didn’t see this mentioned in the possible solutions. apologies if I missed it. In my case, I discovered my VPN service (ExpressVPN) was connected when I didn’t need it. After I disconnected, I stopped getting the Google message. Might be worth checking in case, like me, you have your VPN connection running in the background….
I changed the actual settings in the Safari browser on the bottom of the Home Page > Edit > Toggled different settings on/off.
I’m working through which one is the culprit but it appears that the “iCloud Tabs” might have had a couple of tabs that hit Google EVERY TIME a new browser window was opened looking like “high traffic.” Google denies service to what appears like a machine hitting it with high concurrency (like a denial of service attack or software scrapers). That’s why the Captcha pops up.
Fingers crossed.
I tried all of the above, including Network Reset, changing the provider and disabling the Fraudulent Website Warning. (Thank you to both contributors for the extra suggestions).
Unfortunately I am still getting the same Google message so I’ll have to keep looking for a solution
I tried everything on the list except the ‘Reset’ and nothing worked. A couple of times it seemed to work but after a few time of using Google it returned. I’m waiting to try the ‘Reset’ until I’m able to do a full backup first.
I tried turning off ‘Settings/Safari/Fraudulent Website Warning’ and there have not been any errors since, (over 6 hrs now). I don’t know how critical it is to have that enabled, but after I do a backup and a ‘Reset’ I’ll try to test it again with the Fraudulent Website Warning enabled.
We resolved this by changing the Search Provider for Safari (iOS 15) to Bing (Settings > Safari > Search Engine change to Bing or to any other search provider if Bing is the issue).
Perform one search using this new provider, then change it back to the original ‘problem’ provider.