The Microsoft Edge browser is well-optimized for Windows and other major operating systems. However, due to resource limitations, it might sometimes encounter an error when the browser does not respond.
It’s not always the browser issue, but it may be due to the low resources available for the Edge to execute the primary task.
TIP: If your computer runs on an HDD, consider upgrading it to an SSD disk for better performance and speed.
In this guide, I have shared written instruction about:
Method 1: Close and Restart the Browser app
Your first action should be to close the browser and then restart it. However, if it’s not responding, you cannot hit the cross button.
In that case, we can use the Task Manager (on Windows) and Activity Monitor (on Mac). For closing the Edge app on Windows:
- Keypress + shortcut to go to the Desktop Home Screen.
- From there, invoke the Task Manager via + + shortcut keys.
- Select Microsoft Edge from the list and hit .
 It shall close the browser.
It shall close the browser.
Relaunch the browser app and check whether it is now responding.
Once you launch the browser, a pop-up will ask if you want to restore the earlier tabs. Hit , and all your tabs opened during the previous session will be restored.
You can also consider restarting your computer as a part of basic troubleshooting to fix the issue.
Method 2: Close Background Apps using Task Manager
If apps and their services run in the background, it might slow down your system, including your browser. In this case, the best bet is to close all those resource-hungry background apps. Here are the steps to follow:
- Launch the Task Manager via + + shortcut key combinations.
- Switch to the Memory tab and heavy resource-consuming app.
They would be highlighted with a darker color. - Select background apps and click the command.

We recommend closing the browser once all these apps have been closed and relaunching to verify whether the not responding issue is fixed.
Method 3: Disable Heavy Browser Extensions
Extensions, especially those related to JavaScripts or site trackers, are among the most common culprits for breaking the website or, sometimes, even the browser.
In this regard, the safest approach would be to disable all those extensions that are not much of use or very heavy. Here are the steps to follow:
- Launch Microsoft Edge and head over edge://extensions/.
It will display the list of all the installed extensions. - Disable the toggle to turn off the extension process.

Now re-enable them, one at a time, until you can re-create the issue.
Once the said problematic extension has been removed, restart the browser to check if the Edge browser is responding.
Method 4: Update Microsoft Edge to Latest Version
If you’re using an old or outdated browser, it usually leads to several performance and security issues. It’s highly recommended that the Edge browser be updated to the latest version. Here are the steps to follow:
- Launch the Edge browser and head to edge://settings/help.
- Edge will automatically check for the available update and download and install it immediately in the background.
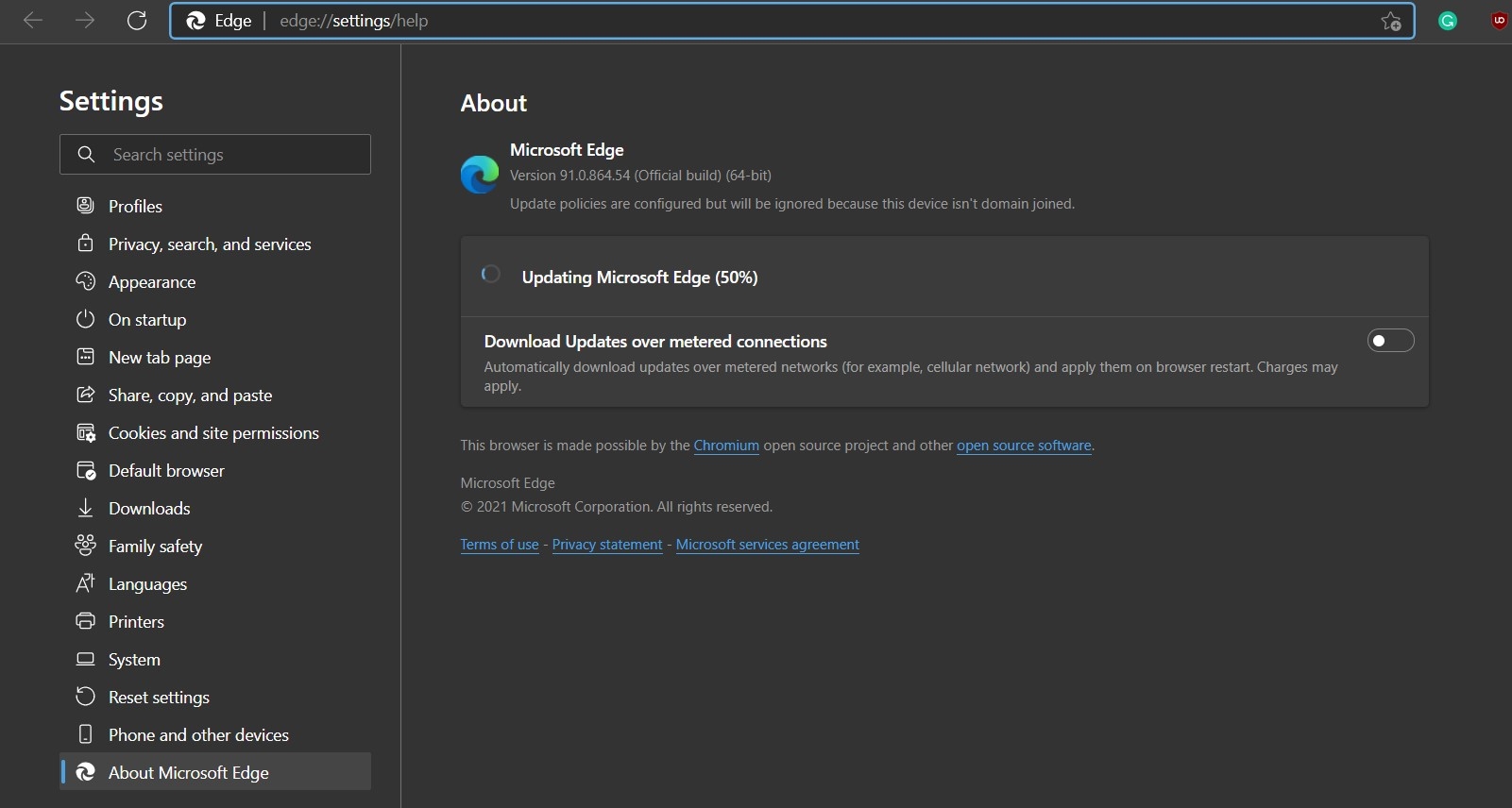
- After the installation, restart your browser and verify the issue.
However, if you cannot use the browser to carry out the update process, you should download the latest setup file and proceed with the on-screen instructions to install. It will automatically update your browser app.
Method 5: Delete Temporary Browser Data
A lot of temporary data accumulates over time, which results in slow and sluggish browsing responses. To rectify this problem, consider deleting the stored cache data. Here are the steps to follow:
- Launch the Edge app on your PC.
- Bring up the Clear Browsing Data dialog box using + + shortcut keys.
- Select Cookies and Other Site Data and Cached Images and Files.
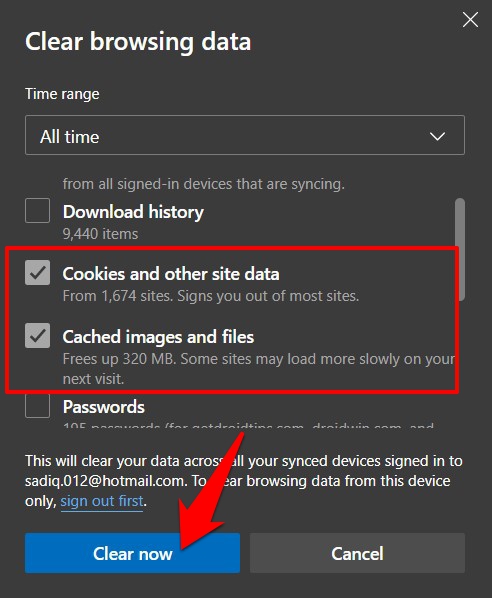
- Finally, hit the key and wait for the data to be deleted.
Deleting the cookies data would sign you out of various sites. Likewise, the deleted cache would take the website a few seconds to load. However, it would fix the problem if the outdated cache and cookies were the culprits.
Method 6: Repair Edge Browser app
The Edge browser has a repair feature that checks for underlying issues, missing files, and other errors. Once the scanning is complete, it automatically fixes all the problems. However, the feature is only available for Windows PCs. Here are the steps to follow:
- Head over to the Start menu and search Apps & Features.
- Select the Microsoft Edge browser and then click on the button that appears.
 You shall now get the User Account Control prompt.
You shall now get the User Account Control prompt. - Click (make sure you are signed in as an administrator).
- Hit on the button and wait for the process to complete.
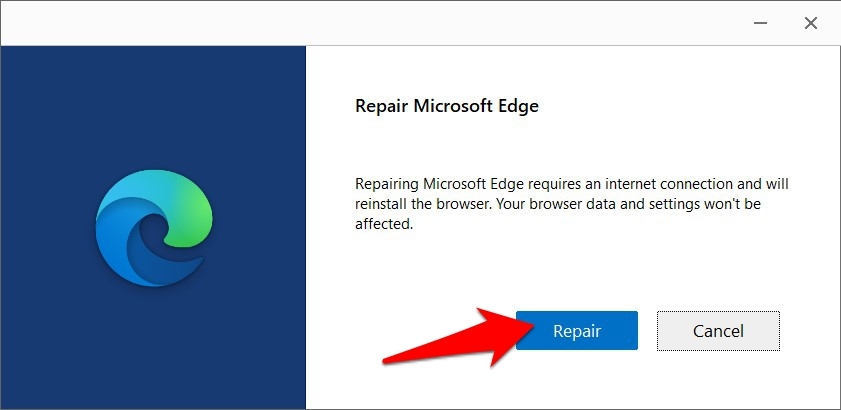
The best part of this fix is that you don’t need to interact with the browser even once. So, this could be the correct fix for users who cannot access their browsers.
Method 7: Reset Microsoft Edge to Default Settings
If none of the above-mentioned methods work, consider restoring the browser to its default state. It will restore the browser to default settings by deleting the saved data such as passwords, addresses, etc.
- Launch the Edge browser, and go to edge://settings/resetProfileSettings.
It shall bring up the Reset Settings dialog box. - Hit the button.
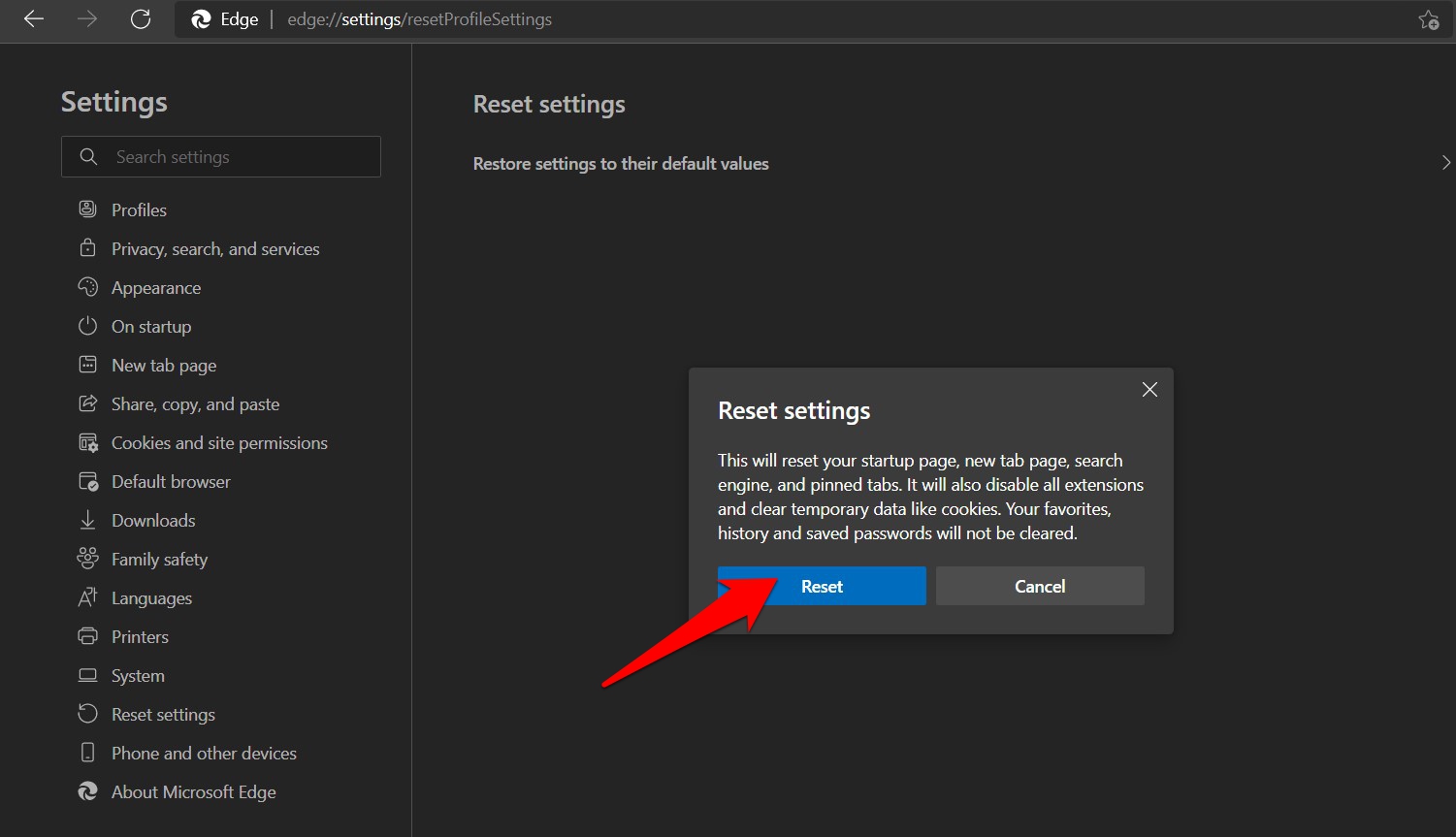
The browser will revert to its original state, and the issue will also be fixed. The above process will reset your pinned tabs and start-up pages. However, your data would remain intact.
Bottom Line
Microsoft Edge is a heavy app that requires a large amount of hardware memory to process page rendering requests. If the browser has limited resources, it will stop responding and often hang.
In my case, restarting the browser gave me a one-time relief. However, the issue was fixed after deleting the browser data and using the Edge’s Repair feature.
Lastly, if you've any thoughts or feedback, then feel free to drop in below comment box. You can also report the outdated information.







