We can sign in with a Microsoft Edge browser and a Microsoft account, which helps keep the data in-sync across the devices. However, after reopening, the browser requests account verification with paused data sync.
If you frequently encounter this alert, resetting sync settings, disabling unknown extensions, and allowing your Microsoft to store site cookies can help solve the problem.
In this guide, I have shared written instruction about:
Method 1: Manually Disable and Re-Enable Data Sync
To begin with, consider turning off the browser’s sync feature and then turning it back on. It will also refresh the sync functionality associated with your account and rectify the underlying issue. Here are the steps to follow:
- Launch the Microsoft Edge browser.
- Click on the Profile avatar in the address bar.
- Open the Manage Profile Settings option.
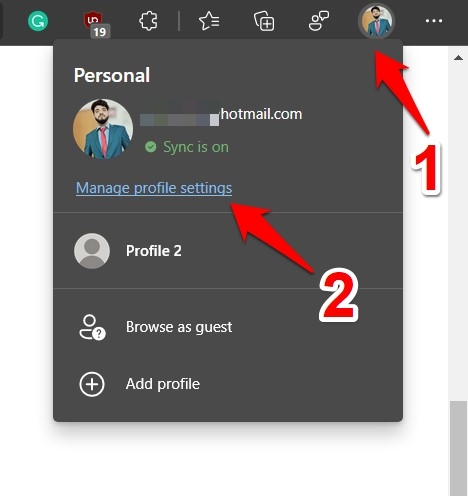
- Switch to the Sync section and click the button.
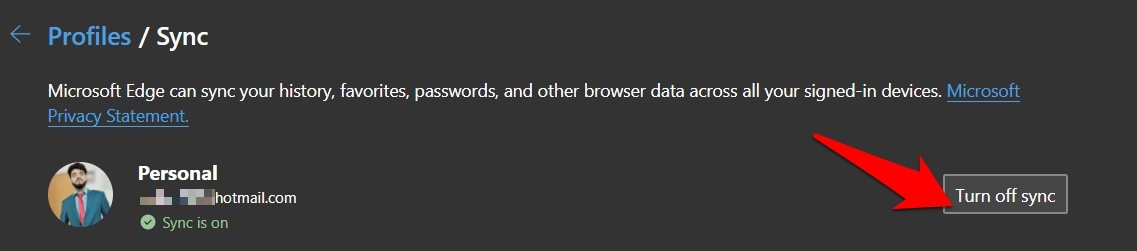
- Now wait a minute or two, and click on the .
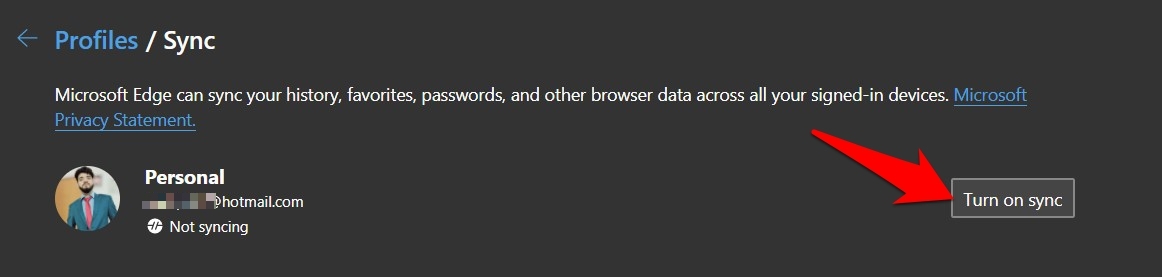
- Hit the button, and the sync should restart.
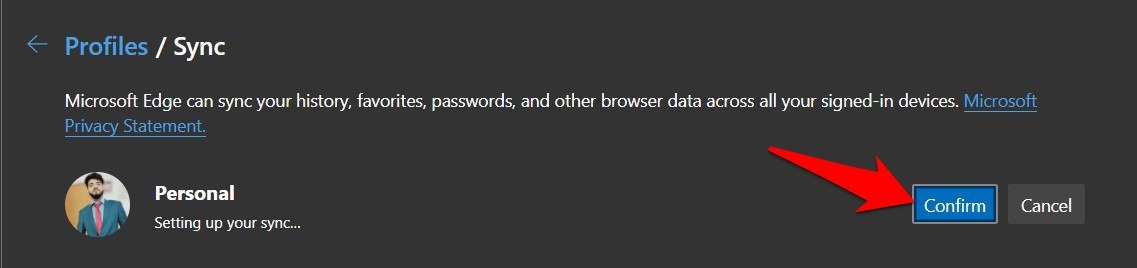
After completing the sync settings, check whether it fixes the error. You can reopen the browser to see if the issue continues.
Method 2: Reset Sync Profile Settings
We can reset the sync feature altogether. It will give it a fresh instance to work on and could work in your favor toward fixing this issue. Follow these steps:
- Launch Edge browser on your PC.
- Navigate to the profile sync address.
edge://settings/profiles/sync
- Scroll to the end and click on .
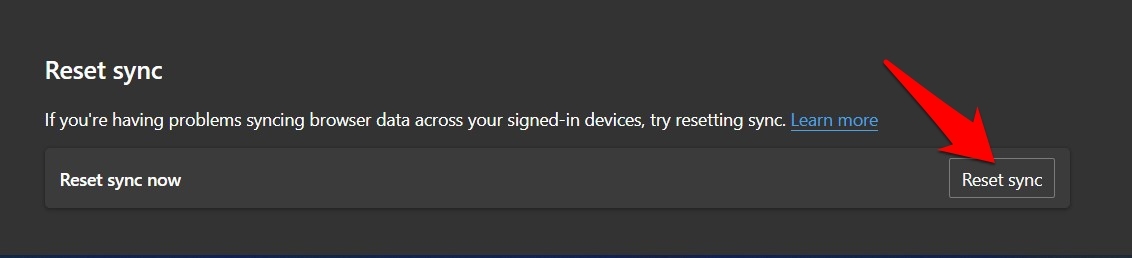
- Hit on on the confirmation box.
Once the reset is complete, click the profile icon at the top right and sign in to your account.
Please wait a few minutes until the browser rebuilds its sync database and saves it to its servers. Since the sync feature is now reconstructing, there’s every chance the ‘Not Syncing’ alert is fixed.
Method 3: Add a Microsoft Account to Save Cookies
Allowing Microsoft’s account page to save cookies on your device will preserve the necessary account details for your PC. Hence, the account sign-in is retained even after exit. Here are the steps to add the Microsoft service account:
- Launch the Edge browser on the computer.
- Open the Cookies settings page.
edge://settings/content/cookies
- Scroll to the Allow section and click the button.
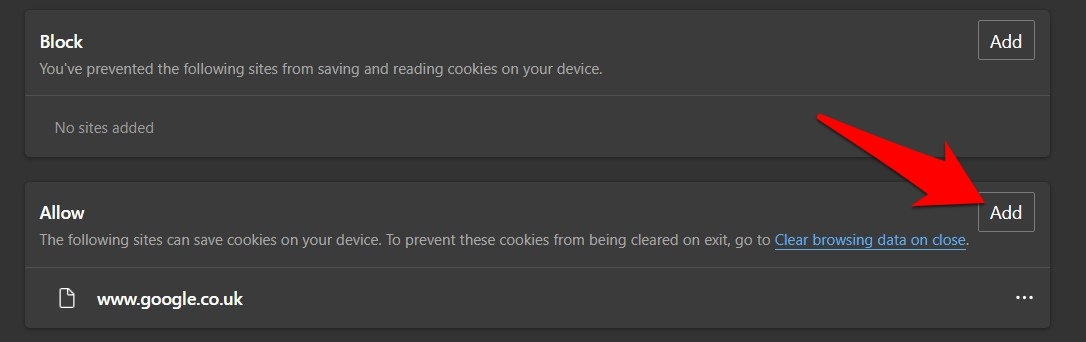
- Type in account.microsoft.com in the Site field, and click button.

- Once done, head to the Clear browser data in the close section.
edge://settings/clearBrowsingDataOnClose
- Enable the Cookies and other site data toggle button.
- Expand and click on next to Do Not Clear.

- Enter account.microsoft.com in the Site field and hit command.
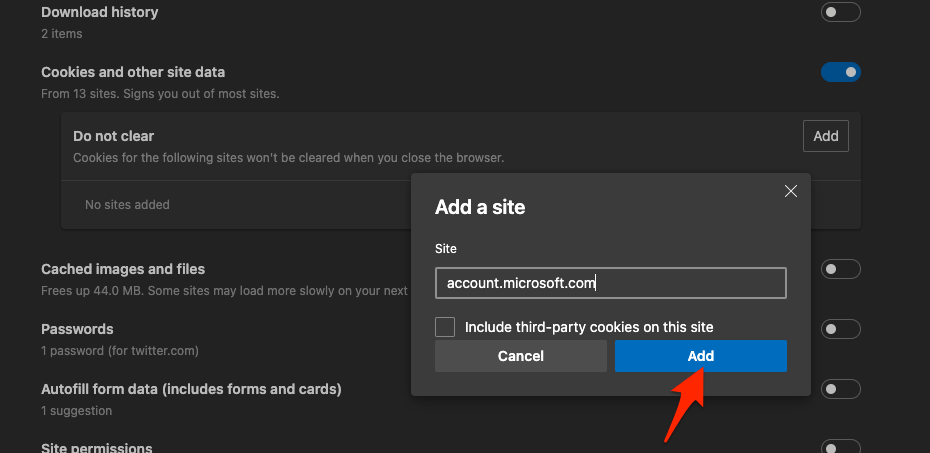
Many users could fix the issue after adding a Microsoft account under the allowed cookies section.
Method 4: Disable Conflicting Extensions
If you have an add-on installed that manipulates the browser cookies, they might conflict with the browser’s sync functionality. Therefore, the best bet is to disable such extensions right away. Here are the steps to do:
- Launch the Microsoft Edge browser.
- Click on the More
 option and select the Extensions menu.
option and select the Extensions menu.
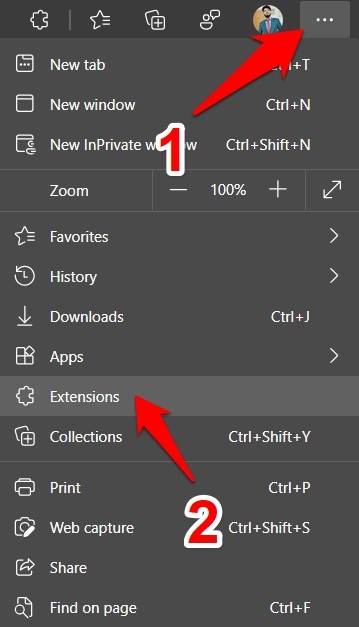
- Start by Disabling all the extensions and re-enabling them one at a time until you find the issue-causing extension.
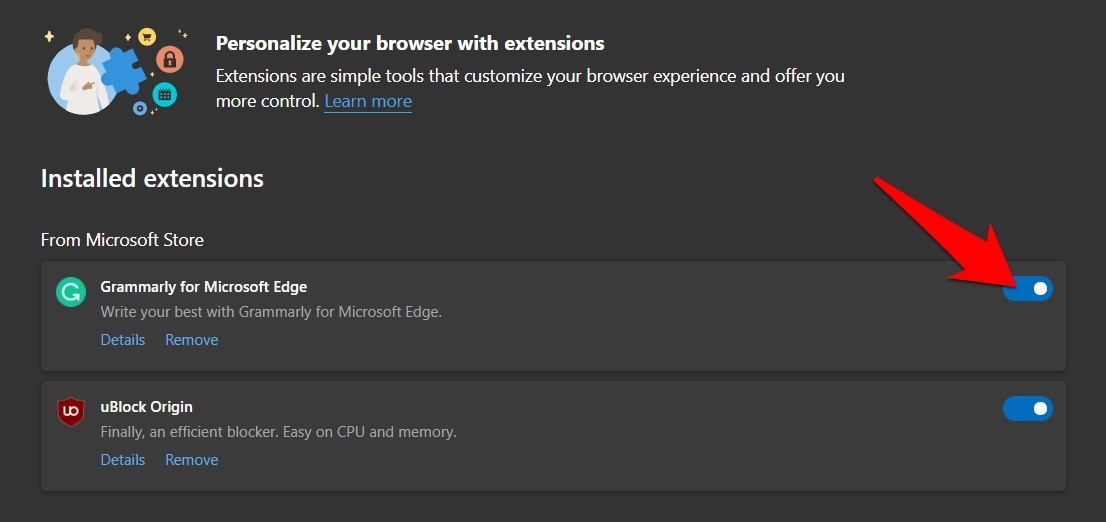
Then, it is recommended that the conflicting extension be disabled or uninstalled.
Method 5: Reset Microsoft Edge to the Original Default
If none of the above-mentioned methods managed to fix the issue, you should consider resetting the browser to its default settings. Remember that doing so will all the browser customization and delete temporary data.
- Launch the Edge browser and head over to Reset Profile settings:
edge://settings/resetProfileSettings
- Hit the button in the Reset Settings dialog box that appears.
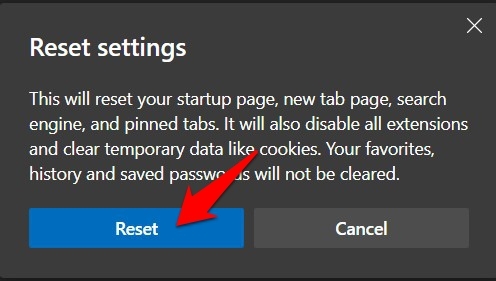
- Once the reset is complete, sign in to your account.
If the sign-in error is due to the browser’s corrupted data or setting configuration issues, resetting it should be rectified.
Bottom Line
The sync feature has now become an integral part of the browsing experience. We constantly juggle our smartphones and PCs, and the need for data to be synced across all these devices grows exponentially.
In my case, resetting the sync feature and re-logging into the account resolved the problem. However, many users have reported that adding the Microsoft account to the allowed cookies list has helped to retain the account sign-in and data sync.
Lastly, if you've any thoughts or feedback, then feel free to drop in below comment box. You can also report the outdated information.







