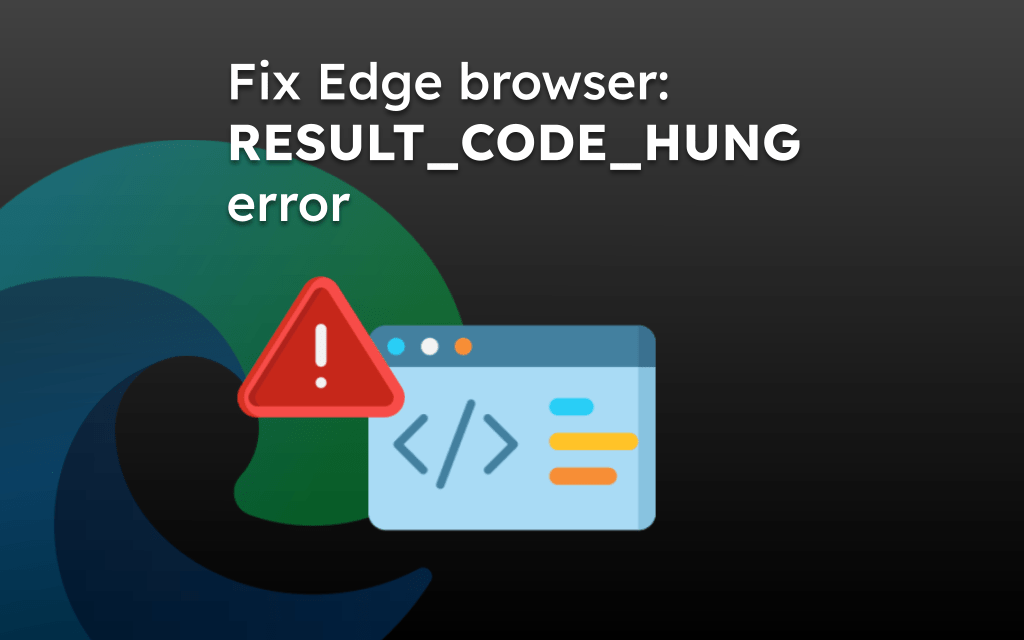Microsoft Edge is built on the Chromium project, which is compatible with the Chrome Web Store. Hence, we can add any Chrome extensions to the browser.
All you need is to allow the Chrome extensions support, search for the extension you wish to add, and proceed to ‘Add Extension’ command.
In this guide, I have shared written instruction about:
Install the Chrome Extensions in the Edge app
The Edge browser has its own add-ons store; however, it’s built on the Chromium, enabling it to install the Chrome extensions as well. Here are the steps to follow:
- Launch the Edge browser and access the Chrome Web Store.
- Search for extensions and click to open the Installation page.
- Hit on the button on the banner within the Edge browser on Chrome Web Store.
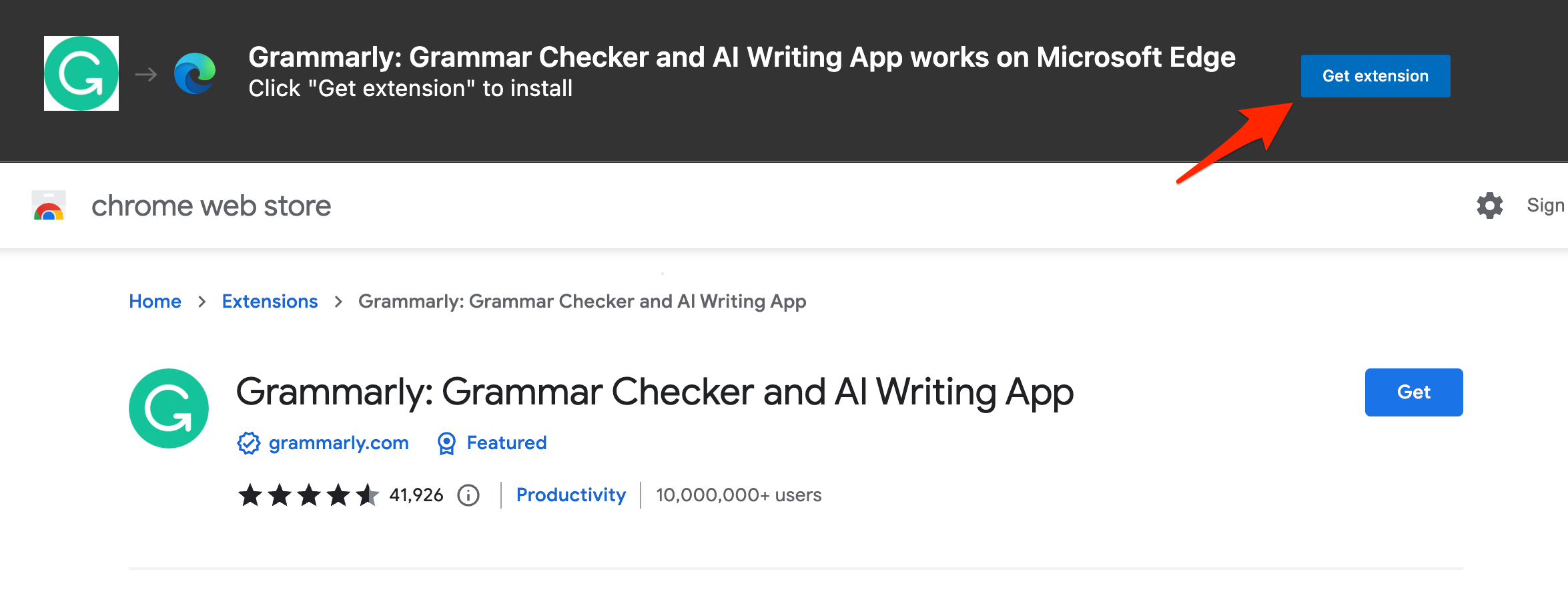
- Click the command button on the Edge alert pop-up window.
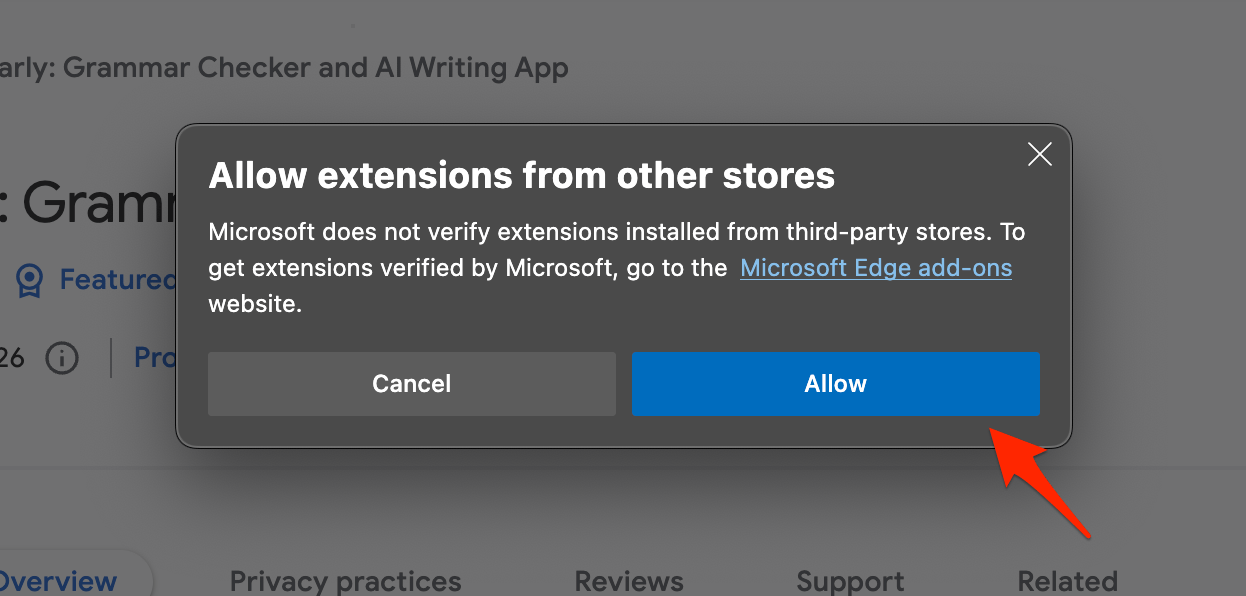 The Extension will be automatically downloaded and installed on Microsoft Edge Browser.
The Extension will be automatically downloaded and installed on Microsoft Edge Browser.
You can visit the Edge extensions page to manage the installed extensions. Similarly, you can install any Chrome extension without any issues, and it will run smoothly.
Install Edge Add-ons in Chrome browser
Technically, Microsoft Edge add-ons are compatible with the Google Chrome browser; however, Microsoft restricts the ability to download.
It displays the banner to download Microsoft Edge to use the Edge extensions.

This limits the Edge extension to install only on the Microsoft Edge browser.
Bottom Line
There are thousands of Chrome extensions that you can play around with and install on the Edge browser without any issues.
More than 98% of Edge Add-ons are already on Chrome Web Store. Hence, there is no need for another web store for the Chrome browser.
We already have the list of extensions that you should have on your Edge browser:
Lastly, if you've any thoughts or feedback, then feel free to drop in below comment box. You can also report the outdated information.