Chrome app offers a great password management system within the browser, and it’s integrated with Google’s Password Manager.
When we log in to a site for the first time, Chrome requests whether to save the password, and we can either allow or deny the request. We can easily manage and remove the saved password if it is no longer needed.
In this guide, I have shared written (and video) instructions about:
Watch the Video Tutorial
Find the video guide helpful? Please consider subscribing to our YouTube channel for more such videos.
View a Saved Password
The Chrome passwords help in auto-login into the accounts we saved the username and password of. The new passwords are added when you sign up for an online account or log in for the first time.
- Launch Google Chrome for Android.
- Tap on the More
 options and select Settings from the list.
options and select Settings from the list.
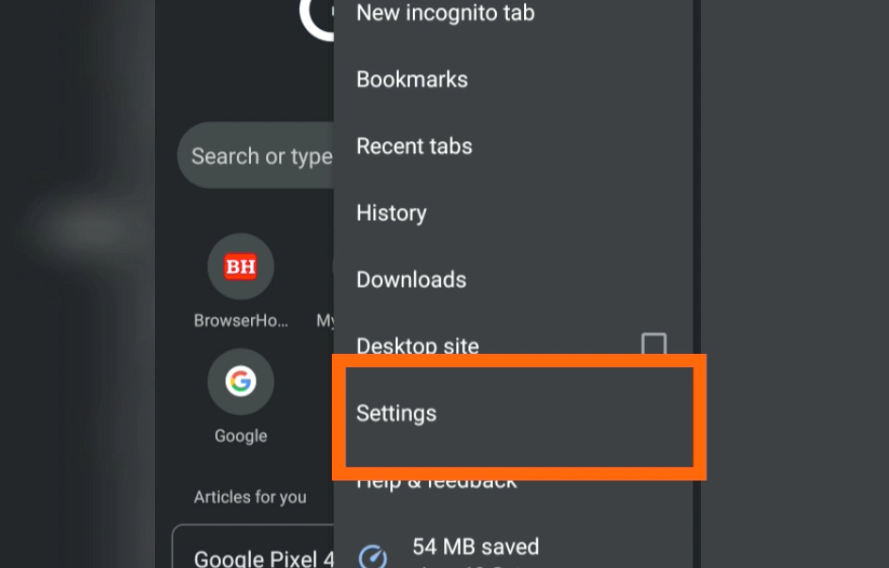
- Tap on the Passwords tab in Settings.
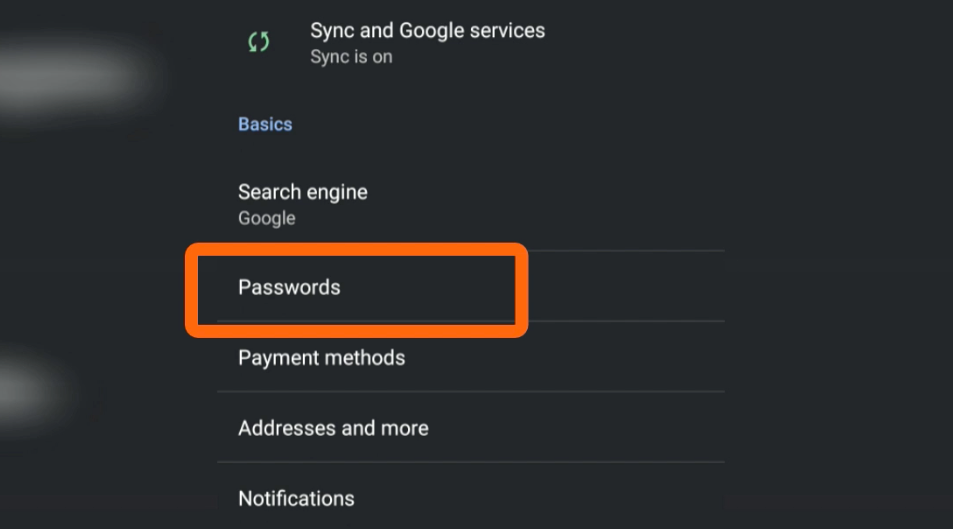
- Choose the Website from the list.
- Tap on the unhide icon to view the saved password.
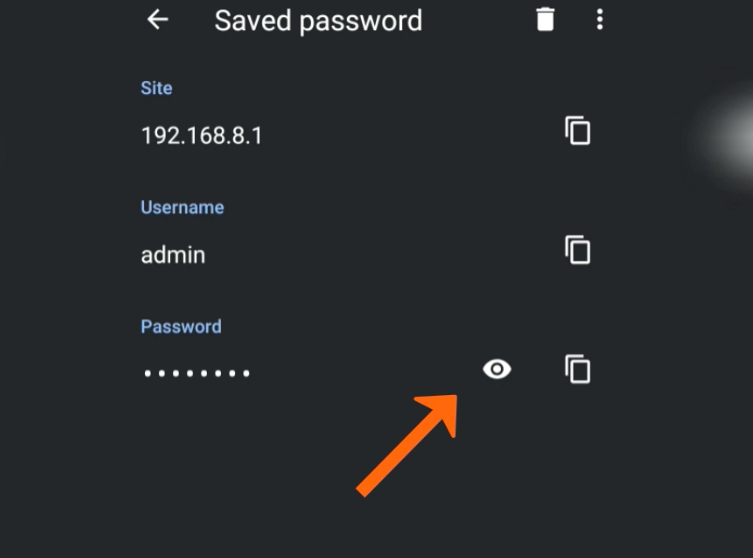
- You may need to verify your device pattern or pin.
A password will be visible until you close the Chrome settings page. You can also tap the Copy icon to copy the password into a clipboard and paste it wherever necessary.
Delete Saved Passwords
If a particular password and username are no longer needed or have been compromised, you can delete the record of such crime passwords from the Chrome browser.
- Launch Google Chrome for Android.
- Tap on the More
 options and select Settings from the list.
options and select Settings from the list. - Tap on the Passwords tab in Settings.
- Choose the Website from the list.
- Tap on the Trash icon.
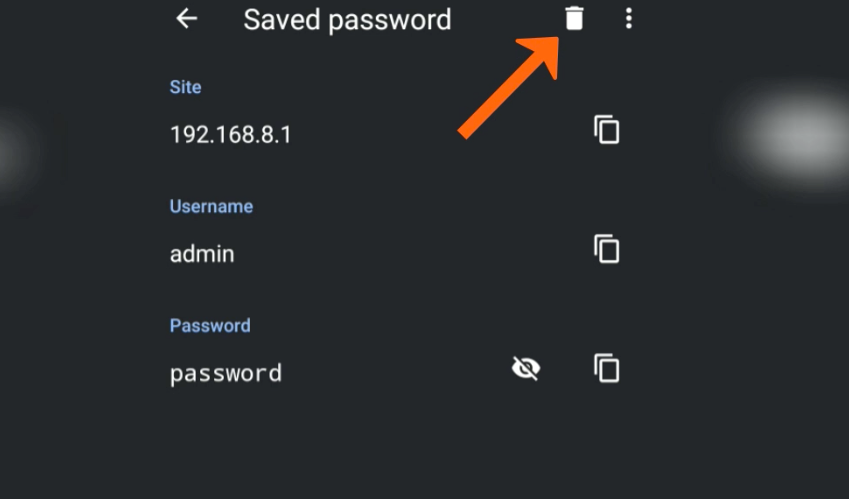
The saved password will be automatically deleted from the Chrome Android and Google Passwords (if Google sync is enabled).
Bottom Line
The password saved on one device is automatically synced across all the Chrome signed-in devices using the same Google account. Likewise, the changes made in one device are reflected across all devices.
If you’re looking for Chrome Password Manager alternatives, then you can use third-party services like LastPass or Dashlane.
Similarly, you can:
- Add, Edit, and Manage Saved Passwords in Chrome on Computer
- Add, Edit, and Manage Passwords in Chrome on iPhone & iPad
Lastly, if you've any thoughts or feedback, then feel free to drop in below comment box. You can also report the outdated information.







